Buscar código mediante comandos Ir a
Los comandos Ir a de Visual Studio realizan una búsqueda centrada en su código para ayudarle a encontrar rápidamente elementos específicos. Puede ir a una línea, tipo, símbolo, archivo o miembro específicos desde una interfaz sencilla y unificada.
En Visual Studio 2022, una nueva experiencia de búsqueda reemplaza gran parte de la funcionalidad que se describe aquí. Por ejemplo, Ir al tipo o Ctrl+T va (de forma predeterminada) a la nueva experiencia de búsqueda en Visual Studio 2022, en lugar de abrir la ventana Ir a tipo. La nueva experiencia de búsqueda se documenta en la búsqueda de Visual Studio.
Cómo usarla
| Entrada | Función |
|---|---|
| Teclado | Presione Ctrl+T o Ctrl+, |
| Mouse | Seleccione Editar>Ir a>Ir a Todo |
Aparecerá una pequeña ventana en la parte superior derecha del editor de código.

A medida que escribe en el cuadro de texto, los resultados aparecen en una lista desplegable debajo del cuadro de texto. Para ir a un elemento, púlselo en la lista.
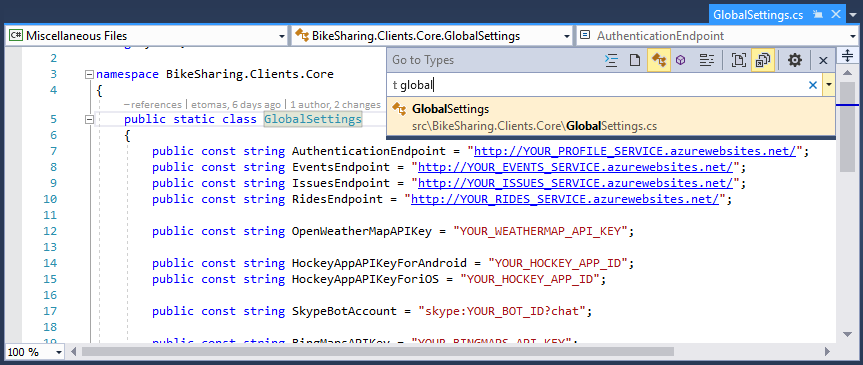
También puede escribir un signo de interrogación ( ? ) para obtener ayuda adicional.
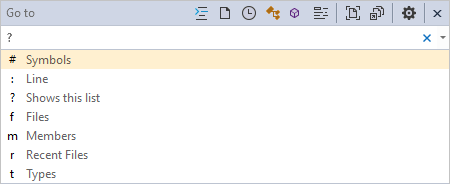
Búsquedas filtradas
De forma predeterminada, el elemento especificado se busca en todos los elementos de la solución, pero puede limitar la búsqueda de código a tipos de elemento específicos si coloca determinados caracteres delante de los términos de búsqueda. Además, puede cambiar rápidamente el filtro de búsqueda si selecciona los botones de la barra de herramientas del cuadro de diálogo Ir a. Los botones que cambian los filtros de tipo se encuentran a la izquierda y los botones que cambian el ámbito de la búsqueda se encuentran a la derecha.
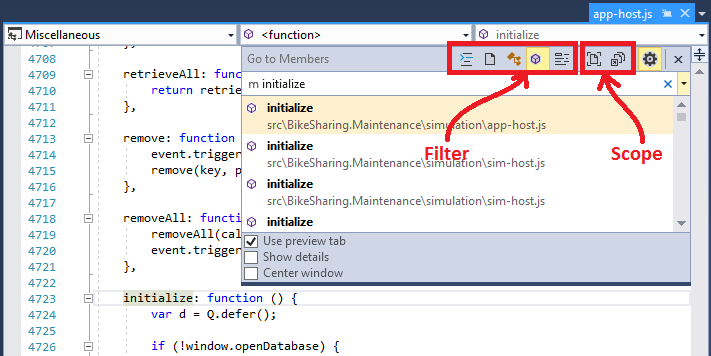
Filtrar por un tipo específico de elemento de código
Para limitar la búsqueda a un tipo específico de elemento de código, puede especificar un prefijo en el cuadro de búsqueda o seleccionar uno de los cinco iconos de filtro:
| Prefijo | Icono | Acceso directo | Descripción |
|---|---|---|---|
| : | Ctrl+G | Ir al número de línea especificado | |
| f | Ctrl+1, Ctrl+F | Ir al archivo especificado | |
| r | Ctrl+1, Ctrl+R | Ir al archivo especificado que haya visitado recientemente | |
| m | Ctrl+1, Ctrl+T | Ir al tipo especificado | |
| m | Ctrl+1, Ctrl+M | Ir al miembro especificado | |
| # | Ctrl+1, Ctrl+S | Ir al símbolo especificado |
Filtrar en una ubicación específica
Para restringir la búsqueda a una ubicación específica, use uno de los dos iconos de documento:
| Icono | Descripción |
|---|---|
 |
Buscar solo en el documento actual |
 |
Buscar en documentos externos y en los que se encuentran en el proyecto o solución |
Grafía Camel
Si usa la grafía Camel en el código, puede buscar elementos de código más rápido al escribir solo las letras en mayúscula del nombre del elemento de código. Por ejemplo, si el código tiene un tipo denominado CredentialViewModel, puede limitar la búsqueda si selecciona el filtro Tipo (t) y escribe solo las letras mayúsculas del nombre (CVM) en el cuadro de diálogo Ir a. Esta característica es útil si el código tiene nombres largos.
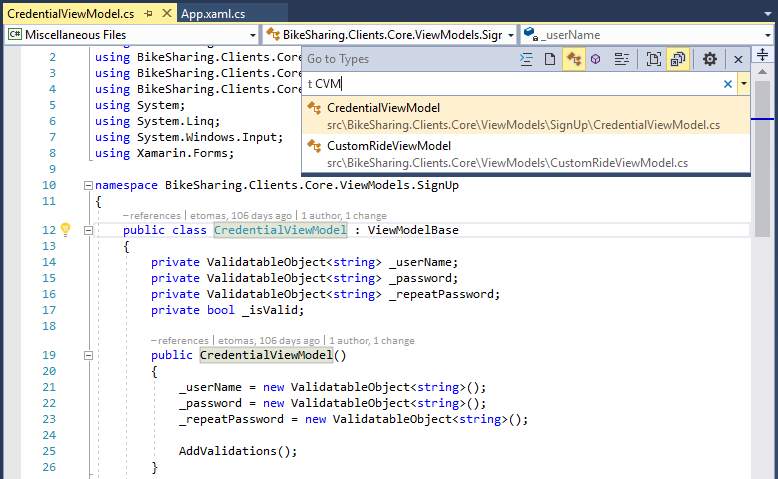
Configuración
La selección del icono del engranaje  permite cambiar el funcionamiento de esta característica:
permite cambiar el funcionamiento de esta característica:
| Configuración | Descripción |
|---|---|
| Usar pestaña de vista previa | Mostrar el elemento seleccionado inmediatamente en la pestaña de vista previa del IDE |
| Mostrar detalles | Mostrar la información de proyecto, archivo, línea y resumen de los comentarios de documentación en la ventana |
| Centrar ventana | Mover esta ventana a la parte superior central del editor de código, en lugar de a la parte superior derecha |