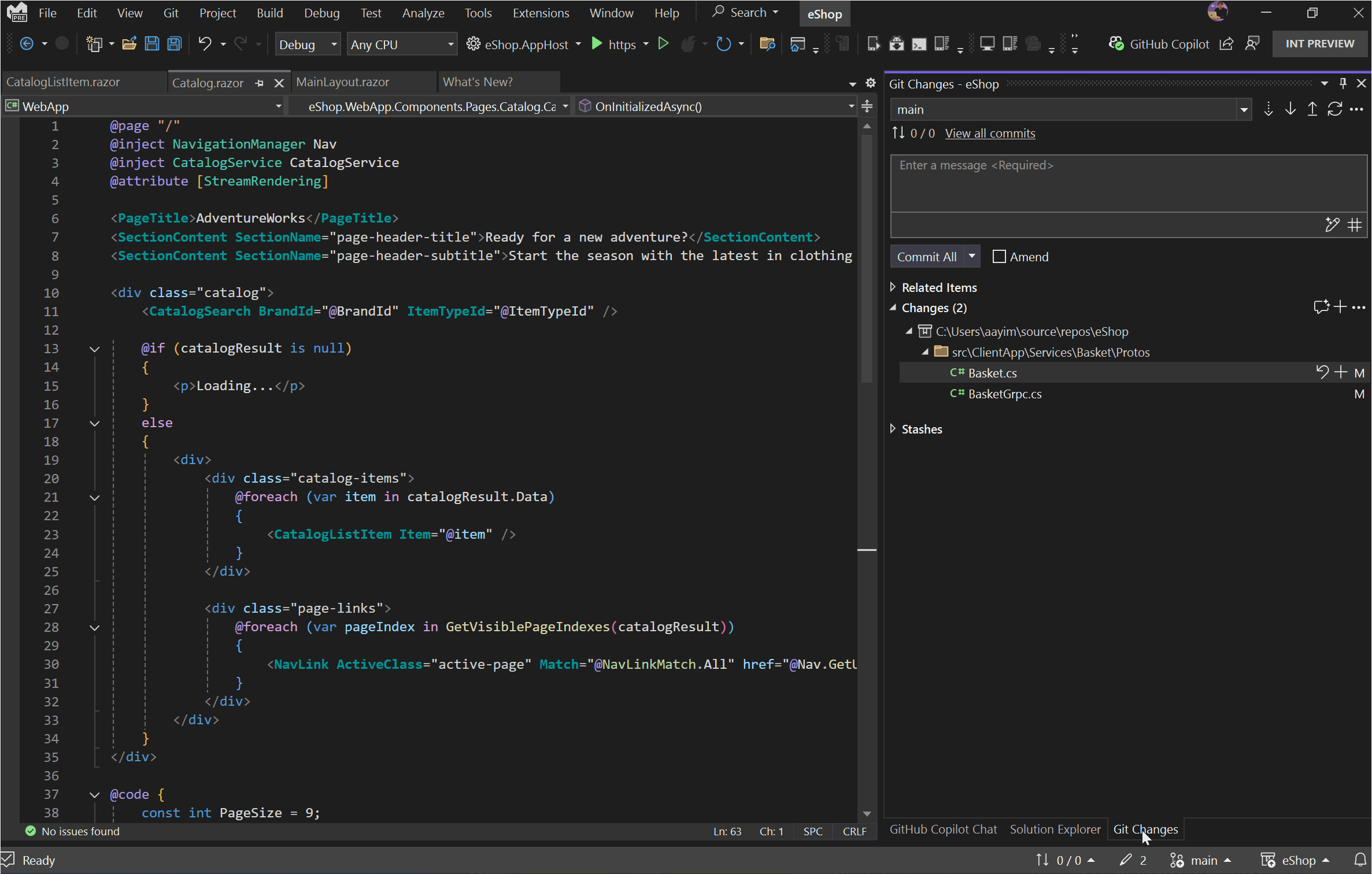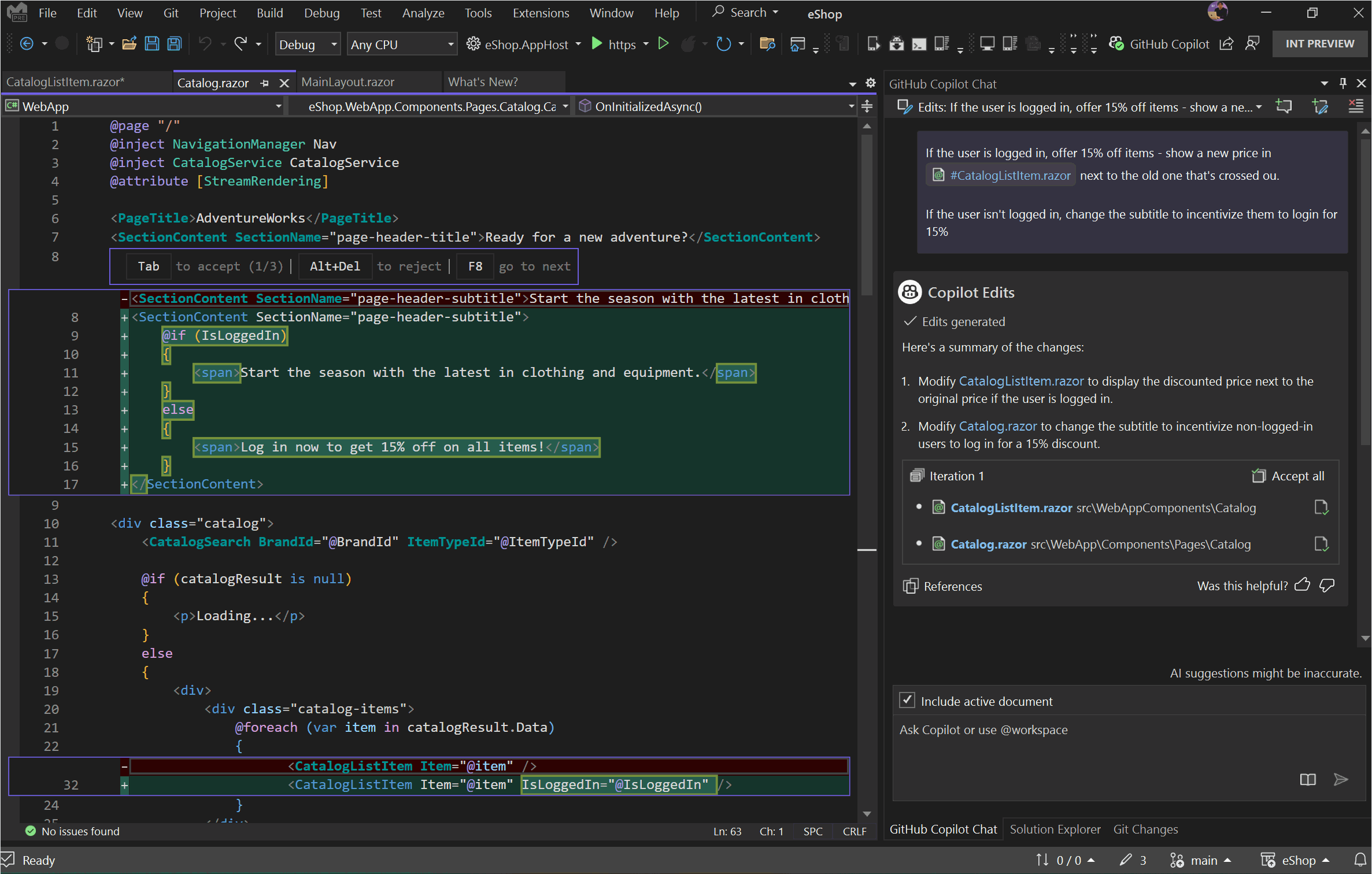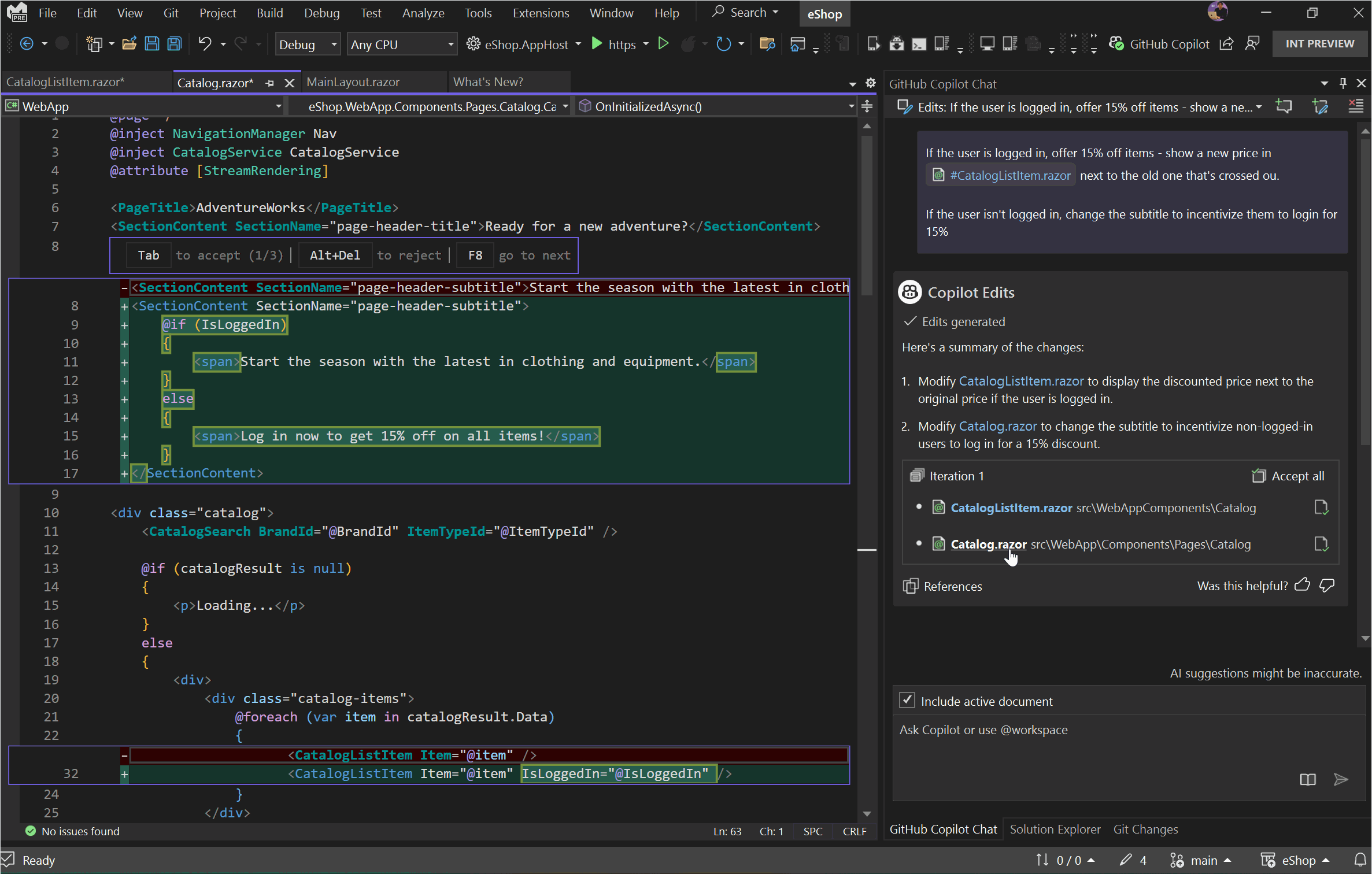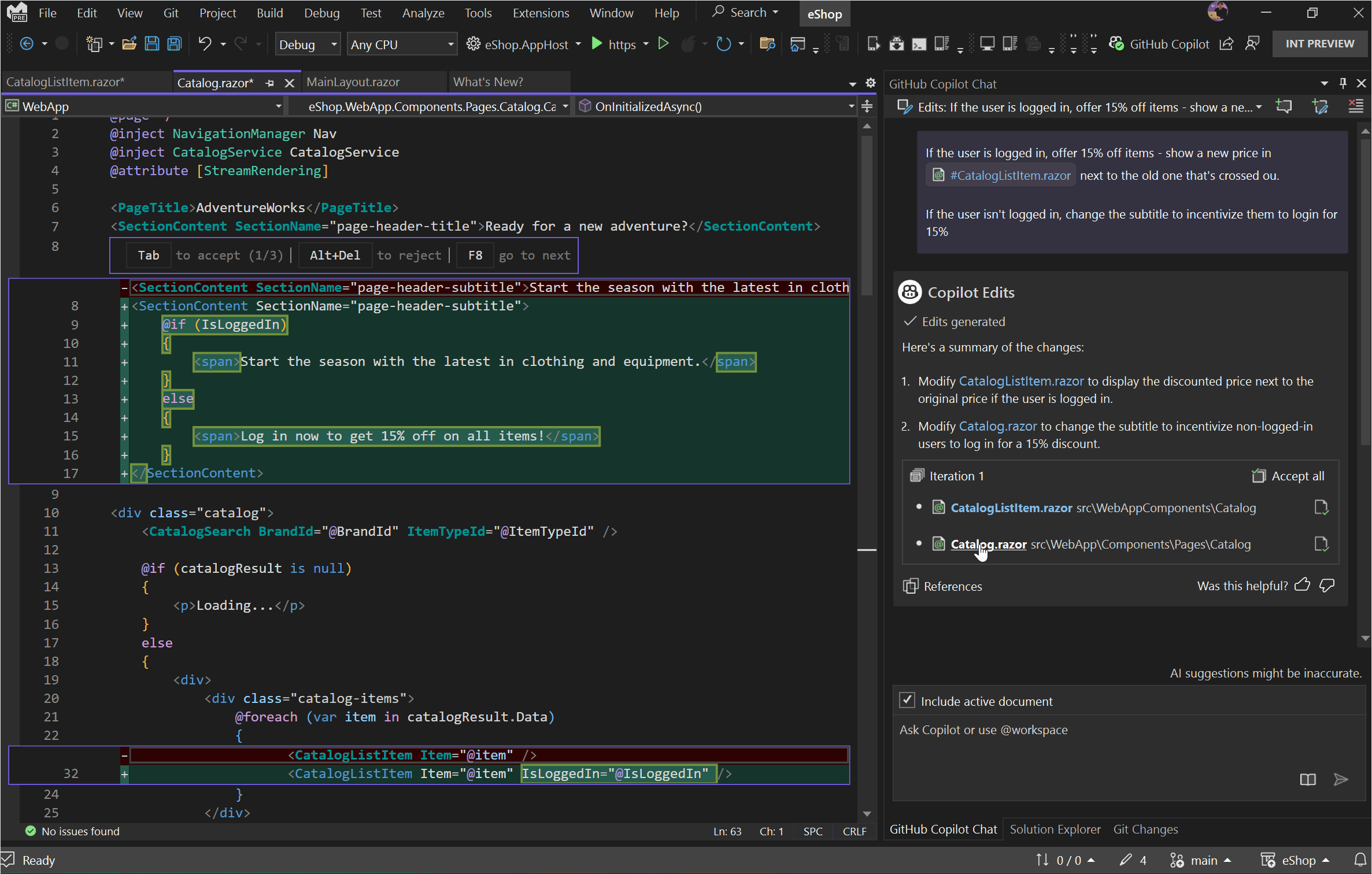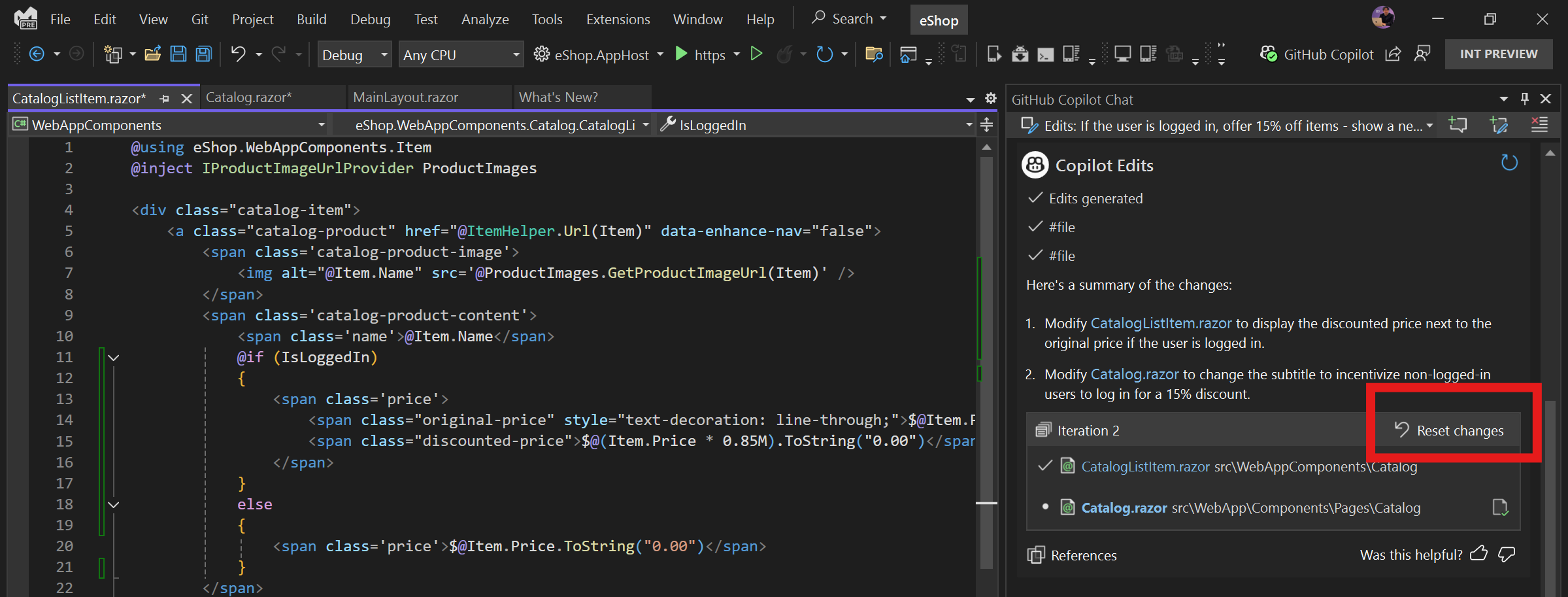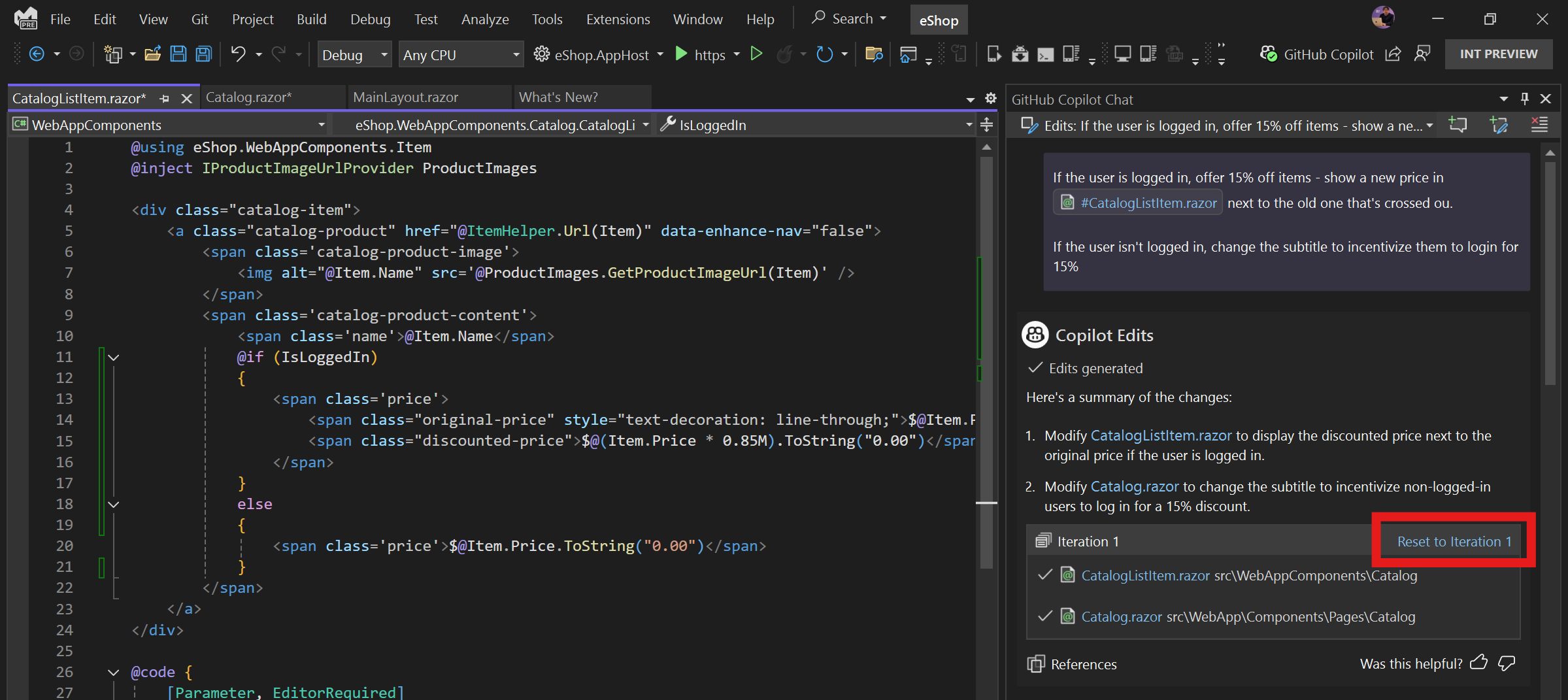¿Qué es GitHub Copilot Edits (versión preliminar)?
GitHub Copilot Edits, una característica en versión preliminar de GitHub Copilot Chat, está diseñada para hacer más eficiente la iteración en varios archivos. Esta característica está disponible como experiencia en versión preliminar en Visual Studio 2022, versión 17.13, versión preliminar 2 y posteriores.
Edits combina el flujo conversacional del chat y una experiencia de revisión en línea, lo que ofrece las siguientes ventajas:
- Vista Previa con Claridad: Conoce exactamente lo que se está modificando con un resumen de los archivos afectados y los cambios propuestos.
- Revisión con flujo: ver diferencias de código en línea, directamente en el editor. Use la clave
TABpara aceptar o la clave deAlt+Delpara rechazar los cambios individuales o aplicar o descartarlo todo a la vez. - Iterar con confianza: use puntos de control para volver a visitar las iteraciones anteriores de un archivo de código o pruebe un enfoque alternativo en cualquier momento para obtener nuevas ideas.
Prerrequisitos
- Visual Studio 2022 versión 17.13 Preview 2 o posterior.
- Inicio de sesión en Visual Studio mediante una cuenta de GitHub con acceso a Copilot.
- Puede usar GitHub Copilot gratis. Regístrese y aproveche la inteligencia artificial para codificar de forma más rápida y eficaz.
Cuándo usar las Ediciones de Copilot frente al Chat de Copilot
| Funcionalidad | Copilot Chat | Copilot Edits |
|---|---|---|
| Caso de uso principal | Uso general interfaz conversacional para comprender los conceptos de programación, formular preguntas sobre el código y generar código. | Interfaz de edición de varios archivos centrada con revisión de código, vista previa en archivo y experiencia de reversión para facilitar la iteración del código en varios archivos. |
| Vista previa del código propuesto | Aplica manualmente cada bloque de código a cada archivo de tu solución para evaluar la diferencia de código. | Aplica automáticamente la diferencia de código propuesta en cada archivo de código, lo que facilita la comprensión de los cambios propuestos. |
| Experiencia de revisión de código | Acepte o rechace a la vez los cambios del archivo. | Acepte o rechace partes individuales de código dentro de un archivo. |
| Control de versiones | Puede usar el control de versiones existente. | Agrega una experiencia de reversión para restablecer los archivos editados a un estado anterior. Realiza un seguimiento de todos los cambios: modificaciones propuestas, aceptadas, descartadas y manuales realizadas en el archivo. Estos puntos de control se conservan hasta que el usuario cierra Visual Studio. |
Uso de Copilot Edits
Iniciar un hilo de edición
Seleccione Ver>GitHub Copilot Chat para iniciar GitHub Copilot Chat. También puede iniciarlo desde el icono de estado de GitHub Copilot.
Seleccione Crear nueva sesión de edición para crear un nuevo subproceso de Edits.
Escriba un mensaje de chat con lenguaje natural sobre la edición específica que desea realizar. Para ayudar a Copilot Edits a proporcionar mejores sugerencias de código, también puede agregar contexto relevante al mensaje. Haga referencia al contexto escribiendo los comandos
#para hacer referencia a un archivo, la solución, los errores o un símbolo específicamente.
Sugerencia
Le sugerimos que pida un conjunto de cambios a la vez. Cuanto más pueda desglosar un problema, mejor será el resultado.
Aceptar o descartar modificaciones
Después de que Copilot Edits propone una iteración de código, puede obtener una vista previa de estas sugerencias en los archivos de código. A continuación, puede Aceptar para confirmar los cambios propuestos.
Revisar cada cambio propuesto
Para empezar, haga clic en un nombre de archivo.
El archivo se abre y los cambios propuestos se muestran como diferencias en el editor de código.
Use
TABpara aceptar una propuesta,Alt+Delrechazar una propuesta oF8ir a la siguiente propuesta.Si acepta o rechaza una propuesta, el cursor pasará automáticamente a la siguiente propuesta.
Aceptar todos los cambios propuestos en un archivo
Haga clic en la casilla situada junto a un nombre de archivo para aceptar todos los cambios propuestos específicos de un archivo.
Aceptar todos los cambios propuestos en todos los archivos
Seleccione Aceptar todos los para aceptar los cambios de código propuestos en todos los archivos en los que estén disponibles los cambios. Los archivos con cambios propuestos están en negrita.
Revertir ediciones
Revertir al estado original
Al revisar los cambios de archivo, si acepta o rechaza por error una propuesta de código, seleccione Restablecer cambios para devolver los archivos listados a su estado anterior a la generación de la iteración.
Restablecer los cambios también elimina cualquier cambio manual realizado en los archivos. Un cuadro de diálogo emergente confirma la acción antes de revertir los estados del archivo.
Revertir a una iteración anterior
En cualquier momento, puede seleccionar Restablecer a iteración en una iteración anterior para restablecer todos los cambios propuestos y manuales realizados en los archivos enumerados. Un cuadro de diálogo emergente confirma la acción antes de revertir los estados del archivo.