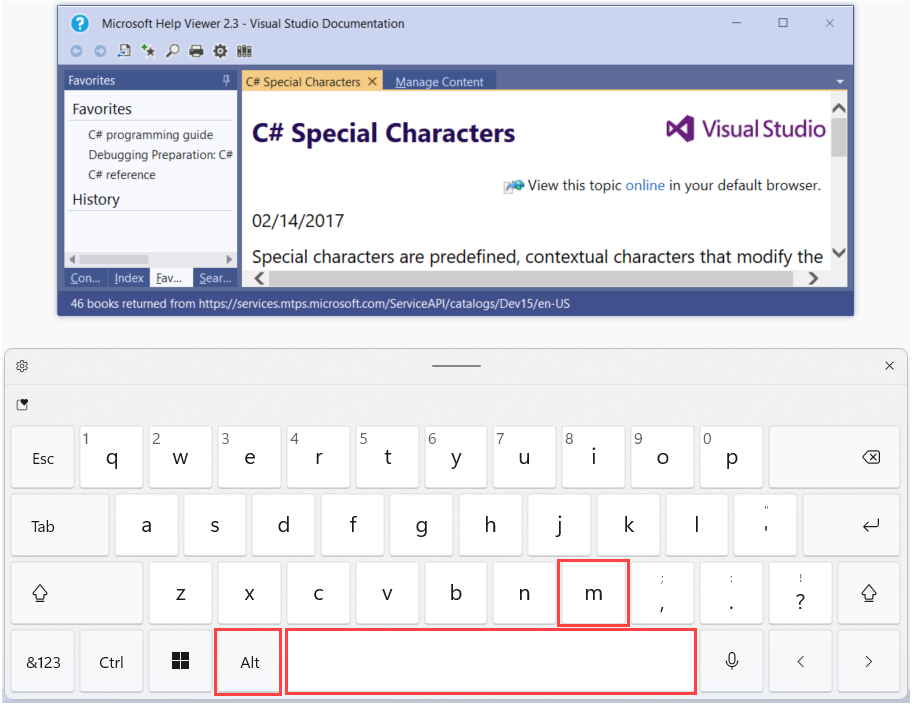Características de accesibilidad del Visor de Ayuda
Microsoft ha asumido el compromiso de facilitar el acceso de todos los usuarios a sus productos y servicios. Varias características contribuyen a que el Visor de Ayuda de Microsoft sea accesible para las personas con una amplia gama de aptitudes.
Acceso mediante el teclado
Puede acceder a todas las características del Visor de Ayuda mediante el teclado. Por ejemplo:
- Para abrir la pestaña Buscar, seleccione Ctrl+E en el teclado.
- Para mostrar una vista previa de impresión del tema actual, seleccione Ctrl+F2.
- Para agregar el tema actual a la pestaña Favoritos, seleccione Ctrl+D.
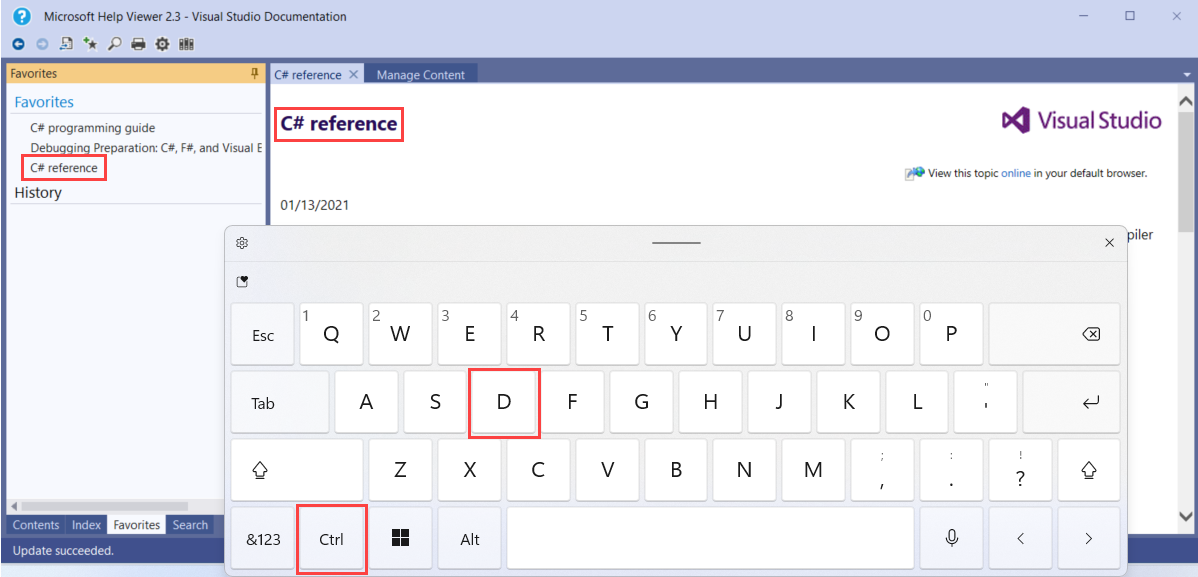
Para obtener más información sobre los métodos abreviados de teclado, consulte Teclas de método abreviado (Visor de Ayuda).
Tamaño de fuente
Puede modificar el tamaño de fuente que tiene el texto del tema en la ventana de documento.
Uso de las opciones del Visor
Para usar el cuadro de diálogo Opciones del Visor para ampliar o reducir el texto, siga estos pasos:
Use una de estas opciones para abrir el cuadro de diálogo Opciones del Visor:
- En un teclado, seleccione Ctrl+O.
- En la barra de herramientas del Visor de Ayuda, seleccione el botón Opciones del Visor.
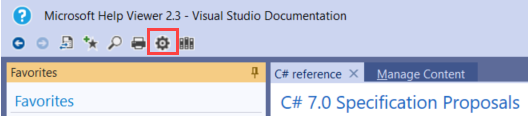
En el cuadro Tamaño del texto, seleccione el tamaño de fuente que desea usar y, a continuación, seleccione Aceptar.
Si usa un teclado:
- Use la tecla Tab para desplazar el foco en el cuadro de diálogo Opciones del Visor.
- Use la tecla flecha arriba y la tecla flecha abajo para seleccionar un tamaño de fuente.
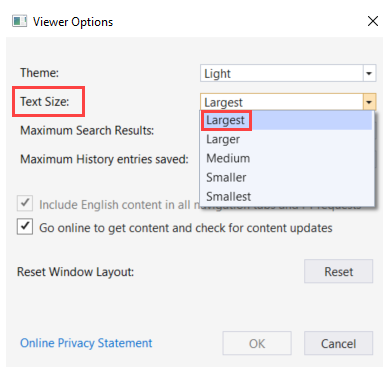
Establecer el nivel de zoom
También puede acercar y alejar para ajustar el tamaño del texto en la ventana del documento:
- Para aumentar el nivel de zoom en un 10 por ciento, seleccione Ctrl+Mayús+Signo más.
- Para reducir el nivel de zoom en un 10 por ciento, seleccione Ctrl+Signo menos.
- Para establecer el nivel de zoom en el 100 por cien, seleccione Ctrl+0.
Tamaño de la ventana
Puede cambiar el tamaño de la ventana del Visor de Ayuda. Si tiene acceso a un mouse, también puede cambiar el ancho de las ventanas de navegación y documento.
Cambio del tamaño de la ventana del Visor de Ayuda
Con un mouse:
- Apunte a cualquier esquina o borde de la ventana del Visor de Ayuda.
- Use el botón primario del mouse para arrastrar la esquina o el borde para cambiar el tamaño de la ventana.
Desde un teclado:
- Seleccione Alt+Tab hasta que el Visor de Ayuda sea la ventana activa.
- Seleccione Alt+Espacio+S.
- Use las teclas de dirección para cambiar el tamaño de la ventana del Visor de Ayuda.
- Seleccione Entrar.
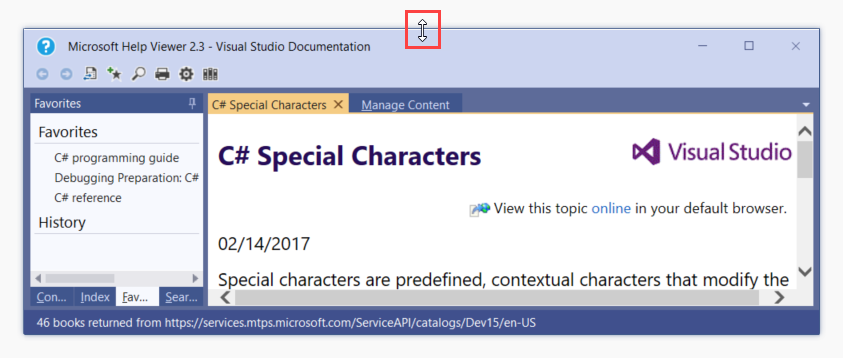
Cambio del tamaño de las ventanas de navegación y documento
Con un mouse:
- Apunte al divisor entre las dos ventanas.
- Cuando el puntero se convierta en
 , use el botón primario del mouse para arrastrar el divisor hacia la izquierda o derecha.
, use el botón primario del mouse para arrastrar el divisor hacia la izquierda o derecha.
Posición del Visor de Ayuda
Puede cambiar la posición de la ventana del Visor de Ayuda.
Con el mouse, arrastre la barra de título a una posición diferente.
Desde un teclado:
- Seleccione Alt+Tab hasta que el Visor de Ayuda sea la ventana activa.
- Seleccione Alt+Espacio+M.
- Use las teclas de dirección para mover la ventana del Visor de Ayuda a una posición diferente.
- Seleccione Entrar.