Aprender a usar el editor de código
En esta introducción de 10 minutos al editor de código, se agrega código a un archivo para ver algunas de las formas en que Visual Studio hace que escribir y comprender el código (así como desplazarse por él) sea más fácil.
Sugerencia
Si todavía no ha instalado Visual Studio, vaya a la página de descargas de Visual Studio para instalarlo de forma gratuita.
Si todavía no ha instalado Visual Studio, vaya a la página de descargas de Visual Studio para instalarlo de forma gratuita.
En este artículo se presupone que ya está familiarizado con un lenguaje de programación. Si no lo está, le sugerimos que primero lea guías de inicio rápido de programación, como para crear una aplicación web con Python o C#, o bien crear una aplicación de consola con Visual Basic o C++.
Sugerencia
Para realizar los procedimientos de este artículo, asegúrese de que tiene la configuración de C# seleccionada en Visual Studio. Para más información sobre cómo seleccionar configuraciones del entorno de desarrollo integrado (IDE), vea Select environment settings (Seleccionar la configuración del entorno).
Crear un archivo de código
Empezaremos creando un archivo y agregándole código.
Abra Visual Studio. Presione Esc o haga clic en Continuar sin código en la ventana de inicio para abrir el entorno de desarrollo.
En el menú Archivo de la barra de menús, elija Nuevo>Archivo.
En el cuadro de diálogo Nuevo archivo, en la categoría General, elija Clase de Visual C# y, después, elija Abrir.
Se abre un archivo nuevo en el editor con el esqueleto de una clase de C#. (Observe que no es necesario crear un proyecto de Visual Studio completo para aprovechar algunas de las ventajas que ofrece el editor de código; lo único que se necesita es un archivo de código).
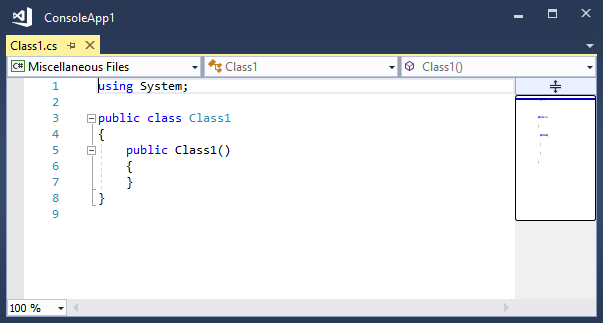
Abra Visual Studio. Seleccione la tecla Esc o elija Continuar sin código en la ventana de inicio para abrir el entorno de desarrollo.
En el menú Archivo de la barra de menús, elija Nuevo>Archivo o seleccione las teclas CTRL+N.
En el cuadro de diálogo Nuevo archivo, en la categoría General, elija Clase C# y, después, elija Abrir.
Se abre un archivo nuevo en el editor con el esqueleto de una clase de C#.
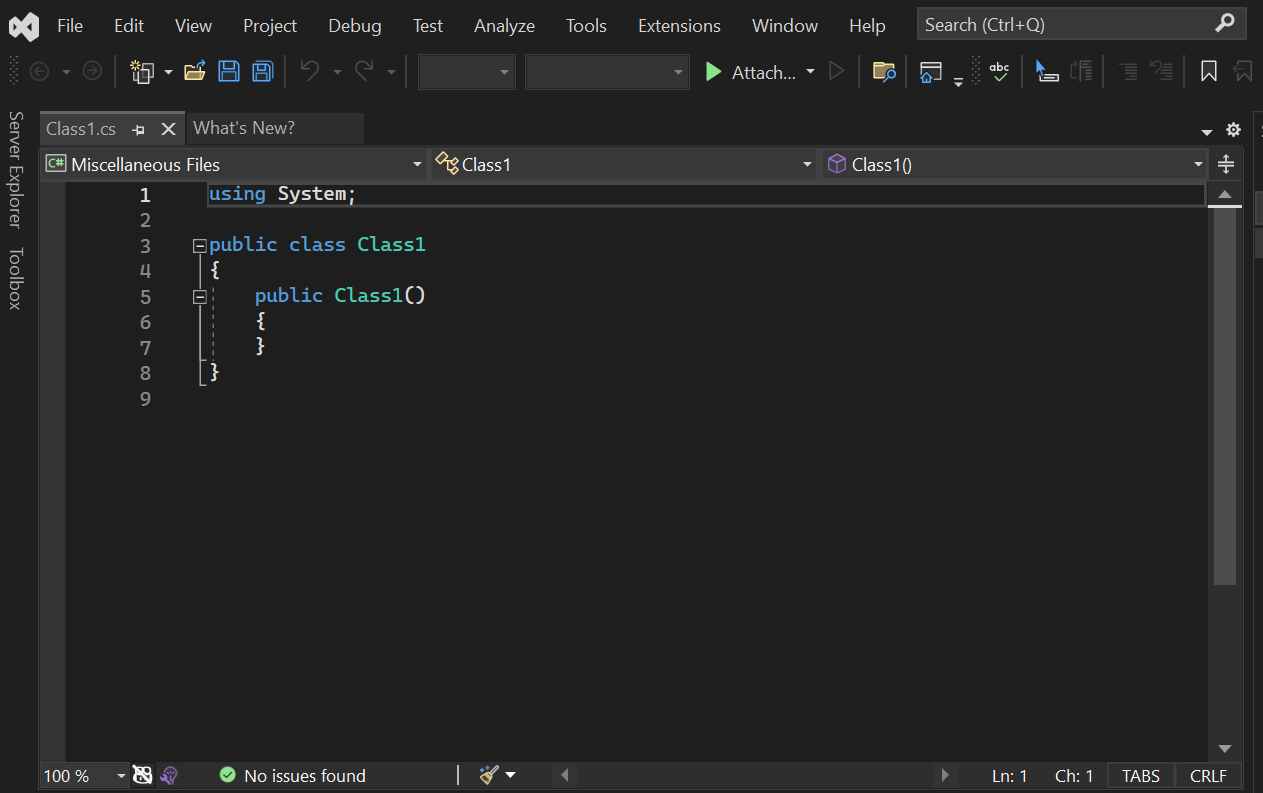
Usar GitHub Copilot
GitHub Copilot actúa como un compañero programador de IA para proporcionar finalizaciones de código de estilo autocompletar y sugerencias de código de varias líneas compatibles con contexto, al codificar, en tiempo real, directamente en el editor. GitHub Copilot convierte mensajes de lenguaje natural, incluidos comentarios y nombres de método en sugerencias de codificación. Puede ver e incorporar sugerencias de GitHub Copilot directamente en el editor.
Vamos a usar Copilot para generar sugerencias de código:
- Coloque el cursor justo debajo de la llave de cierre final } en el archivo.
- Escriba un comentario de lenguaje natural:
// Add a method to add two numbersy Escribir. - GitHub Copilot genera una sugerencia de código automáticamente. La implementación sugerida se muestra en texto gris.
- Para aceptar la sugerencia, seleccione la tecla Tab.
Introducción a GitHub Copilot en Visual Studio. Tenga en cuenta que requiere Visual Studio 2022 17.5.5 o posterior.
Uso de fragmentos de código
Visual Studio proporciona fragmentos de código muy prácticos que pueden servir para generar bloques de código de uso común de forma rápida y sencilla. Existen fragmentos de código disponibles para diferentes lenguajes de programación, como C#, Visual Basic y C++.
Vamos a agregar el fragmento de código de C# void Main a nuestro archivo.
Coloque el cursor justo encima de la llave de cierre final } en el archivo y escriba los caracteres
svm(svmes el acrónimo destatic void Main; el método Main() es el punto de entrada para la aplicación).Aparece un cuadro de diálogo emergente con información sobre el fragmento de código
svm.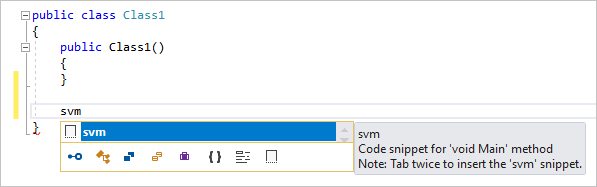
Presione la tecla TAB dos veces para insertar el fragmento de código.
Verá cómo la firma del método
static void Main()se agrega al archivo.
Los fragmentos de código disponibles varían según el lenguaje de programación. Para ver los fragmentos de código disponibles para el lenguaje, seleccione Editar>IntelliSense>Insertar fragmento de código y luego elija la carpeta del lenguaje. En C#, la lista tiene el siguiente aspecto:
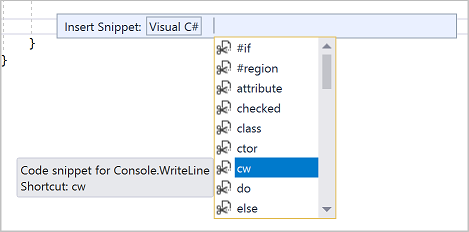
Coloque el cursor justo encima de la llave de cierre final
}en el archivo y escriba los caracteressvm.Aparece un cuadro de diálogo emergente con información sobre el fragmento de código
svm.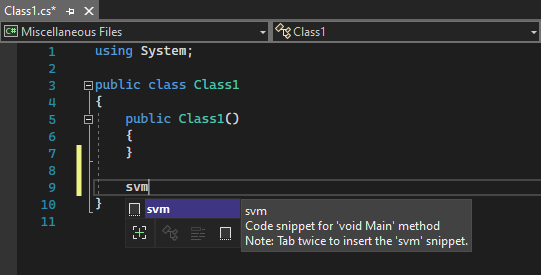
Seleccione la tecla TAB dos veces para insertar el fragmento de código.
Verá cómo la firma del método
static void Main()se agrega al archivo. El método Main() es el punto de entrada de las aplicaciones de C#.
Los fragmentos de código disponibles varían según el lenguaje de programación. Para ver los fragmentos de código disponibles para su lenguaje, elija Editar>IntelliSense>Insertar fragmento de código, o bien seleccione las teclas CTRL+K, CTRL+X y, después, elija la carpeta correspondiente a su lenguaje de programación. En C#, la lista de fragmentos de código tiene el siguiente aspecto:
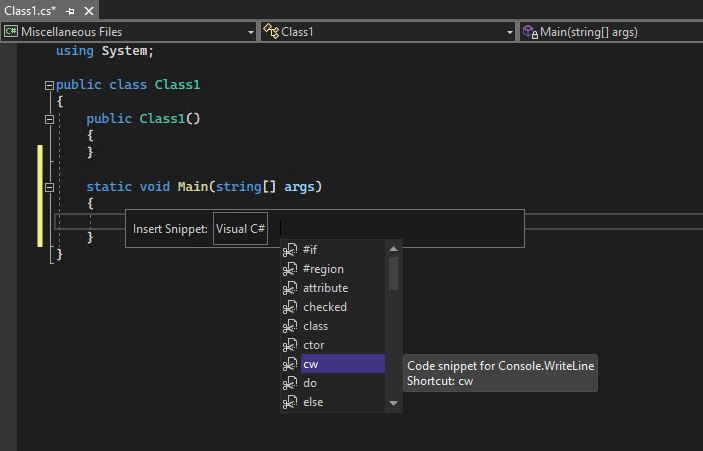
La lista incluye fragmentos de código para crear una clase, un constructor, un bucle for, una instrucción if o switch, etc.
Marcar código como comentario
La barra de herramientas, que es la fila de botones debajo de la barra de menús de Visual Studio, puede ayudar a mejorar la productividad mientras se codifica. Por ejemplo, puede alternar el modo de finalización de IntelliSense (IntelliSense es una ayuda de codificación que muestra una lista de métodos coincidentes, entre otras cosas), aumentar o reducir una sangría de línea o comentar el código que no quiere compilar. En esta sección se comenta algún código.
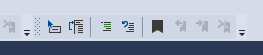
Pegue el siguiente código en el cuerpo del método
Main().// _words is a string array that we'll sort alphabetically string[] _words = { "the", "quick", "brown", "fox", "jumps" }; string[] morewords = { "over", "the", "lazy", "dog" }; IEnumerable<string> query = from word in _words orderby word.Length select word;No se usa la variable
morewords, pero puede que sí se haga más adelante, así que no se elimina por completo. En su lugar, lo que haremos será convertir esas líneas en comentarios. Seleccione toda la definición demorewordshasta el punto y coma final, y luego haga clic en el botón Marcar como comentario las líneas seleccionadas en la barra de herramientas. Si prefiere usar el teclado, presione Ctrl+K, Ctrl+C.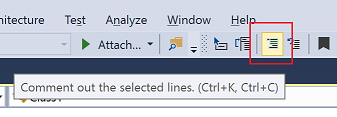
Los caracteres de comentario de C#
//se agregan al principio de cada línea seleccionada para marcar el código como comentario.
La barra de herramientas del editor de texto, que es la fila de botones debajo de la barra de menús de Visual Studio, ayuda a mejorar la productividad mientras se crea código. Por ejemplo, puede activar o desactivar el modo de finalización de IntelliSense, aumentar o reducir una sangría o convertir en comentario código que no se quiere compilar.

Vamos a convertir en comentario algo de código.
Pegue el siguiente código en el cuerpo del método
Main().// someWords is a string array. string[] someWords = { "the", "quick", "brown", "fox", "jumps" }; string[] moreWords = { "over", "the", "lazy", "dog" }; // Alphabetically sort the words. IEnumerable<string> query = from word in someWords orderby word select word;No vamos a usar la variable
moreWords, pero puede que sí lo hagamos más adelante, así que no la eliminaremos. En su lugar, lo que haremos será convertir esas líneas en comentarios. Seleccione toda la definición demoreWordshasta el punto y coma final y, luego, elija el botón Comment out the selected lines (Convertir en comentario las líneas seleccionadas) en la barra de herramientas del editor de texto. Si prefiere usar el teclado, seleccione Ctrl+K, Ctrl+C.
Los caracteres de comentario de C#
//se agregan al principio de cada línea seleccionada para marcar el código como comentario.Si quiere quitar la marca de comentario de las líneas, puede seleccionarlas y, luego, seleccionar el botón Uncomment the selected lines (Quitar marca de comentario de las líneas seleccionadas) en la barra de herramientas del editor de texto. Si prefiere usar el teclado, seleccione Ctrl+K, Ctrl+U.

Contraer bloques de código
Como no queremos ver el constructor vacío que se generó para Class1, vamos a contraerlo para despejar la vista del código. Seleccione el pequeño cuadro gris con el signo menos que se ve en el margen de la primera línea del constructor. O bien, si prefiere usar el teclado, coloque el cursor en cualquier lugar del código del constructor y presione CTRL+M, CTRL+M.
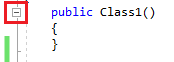
El bloque de código se contrae para mostrar únicamente la primera línea seguida de un botón de puntos suspensivos (...). Para expandir el bloque de código de nuevo, haga clic en el mismo cuadro gris (que ahora tiene un signo más) o presione CTRL+M, CTRL+M otra vez. Esta característica se denomina Esquematización y es especialmente útil cuando se contraen métodos muy largos o clases enteras.
Como no queremos ver el constructor vacío que se generó para Class1, vamos a contraerlo para despejar la vista del código. Seleccione el pequeño cuadro gris con el signo menos que se ve en el margen de la primera línea del constructor. O bien, si prefiere usar el teclado, coloque el cursor en cualquier lugar del código del constructor y seleccione las teclas CTRL+M, CTRL+M.
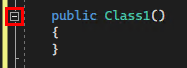
El bloque de código se contrae para mostrar únicamente la primera línea seguida de un botón de puntos suspensivos (...). Para expandir de nuevo el bloque de código, seleccione el mismo cuadro gris (que ahora tiene un signo más), o bien seleccione CTRL+M, CTRL+M otra vez. Esta característica se denomina Esquematización y es especialmente útil cuando se contraen métodos muy largos o clases enteras.
Ver definiciones de símbolos
Gracias al editor de Visual Studio, es muy sencillo inspeccionar la definición de un tipo, método, etc. Una forma consiste en ir al archivo que contiene la definición, por ejemplo, seleccionando Ir a definición en cualquier lugar donde se haga referencia al símbolo. Otra más rápida aún (y que no desplaza el enfoque del archivo en el que está trabajando) es usar Ver la definición. Vamos a ver la definición del tipo string.
Haga clic con el botón derecho en cualquier instancia de
stringy elija Ver la definición en el menú de contenido. O bien, presione Alt+F12.Se abrirá una ventana emergente con la definición de la clase
String. Puede desplazarse dentro de la ventana emergente o incluso ver la definición de otro tipo desde el código inspeccionado.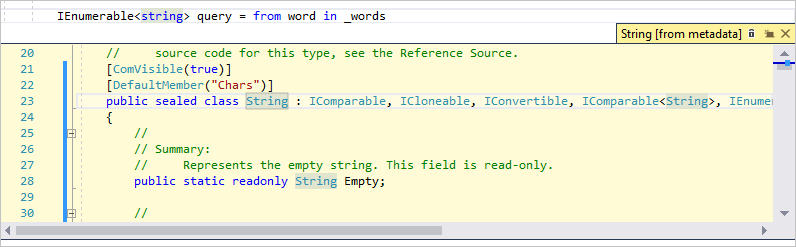
Para cerrar la ventana de definición inspeccionada, seleccione el pequeño cuadro con una "x" en la esquina superior derecha de la ventana emergente.
El editor de Visual Studio facilita la inspección de la definición de un tipo, un método o una variable. Una forma es ir a la definición en cualquier archivo que la tenga. Para ello, elija Ir a definición o seleccione la tecla F12 en cualquier lugar donde se haga referencia a un símbolo. Otra forma aún más rápida (y que no desplaza el foco del código en el que está trabajando) es usar Ver la definición.
Vamos a ver la definición del tipo string.
Haga clic con el botón derecho en cualquier instancia de
stringy elija Ver la definición en el menú de contenido. O bien, seleccione las teclas Alt+F12.Se abrirá una ventana emergente con la definición de la clase
String. Puede desplazarse dentro de la ventana emergente o incluso ver la definición de otro tipo desde el código inspeccionado.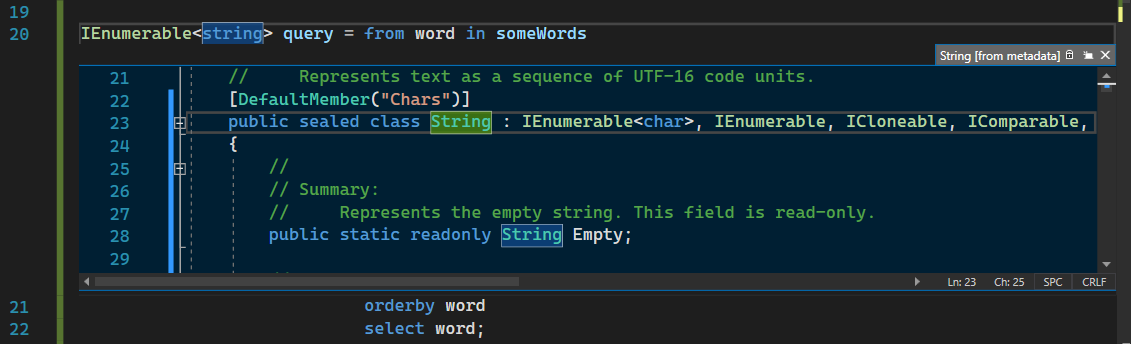
Para cerrar la ventana Ver la definición, seleccione el pequeño cuadro con una "x" en la esquina superior derecha de la ventana emergente.
Usar IntelliSense para completar palabras
IntelliSense es un recurso impagable cuando se escribe código. Así, puede mostrar información sobre los miembros disponibles de un tipo o detalles de los parámetros para las distintas sobrecargas de un método. IntelliSense puede servir también para completar una palabra después de escribir una serie de caracteres y, así, eliminar cualquier tipo de ambigüedad. Se va a agregar una línea de código para imprimir las cadenas ordenadas en la ventana de la consola, que es el lugar estándar para la salida del programa.
Empiece a escribir el siguiente código debajo de la variable
query:foreach (string str in quVerá cómo IntelliSense muestra Información rápida sobre el símbolo
query.
Presione Tab para insertar el resto de la palabra
querypor medio de la funcionalidad de finalización de palabras de IntelliSense.Termine el bloque de código de modo que se parezca al siguiente código. Puede incluso practicar usando de nuevo fragmentos de código; para ello, escriba
cwy, después, presione la tecla TAB dos veces para generar el códigoConsole.WriteLine.foreach (string str in query) { Console.WriteLine(str); }
IntelliSense es un recurso impagable cuando se escribe código. Así, puede mostrar información sobre los miembros disponibles de un tipo o detalles de los parámetros para las distintas sobrecargas de un método. IntelliSense puede servir también para completar una palabra después de escribir una serie de caracteres y, así, eliminar cualquier tipo de ambigüedad.
Se va a agregar una línea de código para imprimir las cadenas ordenadas en la ventana de la consola, que es el lugar estándar para la salida del programa.
Empiece a escribir el siguiente código debajo de la variable
query:foreach (string str in quVerá que aparece un elemento emergente de IntelliSense con información sobre el símbolo
query.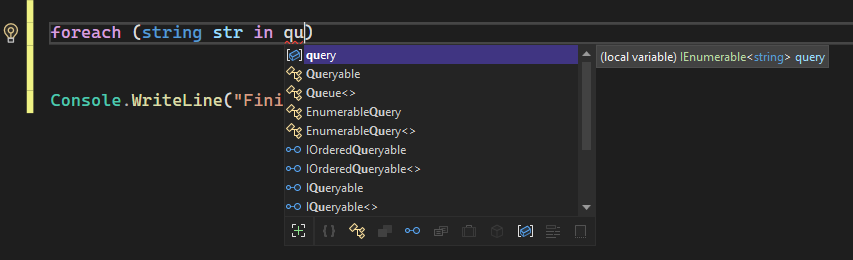
Para insertar el resto de la palabra
querycon la finalización de palabras de IntelliSense, seleccione la tecla TAB.Termine el bloque de código de modo que se parezca al siguiente código. Para practicar más con los fragmentos de código, escriba
cwy, luego, seleccione la tecla TAB dos veces para generar la instrucciónConsole.WriteLine.foreach (string str in query) { Console.WriteLine(str); }
Refactorizar un nombre
Nadie crea código correctamente la primera vez y una de las cosas que probablemente se tengan que cambiar es el nombre de una variable o un método. Vamos a probar la funcionalidad de refactorización de Visual Studio para cambiar el nombre de la variable _words a words.
Coloque el cursor sobre la definición de la variable
_words, haga clic con el botón derecho y elija Cambiar nombre en el menú contextual, o bien presione Ctrl+R, Ctrl+R.Se abre un cuadro de diálogo emergente Cambiar nombre en la parte superior derecha del editor.
Escriba el nombre deseado, words. Observe que la referencia a
wordsen la consulta también cambia automáticamente de nombre. Antes de presionar ENTRAR, active la casilla Incluir comentarios del cuadro emergente Cambiar nombre.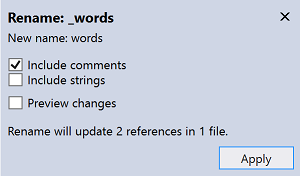
Presione ENTRAR.
Ambas instancias de
wordshan cambiado de nombre, así como la referencia awordsen el comentario de código.
Nadie crea código correctamente la primera vez y una de las cosas que probablemente se tengan que cambiar es el nombre de una variable o un método. Vamos a probar la funcionalidad de refactorización de Visual Studio para cambiar el nombre de la variable someWords a unsortedWords.
Coloque el cursor sobre la definición de la variable
someWordsy elija Cambiar nombre en el menú contextual, o bien seleccione la tecla F2.Aparece un cuadro de diálogo Cambiar nombre en la esquina superior derecha del editor.
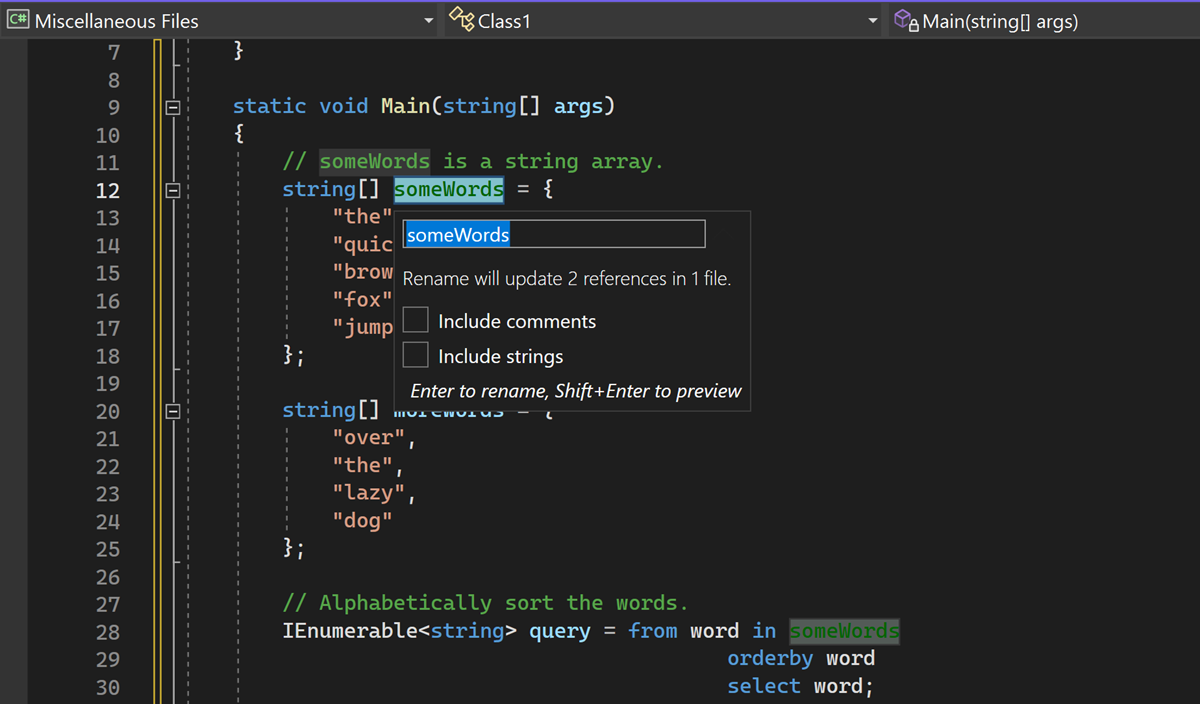
Escriba el nombre deseado, unsortedWords. Verá que la referencia a
unsortedWordsen la instrucción de asignaciónquerytambién cambia de nombre automáticamente. Antes de pulsar la tecla Intro, seleccione la casilla Incluir comentarios en el cuadro emergente Cambiar nombre.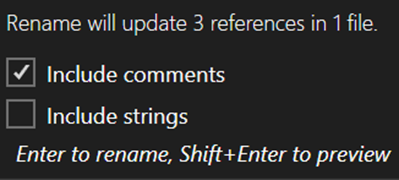
Presione la tecla Entrar.
Ambas instancias de
someWordsen el código han cambiado de nombre, así como el textosomeWordsen el comentario de código.
