Depuración remota de un proyecto de C++ en Visual Studio
Para depurar una aplicación de Visual Studio en otro equipo, instale y ejecute las herramientas remotas en el equipo donde implementará la aplicación, configure el proyecto para conectarse al equipo remoto desde Visual Studio y, a continuación, implemente y ejecute la aplicación.
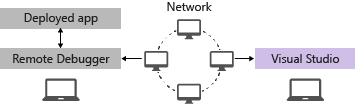
Para obtener información sobre la depuración remota de aplicaciones universales de Windows (UWP), consulta Depurar un paquete de aplicación instalado.
Requisitos
El depurador remoto se admite en Windows 7 y versiones más recientes y de Windows Server a partir de Windows Server 2008 Service Pack 2. Para obtener una lista completa de los requisitos, consulte Requirements.
Nota
La depuración entre dos equipos conectados a través de un proxy no se admite. La depuración a través de una conexión de latencia alta o de ancho de banda bajo, como Internet mediante acceso telefónico o Internet a través de países o regiones, no se recomienda y puede producir un error o ser inaceptablemente lenta.
Descarga e instalación de las herramientas remotas
En el dispositivo o servidor remoto en el que desea depurar, en lugar de en el equipo de Visual Studio, descargue e instale la versión correcta de las herramientas remotas desde los vínculos de la tabla siguiente.
- Descargue las herramientas remotas más recientes para la versión de Visual Studio. La versión más reciente de las herramientas remotas es compatible con versiones anteriores de Visual Studio, pero las versiones anteriores de herramientas remotas no son compatibles con versiones posteriores de Visual Studio. (Por ejemplo, si usa Visual Studio 2019, descargue la actualización más reciente de las herramientas remotas para Visual Studio 2019. En este escenario, no descargue las herramientas remotas para Visual Studio 2022).
- Descargue las herramientas remotas con la misma arquitectura que la máquina en la que los va a instalar. Por ejemplo, si desea depurar una aplicación de 32 bits en un equipo remoto que ejecuta un sistema operativo de 64 bits, instale las herramientas remotas de 64 bits.
- Si está depurando de forma remota una aplicación de ARM64EC en un dispositivo ARM64, instale las herramientas remotas arm64 e inicie el depurador remoto x64 que se instala con esas herramientas. Puede encontrarse en: Archivos de programa (x86)\Microsoft Visual Studio<versión>\Common7\IDE\Remote Debugger\x64.
| Versión | Link | Notas |
|---|---|---|
| Visual Studio 2022 | Herramientas remotas | Compatible con todas las versiones de Visual Studio 2022. Descargue la versión que coincida con el sistema operativo del dispositivo (x86, x64 (AMD64) o ARM64. En versiones anteriores de Windows Server, consulte Desbloquear la descarga de archivos para obtener ayuda con la descarga de las herramientas remotas. |
| Visual Studio 2019 | Herramientas remotas | Las herramientas remotas para Visual Studio 2019 están disponibles en My.VisualStudio.com. Si se le solicita, únase al programa gratis Visual Studio Dev Essentials o inicie sesión con el identificador de suscripción de Visual Studio. Descargue la versión que coincida con el sistema operativo del dispositivo (x86, x64 (AMD64) o ARM64. En versiones anteriores de Windows Server, consulte Desbloquear la descarga de archivos para obtener ayuda con la descarga de las herramientas remotas. |
| Visual Studio 2017 | Herramientas remotas | Las herramientas remotas para Visual Studio 2017 están disponibles en My.VisualStudio.com. Si se le solicita, únase al programa gratis Visual Studio Dev Essentials o inicie sesión con el identificador de suscripción de Visual Studio. Descargue la versión que coincida con el sistema operativo del dispositivo (x86, x64 (AMD64) o ARM64. En Windows Server, consulte cómo desbloquear la descarga de archivos para obtener ayuda con la descarga de las herramientas remotas. |
| Visual Studio 2015 | Herramientas remotas | Las herramientas remotas para Visual Studio 2015 están disponibles en My.VisualStudio.com. Si se le solicita, únase al programa gratis Visual Studio Dev Essentials o inicie sesión con el identificador de suscripción de Visual Studio. En Windows Server, vea Desbloquear la descarga del archivo para obtener ayuda con la descarga de las herramientas remotas. |
| Visual Studio 2013 | Herramientas remotas | Página de descarga en la documentación de Visual Studio 2013 |
| Visual Studio 2012 | Herramientas remotas | Página de descarga en la documentación de Visual Studio 2012 |
| Versión | Link | Notas |
|---|---|---|
| Visual Studio 2019 | Herramientas remotas | Compatible con todas las versiones de Visual Studio 2019. Descargue la versión que coincida con el sistema operativo del dispositivo (x86, x64 (AMD64) o ARM64. En Windows Server, consulte Desbloquear la descarga de archivos para obtener asistencia con la descarga de las herramientas remotas. Para obtener la última versión de las herramientas remotas, abra el documento de Visual Studio 2022. |
| Visual Studio 2017 | Herramientas remotas | Compatible con todas las versiones de Visual Studio 2017. Descargue la versión que coincida con el sistema operativo del dispositivo (x86, x64 (AMD64) o ARM64. En Windows Server, consulte para desbloquear la descarga de archivos para obtener ayuda con la descarga de las herramientas remotas. |
| Visual Studio 2015 | Herramientas remotas | Las herramientas remotas para Visual Studio 2015 están disponibles en My.VisualStudio.com. Si se le solicita, únase al programa gratis Visual Studio Dev Essentials o inicie sesión con el identificador de suscripción de Visual Studio. En Windows Server, consulte Desbloquear la descarga de archivos para obtener asistencia con la descarga de las herramientas remotas. |
| Visual Studio 2013 | Herramientas remotas | Página de descarga en la documentación de Visual Studio 2013 |
| Visual Studio 2012 | Herramientas remotas | Página de descarga en la documentación de Visual Studio 2012 |
Puede ejecutar el depurador remoto mediante la copia de msvsmon.exe en el equipo remoto, en lugar de instalar las herramientas remotas. Sin embargo, el Asistente para configuración del depurador remoto (rdbgwiz.exe) solo está disponible cuando se instalan las herramientas remotas. Es posible que tenga que usar el Asistente para configuración si desea ejecutar el depurador remoto como un servicio. Para más información, vea (Opcional) Configuración del depurador remoto como servicio.
Nota
- Para depurar aplicaciones de Windows 10 o posteriores en dispositivos ARM, use ARM64, que está disponible con la versión más reciente de las herramientas remotas.
- Para depurar aplicaciones de Windows 10 en dispositivos Windows RT, use ARM, que solo está disponible en la descarga de herramientas remotas de Visual Studio 2015.
Sugerencia
En algunos escenarios, puede ser más eficaz ejecutar el depurador remoto desde un recurso compartido de archivos. Para obtener más información, vea (Opcional) Ejecución del depurador remoto desde un recurso compartido de archivos.
Configurar el depurador remoto
En el equipo remoto, busque e inicie Remote Debugger en el menú Inicio.
Si no tiene permisos administrativos en el equipo remoto, haga clic con el botón derecho en la aplicación Remote Debugger y seleccione Ejecutar como administrador. De lo contrario, simplemente empiece normalmente.
Si planea adjuntarse a un proceso que se ejecuta como administrador o se ejecuta en otra cuenta de usuario (como IIS), haga clic con el botón derecho en la aplicación Depurador Remoto y seleccione Ejecutar como administrador. Para obtener más información, vea Ejecución del depurador remoto como administrador.
La primera vez que inicie el depurador remoto (o antes de configurarlo), aparecerá el Asistente Configuración de Depuración Remota.
En la mayoría de los escenarios, elija Siguiente hasta que llegue a la página Configurar firewall de Windows del asistente.
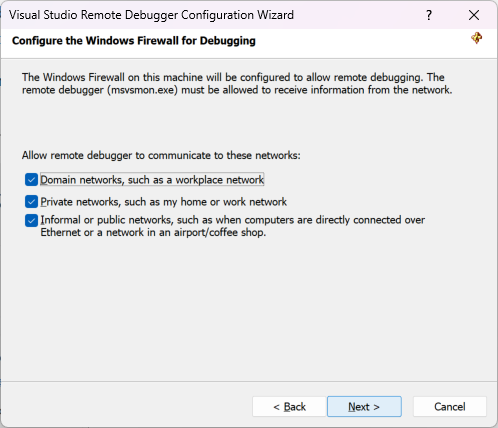
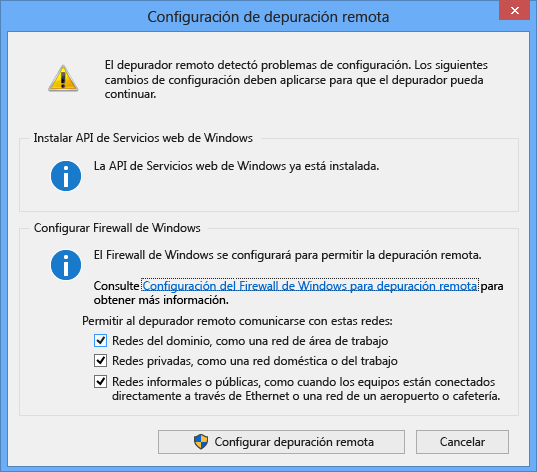
Si la API de servicios web de Windows no está instalada, que solo sucede en Windows Server 2008 R2, seleccione el botón Instalar .
Seleccione al menos un tipo de red en el que quiera usar las herramientas remotas. Si los equipos están conectados a través de un dominio, debe elegir el primer elemento. Si los equipos están conectados a través de un grupo de trabajo o grupo principal, elija el segundo o tercer elemento según corresponda.
A continuación, seleccione Finalizar para iniciar el depurador remoto.
A continuación, seleccione Configurar depuración remota para iniciar el depurador remoto.
Cuando se completa la configuración, aparecerá la ventana Remote Debugger.
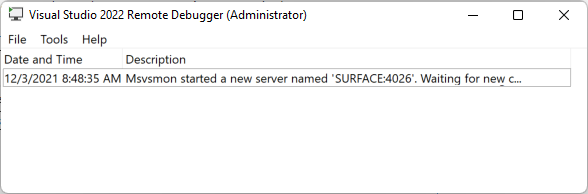
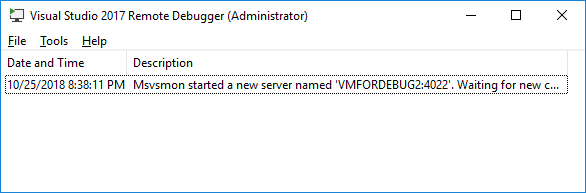
El depurador remoto ahora está esperando una conexión. Use el nombre del servidor y el número de puerto que se muestran para establecer la configuración de conexión remota en Visual Studio.
Para detener el depurador remoto, seleccione Archivo>Salir. Puede reiniciarlo desde el menú Inicio o desde la línea de comandos:
<Remote debugger installation directory>\msvsmon.exe
Nota
Si necesita agregar permisos para usuarios adicionales, cambie el modo de autenticación o el número de puerto del depurador remoto, consulte Configurar el depurador remoto.
Depuración remota de un proyecto de C++
En el procedimiento siguiente, la ruta de acceso del proyecto es C:\remotetemp y el nombre del equipo remoto es MySurface.
Cree una aplicación de consola de C++ denominada CppConsoleApp
Establezca un punto de interrupción en algún lugar de la aplicación al que se alcance fácilmente, por ejemplo, en CppConsoleApp.cpp, en la función
main.En el Explorador de soluciones, haga clic con el botón derecho en el proyecto y seleccione Propiedades. Abra la pestaña Depuración.
Establezca el Depurador para iniciar en Depurador remoto de Windows.
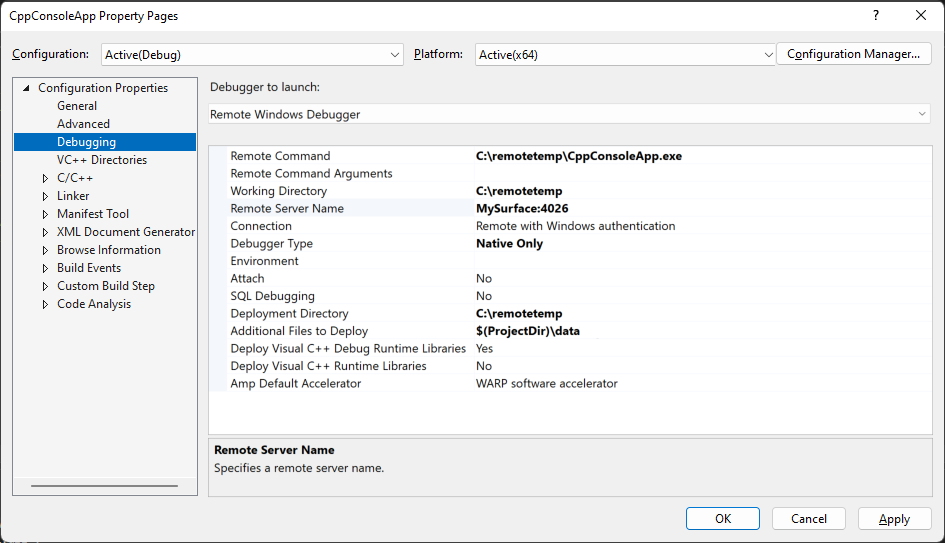
Realice los cambios siguientes en las propiedades:
Ajuste Valor Comando remoto C:\remotetemp\CppConsoleApp.exe Directorio de trabajo C:\remotetemp Nombre del servidor remoto MySurface:portnumber Conexión Remoto con autenticación de Windows Tipo de depurador Solo para nativos Directorio de implementación C:\remotetemp Archivos adicionales para implementar $(ProjectDir)\data Si implementa carpetas adicionales y desea que todos los archivos de una carpeta se implementen en la misma carpeta, especifique un nombre de carpeta.
Para obtener más información sobre las propiedades, vea Configuración del proyecto para una configuración de depuración de C++.
En el Explorador de soluciones, haga clic con el botón derecho en la solución y elija Configuration Manager.
Para la configuración de Depurar, active la casilla Implementar.
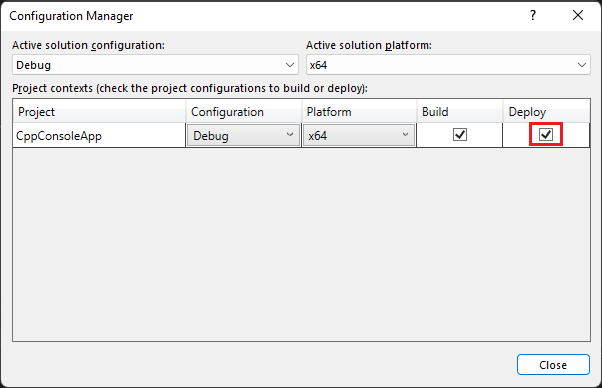
Iniciar depuración (Depurar > Iniciar depuracióno F5).
El archivo ejecutable se implementa automáticamente en el equipo remoto.
Si se le solicita, escriba las credenciales de red para conectarse a la máquina remota.
Las credenciales necesarias son específicas de la configuración de seguridad de la red. Por ejemplo, en un equipo de dominio, puede elegir un certificado de seguridad o escribir el nombre de dominio y la contraseña. En un equipo que no sea de dominio, puede escribir el nombre de la máquina y un nombre de cuenta de usuario válido, como MySurface\name@something.com, junto con la contraseña correcta.
En el equipo de Visual Studio, verá que la ejecución se detiene en el punto de interrupción.
Sugerencia
Como alternativa, puede implementar los archivos como un paso independiente. En el Explorador de soluciones de , haga clic con el botón derecho en el nodo del proyecto y elija Implementar.
Si tiene archivos que no son de código y son necesarios para la aplicación, puede especificarlos en una lista separada por punto y coma en Archivos adicionales para implementar en la página de propiedades del Depurador con Depurador Remoto de Windows seleccionado.
Como alternativa, puede incluir los archivos en el proyecto y establecer la propiedad Contenido en Sí en la página Propiedades de cada archivo. Estos archivos se copian en el directorio de implementación especificado en la página de propiedades Depurador con la opción Depurador remoto de Windows seleccionada. También puede cambiar el Tipo de elemento a Copiar archivo y especificar propiedades adicionales si necesita que los archivos se copien en una subcarpeta del Directorio de implementación.
Configurar la depuración con símbolos remotos
Puede depurar su código con los símbolos que se generan en el equipo de Visual Studio. El rendimiento del depurador remoto es mucho mejor cuando se usan símbolos locales.
Si debe usar símbolos remotos, tiene que especificar los símbolos remotos en Visual Studio. Para ello, agregue un recurso compartido de archivos de Windows a la ruta de acceso de búsqueda de símbolos en Herramientas > Opciones > Depuración > Símbolos.