Tutorial: Instalación y uso de paquetes con MSBuild en Visual Studio
En este tutorial se muestra cómo crear un programa de "Hola mundo" de C++ que usa la fmt biblioteca con MSBuild, vcpkg y Visual Studio. Instalará dependencias, configurará el proyecto, compilará y ejecutará una aplicación sencilla.
Requisitos previos
- Carga de trabajo de desarrollo de Visual Studio con C++
- Git
- Windows 7 o posterior
1 - Configurar vcpkg
Clonación del repositorio
El primer paso es clonar el repositorio vcpkg desde GitHub. El repositorio contiene scripts para adquirir el ejecutable vcpkg y un registro de bibliotecas de código abierto mantenidas mantenidas por la comunidad de vcpkg. Para hacerlo, ejecute lo siguiente:
git clone https://github.com/microsoft/vcpkg.gitEl registro mantenido de vcpkg es un conjunto de más de 2000 bibliotecas de código abierto. Las canalizaciones de integración continua de vcpkg han validado estas bibliotecas para trabajar conjuntamente. Aunque el repositorio vcpkg no contiene el código fuente de estas bibliotecas, contiene recetas y metadatos para compilarlos e instalarlos en el sistema.
Ejecución del script de arranque
Ahora que ha clonado el repositorio vcpkg, vaya al
vcpkgdirectorio y ejecute el script de arranque:cd vcpkg && bootstrap-vcpkg.batcd vcpkg; .\bootstrap-vcpkg.batcd vcpkg && ./bootstrap-vcpkg.shEl script de arranque realiza comprobaciones de requisitos previos y descarga el ejecutable vcpkg.
Eso es todo. vcpkg está configurado y listo para usarse.
Integración con MSBuild de Visual Studio
El siguiente paso es habilitar la integración de vcpkg para todo el usuario, lo que hace que MSBuild sea consciente de la ruta de instalación de vcpkg.
Ejecutar
.\vcpkg.exe integrate installEsta es la salida:
All MSBuild C++ projects can now #include any installed libraries. Linking will be handled automatically. Installing new libraries will make them instantly available.
2- Configuración del proyecto de Visual Studio
Creación del proyecto de Visual Studio
Creación de un proyecto en Visual Studio mediante la plantilla "Aplicación de consola"
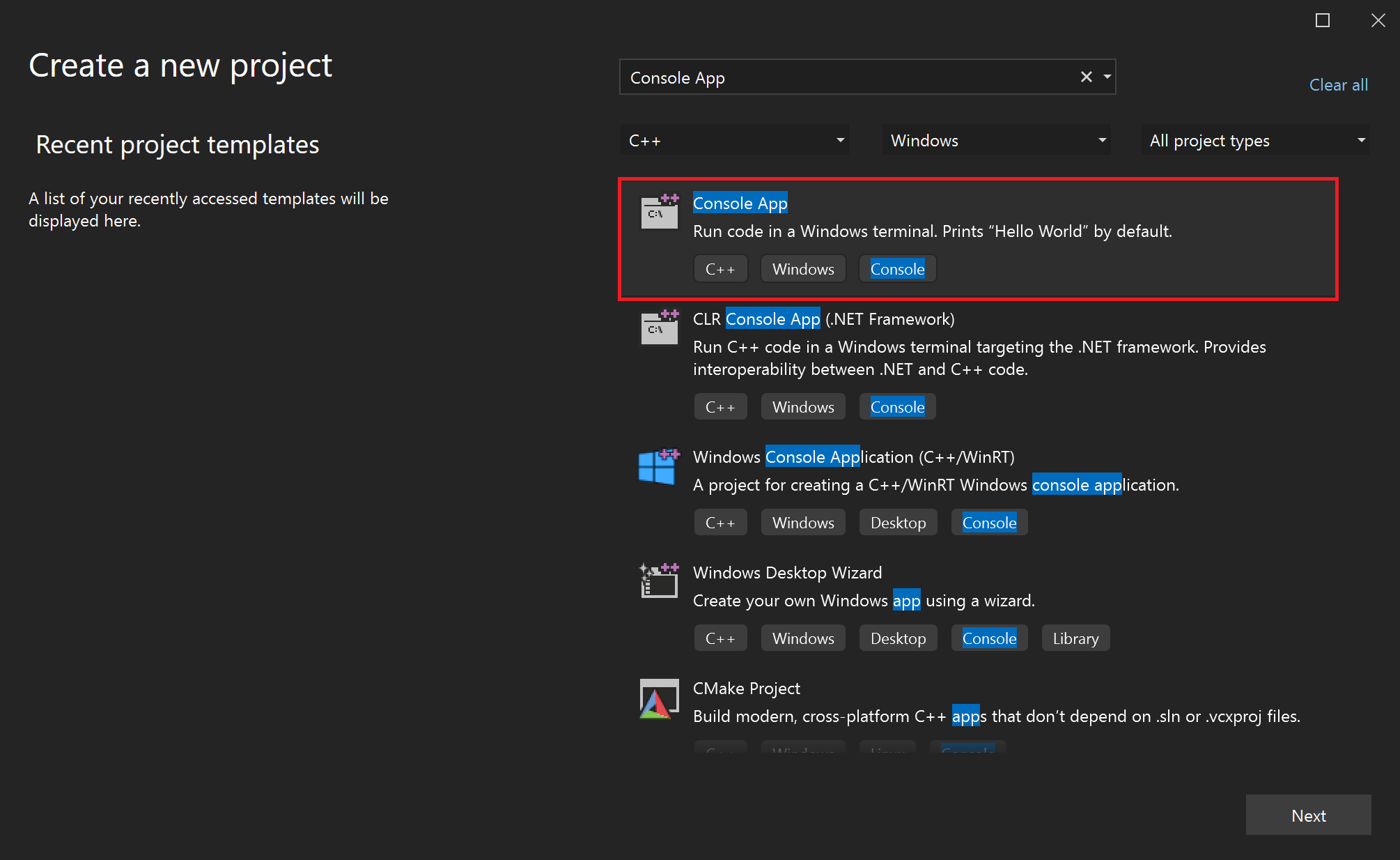
Captura de pantalla de la interfaz de usuario de Visual Studio para mostrar cómo crear una nueva aplicación de consola de Windows de C++ en Visual Studio
Asigne al proyecto el nombre "helloworld"
Active la casilla "Colocar solución y proyecto en el mismo directorio".
Haga clic en el botón "Crear".
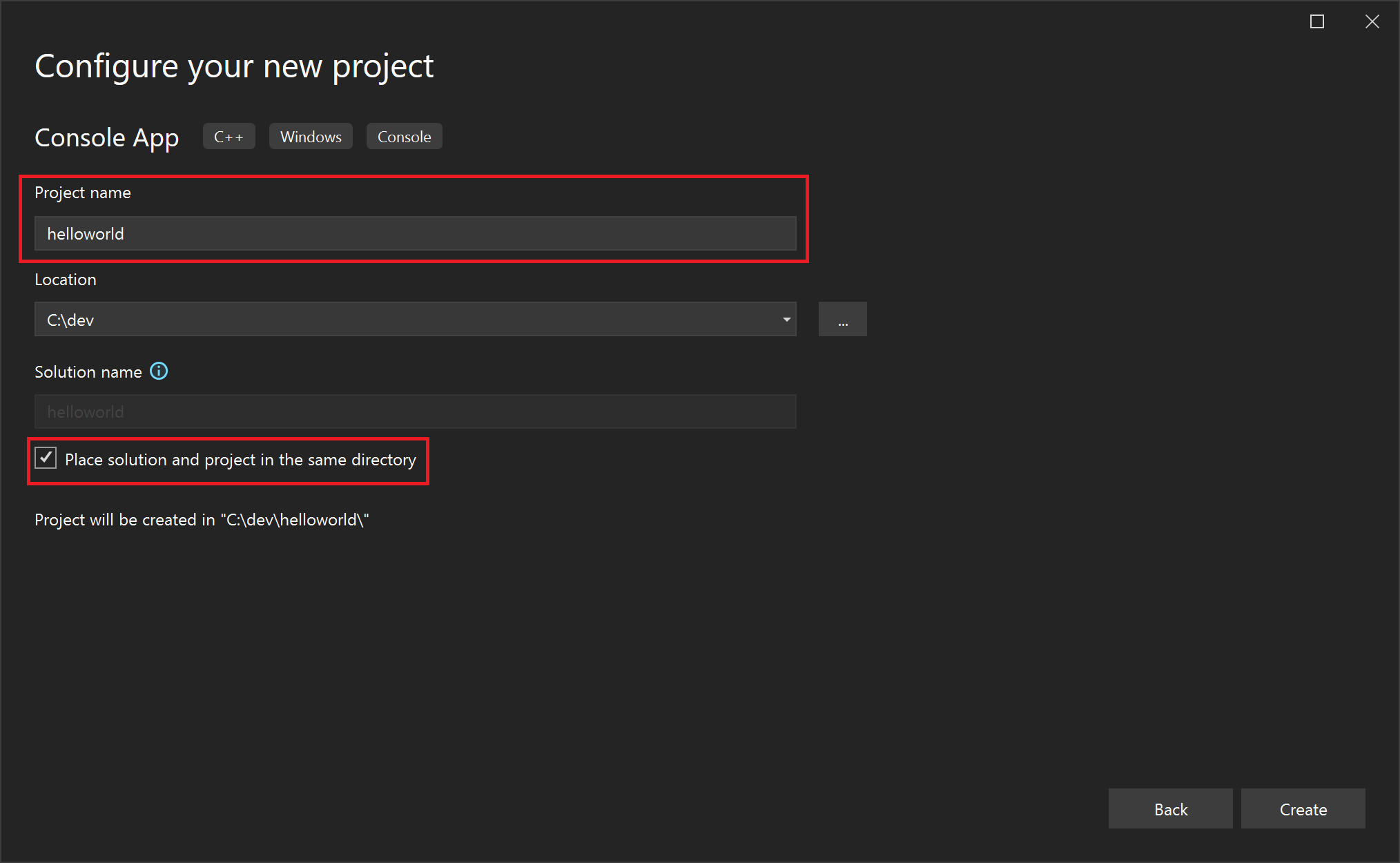
Captura de pantalla de la interfaz de usuario de Visual Studio para asignar un nombre al proyecto de C++ de MSBuild y hacer clic en el botón "crear".
Configure la variable de entorno
VCPKG_ROOT.Nota:
Establecer variables de entorno de esta manera solo afecta a la sesión de terminal actual. Para realizar estos cambios permanentes en todas las sesiones, establézcalos en el panel Variables de entorno del sistema de Windows.
Abra la ventana integrada de PowerShell para desarrolladores en Visual Studio.
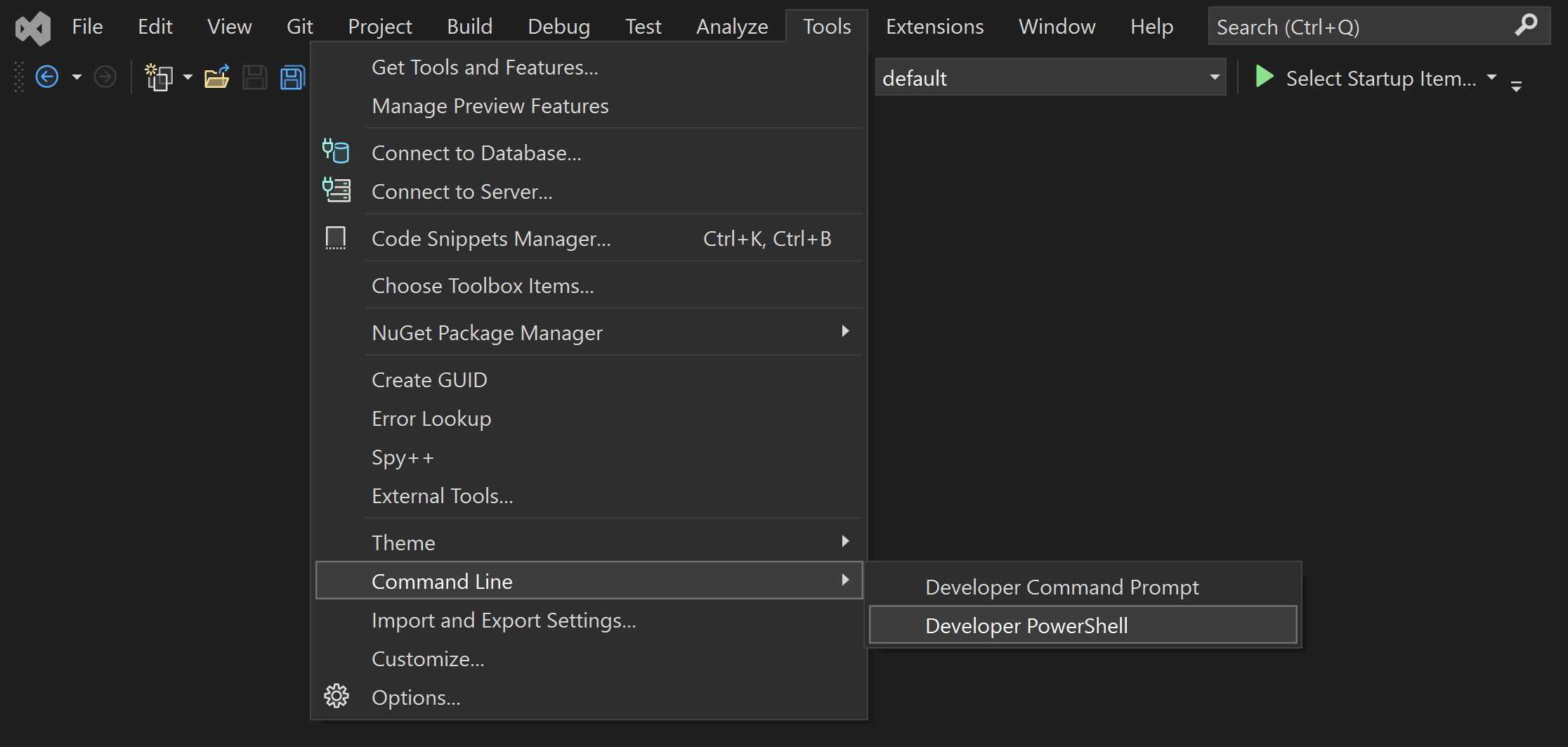
Captura de pantalla de la interfaz de usuario de Visual Studio para la ventana de desarrollador integrada de PowerShell
Ejecute los comandos siguientes:
$env:VCPKG_ROOT = "C:\path\to\vcpkg" $env:PATH = "$env:VCPKG_ROOT;$env:PATH"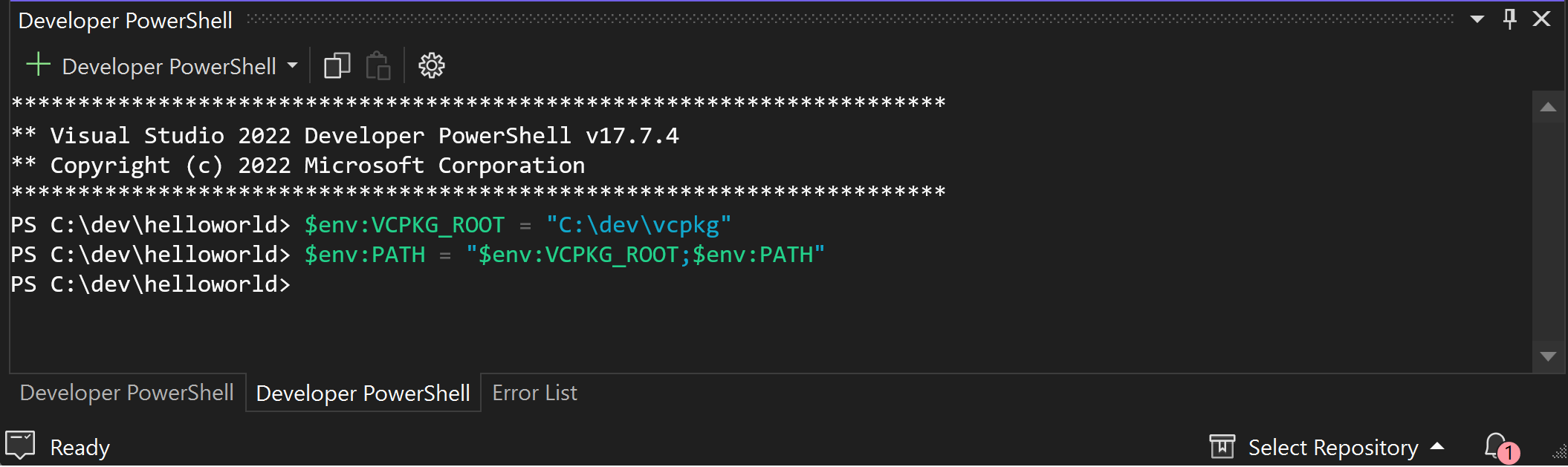
Captura de pantalla de la interfaz de usuario de Visual Studio para la ventana integrada para desarrolladores de PowerShell en la que se muestra cómo configurar VCPKG_ROOT y agregarla a PATH.
Abra el símbolo del sistema para desarrolladores en Visual Studio.
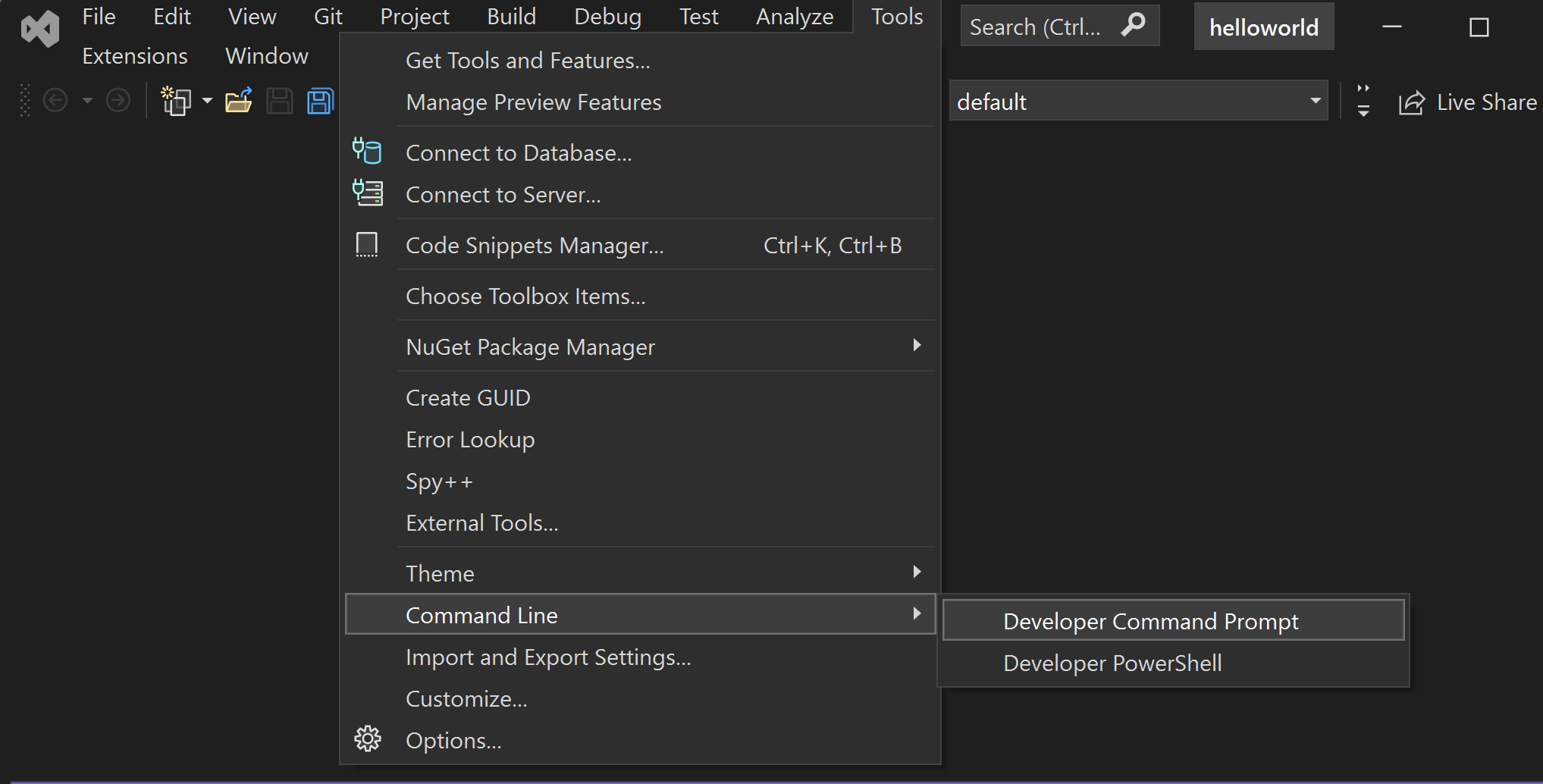
Captura de pantalla de la interfaz de usuario de Visual Studio para el símbolo del sistema para desarrolladores.
Ejecute los comandos siguientes:
set "VCPKG_ROOT=C:\path\to\vcpkg" set PATH=%VCPKG_ROOT%;%PATH%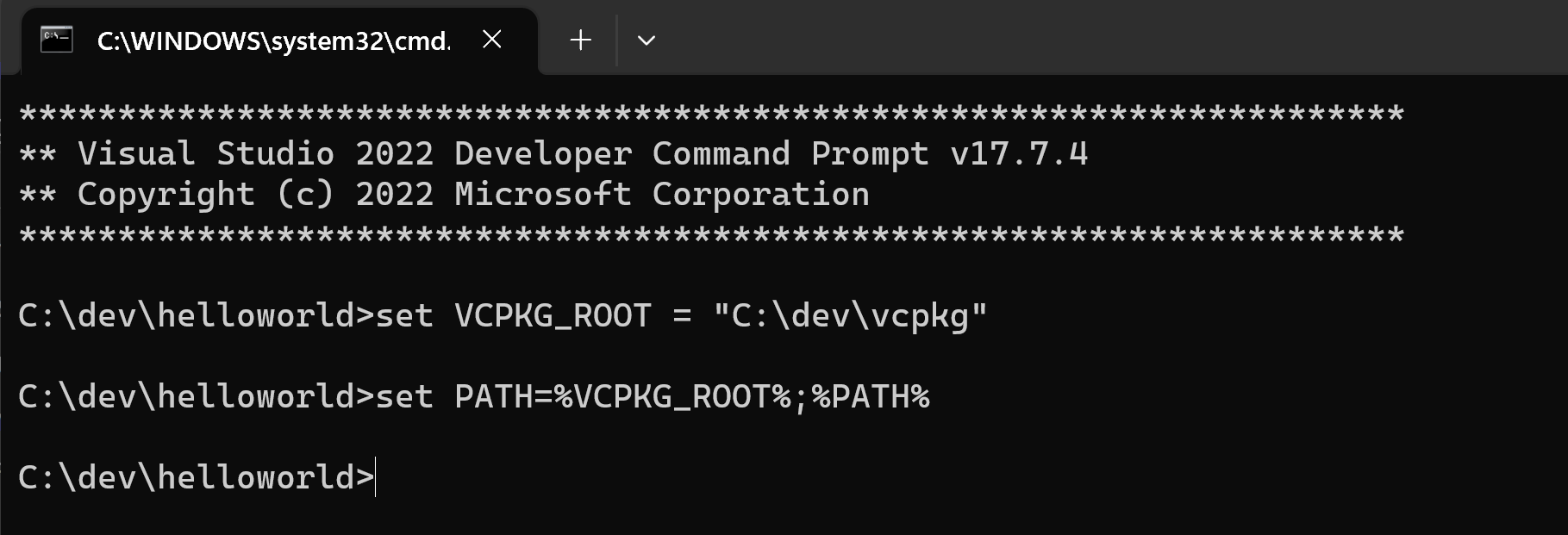
Captura de pantalla del símbolo del sistema para desarrolladores de Visual Studio que muestra cómo configurar VCPKG_ROOT y agregarlo a PATH.
La configuración
VCPKG_ROOTayuda a Visual Studio a localizar la instancia de vcpkg. Agregarlo aPATHgarantiza que puede ejecutar comandos vcpkg directamente desde el shell.Genere un archivo de manifiesto y agregue dependencias.
Ejecute el siguiente comando para crear un archivo de manifiesto vcpkg (
vcpkg.json):vcpkg new --applicationEl
vcpkg newcomando agrega unvcpkg.jsonarchivo y unvcpkg-configuration.jsonarchivo en el directorio del proyecto.Agregue el
fmtpaquete como dependencia:vcpkg add port fmtAhora
vcpkg.jsondebe contener:{ "dependencies": [ "fmt" ] }Este es el archivo de manifiesto. vcpkg lee el archivo de manifiesto para obtener información sobre qué dependencias instalar e integrar con MSBuild para proporcionar las dependencias necesarias para el proyecto.
El archivo generado
vcpkg-configuration.jsonpresenta una línea base que coloca restricciones de versión mínimas en las dependencias del proyecto. La modificación de este archivo está fuera del ámbito de este tutorial. Aunque no es aplicable en este tutorial, se recomienda mantener el archivo bajo control de código fuente para garantizar lavcpkg-configuration.jsoncoherencia de las versiones en distintos entornos de desarrollo.
3 - Configurar los archivos del proyecto
Modifique el archivo
helloworld.cpp.Reemplace el contenido de
helloworld.cpppor el código siguiente:#include <fmt/core.h> int main() { fmt::print("Hello World!\n"); return 0; }Este archivo de origen incluye el
<fmt/core.h>encabezado que forma parte de lafmtbiblioteca. Lamain()función llamafmt::print()a para generar el mensaje "Hola mundo!" en la consola.Nota:
El editor de código puede subrayar las líneas que hacen referencia a
fmtarchivos y símbolos como errores. Debe compilar el proyecto una vez para vcpkg para instalar las dependencias y hacer que las herramientas de finalización automática evalúen el código correctamente.
4- Habilitar el modo de manifiesto
Vaya a la página Propiedades del proyecto.
Con la navegación del menú en la parte superior, elija Propiedades del proyecto>. Se abrirá una ventana nueva.
Vaya a Propiedades de configuración vcpkg y establezca en
YesUse vcpkg Manifest.>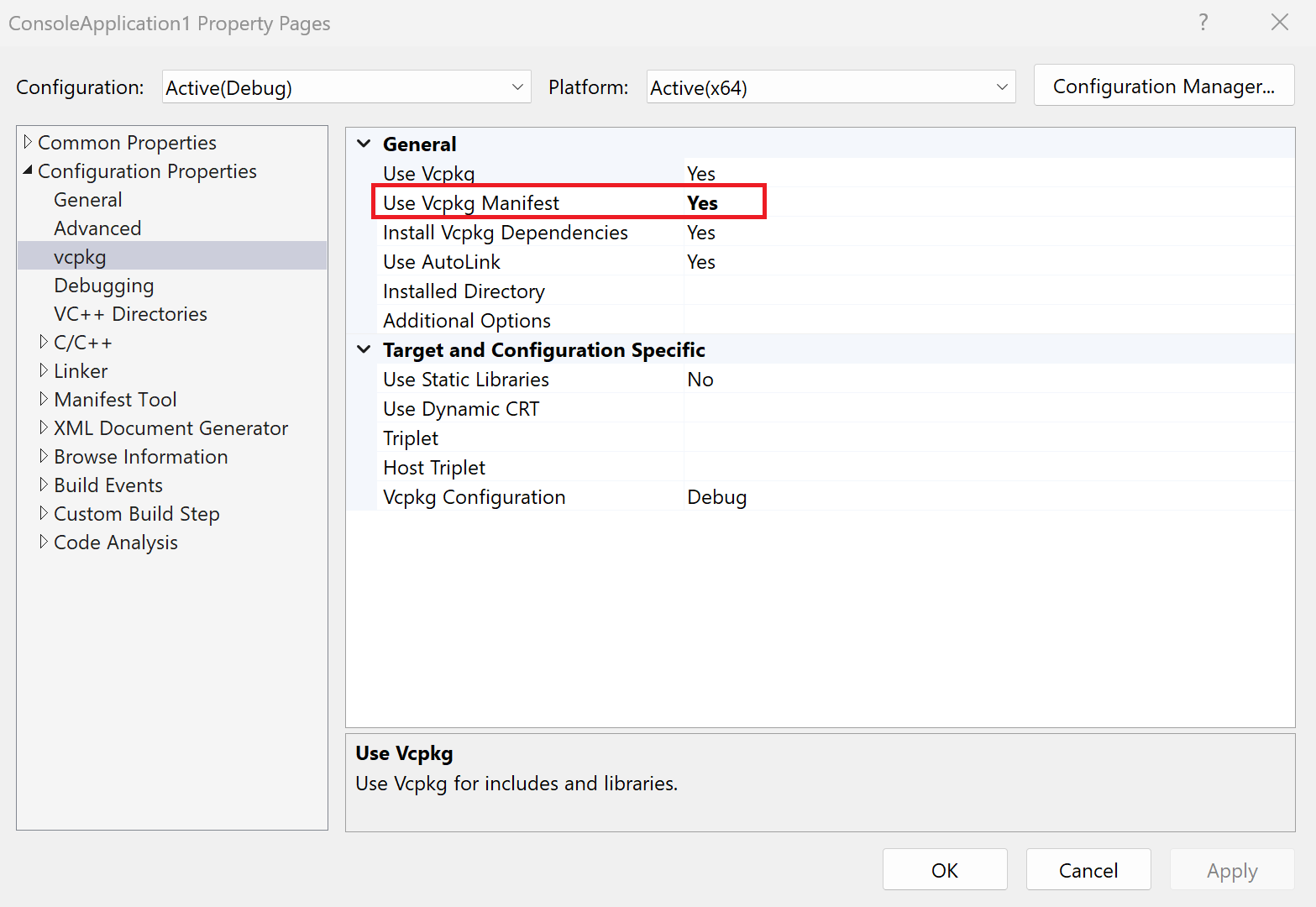
Captura de pantalla de la habilitación del modo de manifiesto vcpkg en Propiedades del proyecto de Visual Studio
Otras opciones, como tripletas, se rellenan con valores predeterminados que vcpkg detecta desde el proyecto y serán útiles al configurar el proyecto.
5- Compilación y ejecución del proyecto
Compila el proyecto.
Presione
Ctrl+Shift+Bpara compilar el proyecto en Visual Studio y adquirir las dependencias de vcpkg.Si MSBuild detecta un
vcpkg.jsonarchivo y los manifiestos están habilitados en el proyecto, MSBuild instala las dependencias del manifiesto como paso previo a la compilación. Las dependencias se instalan en unvcpkg_installeddirectorio del directorio de salida de compilación del proyecto. Los encabezados instalados por la biblioteca se pueden usar directamente y todas las bibliotecas instaladas se vincularán automáticamente.Ejecute la aplicación.
Por último, ejecute el archivo ejecutable:

Captura de pantalla de la interfaz de usuario de Visual Studio para ejecutar el ejecutable.
Deberías ver la salida:
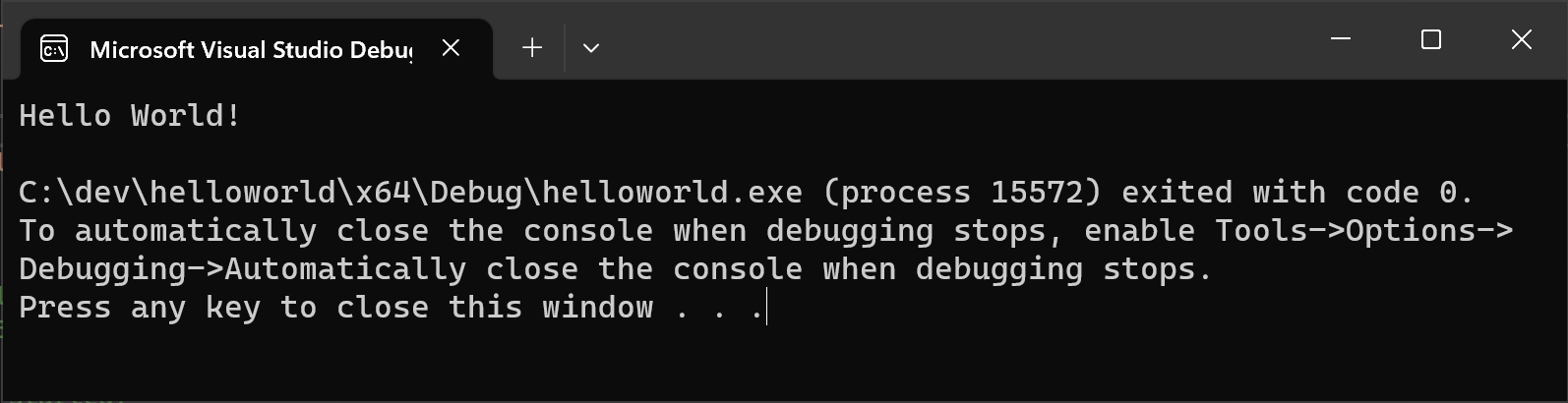
Captura de pantalla de las salidas del programa: "Hola mundo!"
Pasos siguientes
Para obtener más información sobre vcpkg.json y la integración de MSBuild de vcpkg, consulte nuestra documentación de referencia: