Problemas conocidos de impresión universal
En este artículo se proporcionan descripciones de los problemas conocidos actuales de impresión universal.
Ubicación incorrecta de perforación o acoplamiento de agujeros cuando se usa la dirección de la primera fuente de papel de borde largo
- Hay un problema de compatibilidad conocido al combinar opciones de impresión, como puntear o perforar agujeros, con dirección de alimentación de papel de borde largo. La impresión resultante puede contener pegado o perforación de agujeros en la ubicación incorrecta. Este problema no se produce cuando la dirección de la fuente de papel es de borde corto primero.
- Se aplica a: Windows 10 versión 2004 y versiones posteriores
Resultado incorrecto de la salida de la puntada del sillín cuando se selecciona esta opción de impresión
- Hay un problema de compatibilidad conocido al seleccionar la opción de impresión de cosido de sillín . El trabajo de impresión no se enviará a impresión universal y mostrará un error en la cola de impresión.
- Se aplica a: Windows 10 versión 2004 y versiones posteriores
- Corregido en: Windows 11
Selección del resultado de la salida de escala de grises en Salida de impresión de color
- Cuando se usa el conector de Impresión universal con algunos controladores de impresora de color, hay un problema de compatibilidad conocido por el que la opción de color "Escala de grises" está visible en el cliente de Windows 10, pero da como resultado la impresión en color de la impresora.
- Se aplica a: Windows 10 versión 2004 y versiones posteriores
- Corregido en: Windows 11
Color es la opción de color predeterminada a pesar de que monocromo o escala de grises se selecciona como valor predeterminado en la máquina host de conector de Impresión universal o en los valores predeterminados de impresora en el portal de impresión universal.
- Cuando se usa el conector de Impresión universal con algunos controladores de impresora de color, hay un problema conocido por el que la opción de color "Color" está seleccionada de forma predeterminada a pesar de que se elige "Monocromo" o "Escala de grises" como valor predeterminado en la máquina host de conector de Impresión universal o en los valores predeterminados de impresora en el portal de impresión universal.
- Se aplica a: Windows 10 versión 2004 y versiones posteriores
- Corregido en: Windows 11
Tamaño de papel no válido que se muestra en el cuadro de diálogo imprimir de Windows
- Hay un problema de compatibilidad conocido en el que el cuadro de diálogo de impresión de Windows puede mostrar un valor de tamaño de papel impar cuando la impresora notifica compatibilidad con un tamaño de papel personalizado.
- Ejemplo: "3 937008x5 846457"
- Se aplica a: Windows 10 versión 2004 y versiones posteriores
- Corregido en: Windows 11
Impresión incorrecta al imprimir varias copias en dúplex para documentos con un número impar de páginas
- Hay un problema de compatibilidad conocido al imprimir varias copias de un documento con un número impar de páginas en formato doble lateral a una impresora preparada para impresión universal que admita el formato PWG-Raster. Esto da como resultado la primera página de la segunda copia que se imprime en el lado posterior del papel en lugar del lado frontal de la siguiente hoja de papel.
- Se aplica a: Windows 10 versión 2004 y versiones posteriores
- Corregido en: Windows 11
Menor tasa de éxito de trabajos de impresión para conector de Impresión universal que se ejecutan en Windows Server 2016
Algunos clientes que tienen el conector de Impresión universal instalado en Windows Server 2016 pueden ver una tasa de éxito del trabajo de impresión inferior.
Se puede producir un error de impresión al imprimir un documento que tenga una página en blanco en el medio o al final.
Se recomienda una de las siguientes mitigaciones por ahora:
Opción 1: Actualizar la máquina host de conector de Impresión universal a Windows Server 2022
Opción 2: Actualice Windows Server 2016 con KB5003638 o posterior. Después de instalar la actualización, siga los pasos siguientes para habilitar la corrección necesaria:
- Abra un símbolo del sistema en modo de administrador.
- Ejecute el siguiente comando:
reg add HKEY_LOCAL_MACHINE\SYSTEM\CurrentControlSet\Policies\Microsoft\FeatureManagement\Overrides /v 2611563147 /t REG_DWORD /d 1 /f- Reinicie Windows Server.
Opción 3: Hospedar el conector de Impresión universal y las impresoras correspondientes en Windows 10 versión 20H2 o posterior
Se aplica a: Windows Server 2016
Los valores predeterminados de la impresora no se actualizan en el portal de impresión universal después de actualizar los valores predeterminados en la propia impresora (o en conector de Impresión universal equipo host)
- Es posible que la impresión universal no sincronice los valores predeterminados de la impresora (o conector de Impresión universal) después del registro. Tenga en cuenta que esto puede afectar solo a los valores predeterminados. Otros atributos deben actualizarse en Impresión universal. Se recomienda:
- El administrador de impresoras solo debe administrar los valores predeterminados de la impresora en el portal de impresión universal.
Los valores predeterminados de la impresora no se muestran al usuario en su dispositivo Windows después de actualizarlos el administrador de impresión en el portal de impresión universal
- Hay un problema conocido en Windows en el que las funcionalidades de impresora y los valores predeterminados no se actualizan automáticamente después de actualizarse en el portal de impresión universal. Se recomienda:
- Después de que el administrador actualice la impresora en el portal de impresión universal, cada usuario debe ir a en su dispositivo Windows para quitar y, a continuación, volver a
Printers & Scanners settingsagregar la impresora correspondiente. - Se aplica a: Windows 10 versión 1903 y versiones posteriores
- Corregido en: Windows 11
- Después de que el administrador actualice la impresora en el portal de impresión universal, cada usuario debe ir a en su dispositivo Windows para quitar y, a continuación, volver a
El valor predeterminado de Windows es 1 copia incluso si el portal de impresión universal configura el valor predeterminado en más de 1
- Hay un problema conocido en Windows en el que siempre tiene como valor predeterminado el número de copias impresas en 1, incluso si el administrador de impresoras establece el valor predeterminado en más de 1. Se recomienda:
- Informe a los usuarios para seleccionar el número adecuado de copias durante el tiempo de impresión.
- Se aplica a: Windows 10 versión 1903 y versiones posteriores
Windows siempre selecciona el tamaño de papel "Carta" al cambiar las impresoras en el cuadro de diálogo de impresión.
- Hay un problema conocido por el que si "Imprimir en PDF" es la impresora predeterminada, al seleccionar otra impresora en el cuadro de diálogo de impresión se seguirá mostrando "Carta" como tamaño de papel en lugar del tamaño de papel predeterminado para la impresora seleccionada. Se recomienda la siguiente mitigación:
- Desactive "Permitir que Windows administre mi impresora predeterminada" y establezca una impresora distinta de "Imprimir en PDF" como impresora predeterminada.
- Se aplica a: Windows 10 versión 1903 y versiones posteriores
El tamaño de papel predeterminado de la impresora es diferente de lo que se establece en el portal de administración de impresión universal
- Windows establece el tamaño de papel predeterminado en "Letter" o "A4" en función de la configuración regional del usuario, cuando la impresora está establecida en un tamaño de papel predeterminado de "Letter" o "A4".
- Si el país seleccionado en la configuración regional usa el sistema de métricas, Windows establece el valor predeterminado en "A4".
- Si el país seleccionado en la configuración regional usa el sistema no métrico o es un país de Norteamérica, Windows establece el valor predeterminado en "Carta".
- Para modificar esta configuración, vaya a Idioma y región – Configuración de idioma administrativo – Pestaña Administrativa y establezca el "Idioma para programas que no son Unicode" en la región adecuada.
- Se aplica a: Windows 10 versión 1903 y versiones posteriores
El portal de impresión universal no es totalmente compatible con Internet Explorer 11
- Azure Portal está en desuso en la compatibilidad con Internet Explorer en marzo de 2021
- Es posible que algunas funciones, como el uso compartido de impresoras, no funcionen correctamente.
- Si es posible, use un explorador moderno, como Microsoft Edge, para configurar impresión universal.
La hora de la impresora "Última vista" se notifica incorrectamente para algunas impresoras
En Azure Portal, algunas impresoras pueden mostrar un valor incorrecto en la columna "Última vista". Esto podría ocurrir, si
- La impresora está conectada a través de conector de Impresión universal: el conector mantiene un canal activo con servicio de impresión universal incluso cuando la impresora puede no estar disponible temporalmente. Esto puede hacer que la impresora aparezca disponible incluso en los momentos en que puede estar sin conexión.
- Impresoras preparadas para impresión universal que no mantienen un canal de comunicación activo con impresión universal y no envían actualizaciones de disponibilidad de impresoras.
En estos casos, la disponibilidad de la impresora solo se puede identificar al procesar un trabajo de impresión en esa impresora. El valor "Última vista" representará la hora en que se procesó el último trabajo de impresión en la impresora. La impresión universal no será consciente de la disponibilidad de estas impresoras cuando estén inactivas, es decir, durante el tiempo en que no se le envíe ningún trabajo.
Faltan caracteres al imprimir
Windows Server 2022 y Windows 11 tienen un problema conocido. Debido a este problema, algunos trabajos de impresión pueden faltar caracteres a partir de la tercera página en adelante en la salida.
Este problema puede afectar a las impresoras de impresión universal hospedadas en el conector de Impresión universal que ejecutan las versiones afectadas del sistema operativo Windows.
El equipo de Windows está trabajando en una corrección para este problema.
Todos los trabajos se anulan en la impresora Brother recién registrada a través de la conector de Impresión universal
Síntomas:
- La impresora Brother se registra recientemente a través de la conector de Impresión universal y todos los trabajos se marcan como Anulados
- En Visor de eventos, vaya a Registros > de aplicaciones y servicios de Microsoft > Windows > PrintConnector > Operational. Ordene por id. de evento y busque id. de evento 9 con texto similar al siguiente:
Merging/validating the job print ticket failed with error "Validating print ticket(s)for Brother DCP-L3551CDW series
Reading input files C:\ProgramData\Microsoft\UniversalPrintConnector\PrinterCapabilities\Brother DCP-L3551CDW series_PT.xml, C:\WINDOWS\TEMP\tmpC23F.tmp
timing: Open provider time (ms): 16
timing: MergAndValidate time (ms): 62
Validation failed with hresult 80004005, description: (null)
timing: Close provider (ms): 0
Service failed to merge and validate print ticket w/err 0x80004005
" and exception:
{
"Level": 1,
"Type": "System.FormatException",
"ErrorCode": "-2146233033",
"Message": "PrintTicket XML is not well-formed. Root element is missing.",
"StackTrace": " at ProxyLibrary.PrintTicketTransformer.GetMergedPrintTicket(PrintTicket defaultPrintTicket, PrintTicket printerCompatiblePrintTicket, IPrinter printer, String& validationErrorMessage)\r\n at ProxyLibrary.PrintTicketTransformer.GetPrinterCompatibleJobPrintTicket(IPrinter printer, String jobIdString, IppAttributeGroup jobAttributeGroup, PrintTicket jobPrintTicket, String& errorMessage)",
"InnerException": {
"Level": 2,
"Type": "System.Xml.XmlException",
"ErrorCode": "-2146232000",
"Message": "Root element is missing.",
"StackTrace": " at System.Xml.XmlTextReaderImpl.Throw(Exception e)\r\n at System.Xml.XmlTextReaderImpl.ParseDocumentContent()\r\n at System.Xml.XmlLoader.Load(XmlDocument doc, XmlReader reader, Boolean preserveWhitespace)\r\n at System.Xml.XmlDocument.Load(XmlReader reader)\r\n at System.Xml.XmlDocument.Load(Stream inStream)\r\n at MS.Internal.Printing.Configuration.InternalPrintTicket..ctor(Stream xmlStream)"
}
}
Esto se debe a un problema conocido con los controladores de impresión brother. Para solucionar este problema, realice los pasos siguientes en el equipo que ejecuta el servicio conector de Impresión universal:
- Abra las propiedades de la impresora que no se puede imprimir en Administración de impresión o Panel de control > Dispositivos e impresoras.
- En la pestaña Avanzadas, busque el nombre del controlador de impresión que se está usando.
- Ejecute el comando siguiente desde una ventana de Terminal o PowerShell de administrador. Si la unidad C no es la unidad donde está instalada la conector de Impresión universal, reemplace la unidad C por la letra de unidad correcta.
C:\Windows\PrintConnectorSvc\GenerateCustomPrintTicketMappings.ps1 "Brother DCP-L3551CDW series" psk:JobOutputBin psk:JobOutputBin brpsk:PageScalingData -isDriverName
- Esto debe generar la siguiente salida:
PS C:\Windows\PrintConnectorSvc> C:\Windows\PrintConnectorSvc\GenerateCustomPrintTicketMappings.ps1 "Brother DCP-L3551CDW series" psk:JobOutputBin psk:JobOutputBin brpsk:PageScalingData -isDriverName
WARNING: mapTo should start with psk: or ns0000:
INFO: Wrote mappings. Current mappings in C:\ProgramData\Microsoft\UniversalPrintConnector\CustomPrintTicketMappings\Brother DCP-L3551CDW series.json are:
[
{
"Item1": "psk:JobOutputBin\"",
"Item2": "psk:JobOutputBin\"",
"Item3": "brpsk:PageScalingData\""
}
]
- Intente imprimir en la impresora con errores de nuevo. Si el trabajo sigue fallando y tiene activado el botón de alternancia "Enable Hybrid AD/Microsoft Entra ID configuration" (Habilitar la configuración de id. de AD híbrido/Microsoft Entra), consulte aquí para obtener más detalles. De lo contrario, póngase en contacto con el servicio de atención al cliente.
Problemas de experiencia del usuario en Windows 10 con VDI y entornos de PC compartidos
Nota:
Una experiencia de impresión mejorada que soluciona los problemas descritos aquí está disponible en Windows 11 multisesión 22H2 y versiones posteriores. Vaya aquí para obtener más detalles.
En Windows 10, hay problemas de experiencia del usuario con entornos de PC compartidos. Los entornos de PC compartidos incluyen soluciones de VDI, como Azure Virtual Desktop (AVD), así como compartir un equipo físico o virtual.
El usuario puede ver impresoras instaladas por otros usuarios
Dado que las impresoras se instalan actualmente para todos los usuarios que inician sesión en un equipo, el usuario A ve impresoras instaladas previamente por otros usuarios del equipo compartido o la máquina virtual, incluso si el usuario A no tiene acceso a estas impresoras. En este caso, el usuario A solo puede imprimir en impresoras a las que tienen acceso. Sin embargo, su lista de impresoras incluye impresoras que no instalaron y solo pueden desinstalar impresoras instaladas.
La búsqueda de impresoras no devuelve impresoras cercanas al usuario al iniciar sesión en una máquina virtual remota
Cuando un usuario busca impresoras, La impresión universal devuelve impresoras más cercanas a la ubicación del equipo del usuario. Si ese equipo es una máquina virtual hospedada en una ubicación diferente de la del usuario, La impresión universal devuelve actualmente impresoras más cercanas a la máquina virtual y no más cercana a la ubicación del usuario.
Las impresoras no se mueven con usuarios entre máquinas virtuales
En un entorno de VDI, si el usuario instala una impresora en VM1 y la próxima vez que inicie sesión se conecte a VM2, el usuario tendrá que reinstalar la impresora que tenía instalada en VM1.
Se produce un error al instalar impresoras con resoluciones de 2400 PPP o superior a través de impresión universal en Windows
- Corregido en: Windows 11 y Windows 10 con la actualización KB5014666
Antes de esta corrección, Windows impedía la instalación de impresoras de impresión universal con resoluciones horizontales o verticales de 2400 PPP o superior. La instalación no se completaría con el mensaje de error "Estado no disponible". Para mitigar los dispositivos sin la actualización, deshabilite todas las resoluciones de 2400 PPP o posteriores (ya sea en la propia impresora o en la configuración de la impresora en la máquina host de conector de Impresión universal) antes de registrar la impresora con impresión universal. La instalación de un controlador diferente como se describe en el paso 4 de las opciones de impresora no están disponibles o las opciones de impresora seleccionadas no se reflejan en la salida impresa también puede ayudar a deshabilitar las resoluciones no admitidas. Si ninguna de estas soluciones alternativas ayuda, póngase en contacto con Soporte técnico de Microsoft.
Algunos trabajos de color se cuentan como trabajos en blanco y negro en informes de uso para impresoras registradas a través del conector
Cuando se imprimen algunos trabajos de color en impresoras registradas a través del conector, se cuentan como trabajos en blanco y negro en los informes de uso. No hay ninguna solución alternativa conocida.
- Se aplica a: Todas las versiones del conector existentes
- Corregido en: Planeación de fijación en Q3 (julio - septiembre) de 2022
Cola de impresión universal duplicada después de la actualización del sistema operativo Windows 11 a 22H2
En algunos casos, después de actualizar la versión de Windows 11 a 22H2, las impresoras de impresión universal instaladas anteriormente se muestran dos veces en Windows. Ambas copias de la cola de impresión siguen funcionando. Si la presencia de colas duplicadas resulta confusa, los usuarios pueden desinstalar las colas de impresión y volver a instalar la impresora para borrar la entrada duplicada.
- Se aplica a: Windows 11 versión 22H2
Cola de impresión bloqueada debido a que el tipo de papel cambia a un valor inesperado
Los medios predeterminados de la cola de impresión universal (tipo de papel) pueden cambiar sin cambio de configuración de administrador o usuario. Esto hace que la impresora requiera la interacción del usuario para seleccionar el tipo de papel disponible antes de que la impresora pueda continuar procesando el trabajo de impresión. Todos los trabajos de impresión posteriores en la misma impresora física están bloqueados esperando a que el usuario seleccione el tipo de papel disponible.
- Se aplica a: Windows 10 versión 2004 y versiones posteriores
- Se aplica a: Windows 11
Opción de mitigación 1
- El usuario puede desinstalar la cola de impresoras y volver a instalar la impresora.
Opción de mitigación 2
- El usuario o el administrador pueden establecer la preferencia de impresión del usuario en los medios predeterminados para la opción correcta (por ejemplo, papel sin formato)
- Abrir la configuración del sistema operativo Windows
- Vaya a "Bluetooth y dispositivos"
- Seleccione "Impresoras y escáneres"
- Seleccionar impresora específica
- Seleccione "Preferencias de impresión"
- En la nueva ventana, seleccione la pestaña "Papel/Calidad".
- En "Medios", seleccione la opción "Papel sin formato"
Algunas impresoras Xerox y Kyocera registradas a través de la conector de Impresión universal no se pueden imprimir después de agregarse
Para comprobar si está experimentando este problema conocido, busque en el menú Inicio o "Aplicaciones de configuración > Aplicaciones > instaladas" para una aplicación Xerox o Kyocera que se instaló automáticamente después de agregar la impresora. Como alternativa, compruebe si el usuario ha clic en un vínculo "Aplicación disponible para este dispositivo" debajo de la impresora UP e instaló el software. Este software, denominado Aplicación de soporte técnico de impresión (PSA), no debe instalarse para conector de Impresión universal impresoras o impedirá que funcionen. La instalación automática o visualización del vínculo "Aplicación disponible para este dispositivo" se debe a un error en la impresión universal.
Se aplica a
- Usuarios que agregan impresoras en Windows 10 versión 21H2 y versiones posteriores
- Usuarios que agregan impresoras en Windows 11
Opción de mitigación 1
- Indique a los usuarios que no hagan clic en el vínculo "Aplicación disponible para este dispositivo".
Opción de mitigación 2
- Si el software se instaló automáticamente o haciendo clic en el vínculo "Aplicación disponible para este dispositivo", desinstálelo haciendo clic con el botón derecho en la aplicación en el menú Inicio o en "Aplicaciones instaladas de configuración > > ".
Corregido en: Se planeó que se corrigía a mediados de diciembre de 2022
- Esta sección se actualizará para notificar cuándo se ha implementado la corrección.
- Una vez implementada la corrección, para instalar el PSA de nuevo (por ejemplo, para su uso con una impresora de impresión no universal), primero deberá quitar y volver a agregar la impresora de impresión universal.
- Después de la corrección, puede quitar y volver a agregar la impresora de impresión universal para evitar que se muestre el vínculo "Aplicación disponible para este dispositivo". Esto ayudará a evitar la instalación accidental del PSA (lo que impediría que la impresora de impresión universal se imprima hasta que se quite y se vuelva a agregar).
- Las impresoras agregadas después de implementar la corrección no mostrarán el vínculo "Aplicación disponible para este dispositivo" y no se bloquearán la impresión si el PSA está instalado.
Los trabajos impresos desde Dynamics 365 Business Central no se imprimen en el tamaño de soporte seleccionado en Configuración de impresora universal
Dynamics 365 Business Central tiene una configuración tamaño de papel en su configuración de impresora universal, como se muestra a continuación.
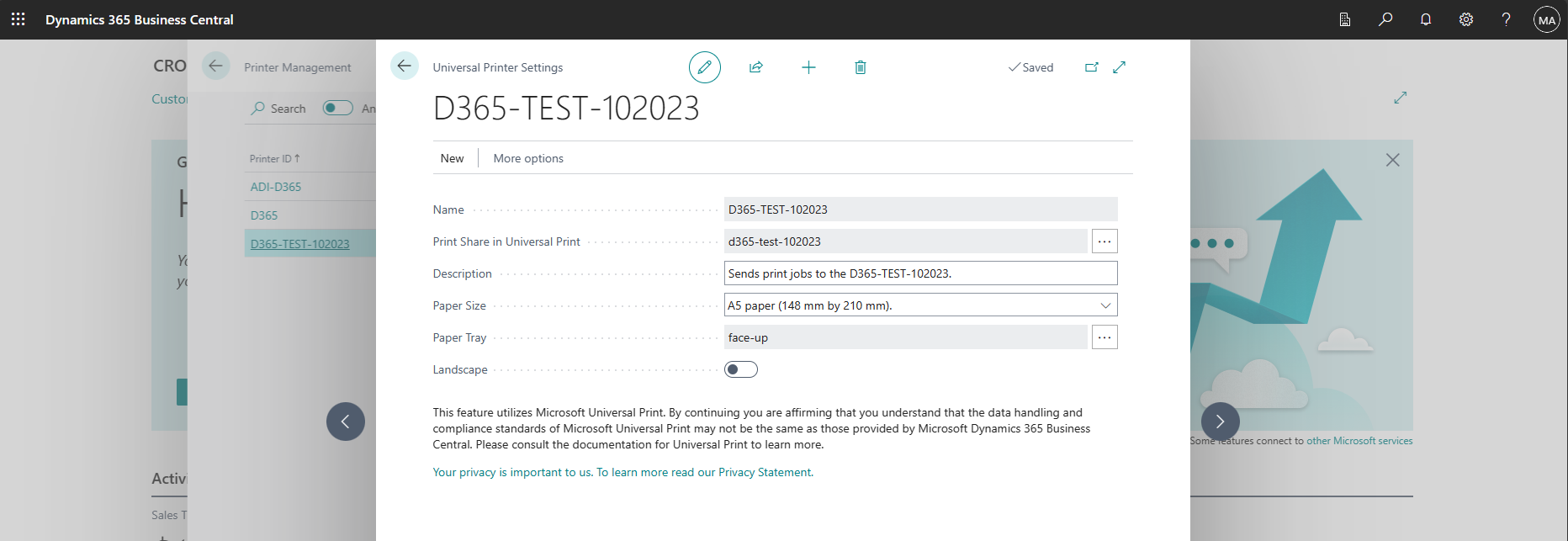
Esta configuración no funciona actualmente. En su lugar, el trabajo se imprimirá en el tamaño de medio predeterminado de la impresora.
Pasos de mitigación
Para mitigar este problema, podemos establecer el tamaño de soporte predeterminado de la impresora en el tamaño que queremos que Dynamics 365 Business Central use.
Para obtener una impresora Universal Print Ready, consulte la documentación de la impresora para ver cómo configurar su tamaño de soporte predeterminado.
En Impresoras conectores, ejecute "Administración de impresión", vaya a Servidores > de impresoras (el nombre de la máquina) > Impresoras > haga clic con el botón derecho en la impresora > Establecer valores predeterminados de impresión... y configure el tamaño de medio predeterminado allí.
- Es importante configurar el valor predeterminado de Print Management para asegurarse de que este valor predeterminado se envía a Impresión universal.
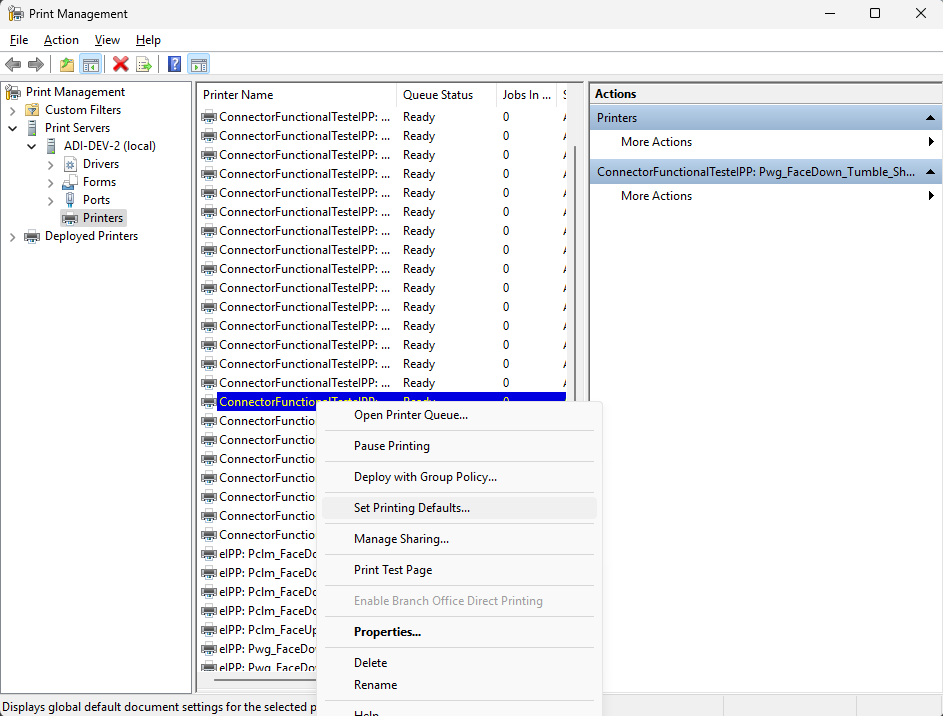
- Es importante configurar el valor predeterminado de Print Management para asegurarse de que este valor predeterminado se envía a Impresión universal.
Después de establecer el valor predeterminado, puede comprobar que se estableció correctamente imprimiendo un trabajo a través de Dynamics 365 Business Central y asegurándose de que ahora se imprime en el tamaño de medio correcto.
Para solucionar problemas adicionales, también puede comprobar que el valor predeterminado se estableció correctamente consultando los valores predeterminados de la impresora mediante universal Print Graph Get Printer API y graph Explorer. El Explorador de Graph también se puede usar para actualizar el tamaño de papel predeterminado de la impresora para algunas impresoras conectores en las que el controlador no establece correctamente el tamaño de medio predeterminado (por ejemplo, el controlador HP Universal Printing PCL 6).
Corregido en: Esperando corrección de Dynamics 365 Business Central, todavía no hay ninguna fecha de corrección conocida.
- Se requiere una corrección en Dynamics 365 Business Central para que la configuración Tamaño de papel se envíe correctamente a impresión universal.
Errores de archivo de asignación detectados cuando el botón de alternancia de configuración de AD híbrido está habilitado en el conector
Algunos problemas conocidos, como este, requieren un archivo de asignaciones de vales de impresión personalizado para corregirlo. Si el botón de alternancia de configuración de Hybrid AD está activado, el conector no podrá acceder al archivo de asignaciones porque el conector intenta acceder a él como el usuario que está imprimiendo. Para resolver esto, es necesario conceder permiso a todos para leer y escribir desde el directorio que contiene este archivo.
Síntomas Debe poder detectarlos en los registros.
En Visor de eventos, vaya a Registros > de aplicaciones y servicios microsoft > Windows > PrintConnector > Operational y debería poder ver texto similar al siguiente:
Unable to open or create custom print ticket mappings directory
C:\ProgramData\Microsoft\UniversalPrintConnector\CustomPrintTicketMappings with exception System.UnauthorizedAccessException: Access to path 'C:\ProgramData\Microsoft\UniversalPrintConnector\CustomPrintTicketMappings' is denied
at System.IO.__Error.WinIOError(Int32 errorCode, String maybeFullPath)
at System.IO.Directory.InternalCreateDirectory(String fullPath, String path, Object dirSecurityObj, Boolean checkHost)
at System.IO.Directory.InternalCreateDirectoryHelper(String path, Boolean checkHost)
at ProxyLibrary.PrintTicketTransformer.GetCustomPrintTicketMappings(IPrinter printer)
Pasos de mitigación
En el servidor del conector, vaya a "C:\ProgramData\Microsoft\UniversalPrintConnector" -> Haga clic con el botón derecho en la carpeta -> Vaya a "Propiedades" - Vaya a la pestaña "Seguridad" ->> Editar para cambiar los permisos y conceder permisos de lectura y escritura para todos.
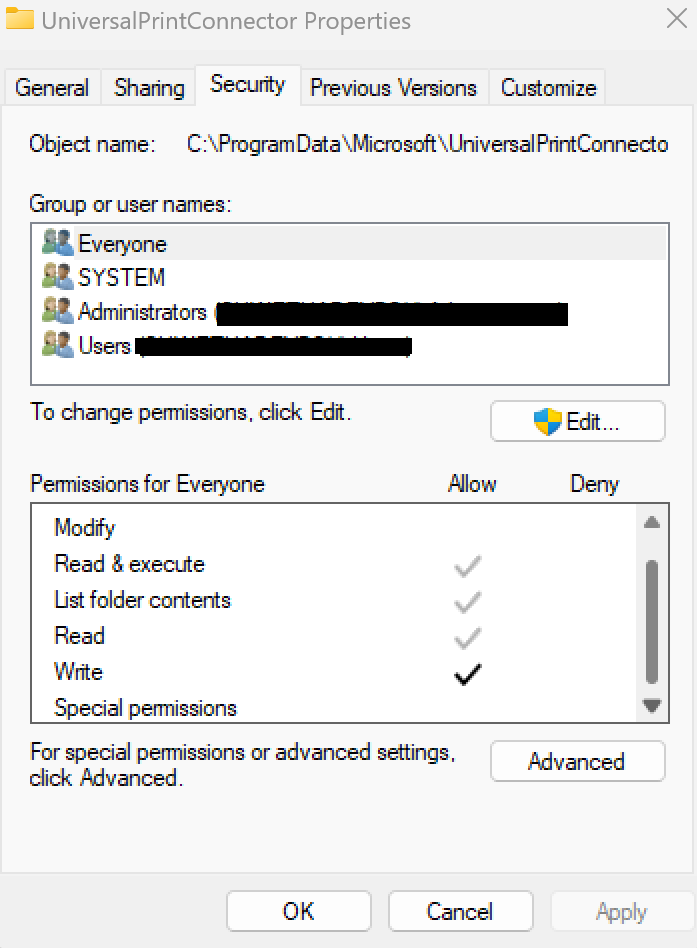
Símbolo del sistema UPPrinterInstaller.exe visible en Windows 10
Cuando se usa Intune para aprovisionar una impresora de impresión universal en el equipo cliente de Windows 10, en ocasiones, los usuarios pueden ver una ventana de símbolo del sistema vacía con el título de la ventana de UPPrinterInstaller.exe. La ventana del símbolo del sistema se usa para instalar las impresoras aprovisionadas en la máquina. Los usuarios pueden omitir el símbolo del sistema de forma segura.
La experiencia del usuario se ha mejorado en Windows 11 para ocultar este símbolo del sistema al aprovisionar las impresoras.