Actualización del entorno a System Center 2016 - Service Manager
No puedes iniciar una actualización a System Center 2016 - Service Manager si se están ejecutando trabajos o flujos de trabajo de almacenamiento de datos. Puedes usar los procedimientos de esta sección para detener las programaciones del trabajo de almacenamiento de datos y esperar a que se completen antes de actualizar el servidor de administración del almacenamiento de datos. Antes de actualizar el servidor de administración de Service Manager, detén el portal de autoservicio, si está instalado, y espera 10 minutos a que los flujos de trabajo en ejecución finalicen antes de iniciar la actualización.
Completa los procedimientos de la sección siguiente, en orden, para actualizar a System Center 2016 - Service Manager.
Preparación de la actualización
En el caso de la restauración de la base de datos del almacenamiento de datos de Service Manager, la base de datos de informes también debe restaurarse después de instalar el almacenamiento de datos.
Consulta la secuenciación de actualizaciones de componentes de System Center en Actualización de System Center 2012 R2 - Service Manager a System Center 2016.
No mezcles Service Manager 2016 y Service Manager 2012 R2 con distintos componentes de Service Manager: todos deben usar la misma versión. Por ejemplo, tanto el portal de autoservicio como el servidor de administración de Service Manager deben usar la misma versión.
Al actualizar de Service Manager 2012 R2 a Service Manager 2016, no debes habilitar ni deshabilitar la expansión del grupo de Active Directory para ninguno de los conectores de Active Directory.
En otras palabras, si está desactivada, deja que permanezca desactivada y, si está activada, deje que permanezca activada hasta que el conector se ejecute por primera vez. Vea la captura de pantalla siguiente. Esto solo se aplica a la primera vez que se ejecuta el conector de Active Directory después de actualizarlo. Puedes cambiar tus preferencias para el flujo de trabajo de expansión de grupo de Active Directory una vez completada la sincronización del conector de Active Directory por primera vez.
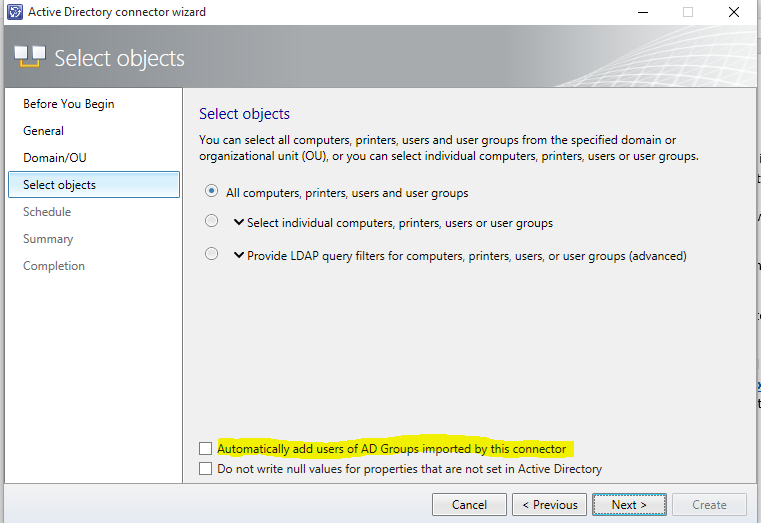
Preparación de Service Manager 2012 R2 para la actualización
En este artículo se describe cómo preparar el entorno de System Center 2012 R2 - Service Manager para una actualización. Para ello, realiza los procedimientos siguientes para actualizar el servidor de administración del almacenamiento de datos:
Enumera los trabajos de almacenamiento de datos que se ejecutan y deshabilítalos.
Confirma que los trabajos de almacenamiento de datos han dejado de ejecutarse.
Cuando se hayan completado los trabajos de almacenamiento de datos, inicia la actualización del servidor de administración del almacenamiento de datos.
Una vez actualizado el almacenamiento de datos, realiza los procedimientos siguientes en el primer servidor de administración de Service Manager:
Espera 10 minutos y, después, inicia la actualización del servidor de administración de Service Manager.
Enumerar los trabajos de almacenamiento de datos mediante cmdlets de Windows PowerShell y deshabilitarlos
En el equipo que hospeda el servidor de administración de almacenamiento de datos, selecciona Inicio, selecciona Todos los programas, selecciona Microsoft System Center 2012 R2 y Service Manager Shell.
Escribe los siguientes comandos y presiona ENTRAR después de cada comando:
Set-ExecutionPolicy -force RemoteSignedcd (Get-ItemProperty -path 'HKLM:\SOFTWARE\Microsoft\Microsoft Operations Manager\3.0\Setup\').InstallDirectory Import-Module .\Microsoft.EnterpriseManagement.Warehouse.Cmdlets.psd1cd 'C:\Program Files\Microsoft System Center 2012 R2\Service Manager' Import-Module .\Microsoft.EnterpriseManagement.Warehouse.Cmdlets.psd1get-scdwjob | ? {$_.Name -match 'Extract_'} | foreach {Disable-SCDWJobSchedule -JobName $_.Name}Aparece una lista de los trabajos de almacenamiento de datos.
Confirme que los trabajos de almacenamiento de datos han dejado de ejecutarse
En la consola de Service Manager, selecciona Almacenamiento de datos.
En el panel Almacenamiento de datos, expande Almacenamiento de datos y selecciona Trabajos de almacenamiento de datos.
En el panel Trabajos de almacenamiento de datos, observa la columna Estado de cada trabajo de almacenamiento de datos. Cuando el estado de cada trabajo aparece como No iniciado, continúa con el siguiente procedimiento para detener el portal de autoservicio. Si no existe ningún portal de autoservicio en tu entorno, puedes iniciar el proceso de actualización.
Impedir que se produzcan errores en los trabajos de MPSync
Ejecuta el script de SQL siguiente en la base de datos DWRepository para obtener los scripts de SQL que quitan y agregan una restricción a la clave principal en las tablas de datos de la base de datos DWRepository para corregir el problema.
;WITH FactName AS ( select w.WarehouseEntityName from etl.WarehouseEntity w join etl.WarehouseEntityType t on w.WarehouseEntityTypeId = t.WarehouseEntityTypeId where t.WarehouseEntityTypeName = 'Fact' ),FactList AS ( SELECT PartitionName, p.WarehouseEntityName, RANK() OVER ( PARTITION BY p.WarehouseEntityName ORDER BY PartitionName ASC ) AS RK FROM etl.TablePartition p join FactName f on p.WarehouseEntityName = f.WarehouseEntityName ) , FactPKList AS ( SELECT f.WarehouseEntityName, a.TABLE_NAME, a.COLUMN_NAME, b.CONSTRAINT_NAME, f.RK, CASE WHEN b.CONSTRAINT_NAME = 'PK_' + f.WarehouseEntityName THEN 1 ELSE 0 END AS DefaultConstraints FROM FactList f JOIN INFORMATION_SCHEMA.KEY_COLUMN_USAGE a ON f.PartitionName = a.TABLE_NAME JOIN INFORMATION_SCHEMA.TABLE_CONSTRAINTS b ON a.CONSTRAINT_NAME = b.CONSTRAINT_NAME AND b.CONSTRAINT_TYPE = 'Primary key' ) , FactWithoutDefaultConstraints AS ( SELECT a.* FROM FactPKList a LEFT JOIN FactPKList b ON b.WarehouseEntityName = a.WarehouseEntityName AND b.DefaultConstraints = 1 WHERE b.WarehouseEntityName IS NULL AND a.RK = 1 ) , FactPKListStr AS ( SELECT DISTINCT f1.WarehouseEntityName, f1.TABLE_NAME, f1.CONSTRAINT_NAME, F.COLUMN_NAME AS PKList FROM FactWithoutDefaultConstraints f1 CROSS APPLY ( SELECT '[' + COLUMN_NAME + '],' FROM FactWithoutDefaultConstraints f2 WHERE f2.TABLE_NAME = f1.TABLE_NAME ORDER BY COLUMN_NAME FOR XML PATH('') ) AS F (COLUMN_NAME) ) SELECT 'ALTER TABLE [dbo].[' + f.TABLE_NAME + '] DROP CONSTRAINT [' + f.CONSTRAINT_NAME + ']' + CHAR(13) + CHAR(10) + 'ALTER TABLE [dbo].[' + f.TABLE_NAME + '] ADD CONSTRAINT [PK_' + f.WarehouseEntityName + '] PRIMARY KEY NONCLUSTERED (' + SUBSTRING(f.PKList, 1, LEN(f.PKList) -1) + ')' + CHAR(13) + CHAR(10) FROM FactPKListStr f
Actualizar a System Center 2016 - Service Manager
Usa los procedimientos siguientes para actualizar el entorno de Service Manager a System Center 2016 - Service Manager. Estos procedimientos incluyen pasos para actualizar el servidor de administración del almacenamiento de datos, el servidor de administración de Service Manager y la consola de Service Manager.
Actualización del portal de autoservicio de Service Manager
Consulta las instrucciones mencionadas en el artículo Actualización del portal de autoservicio de Service Manager. En algunos escenarios de actualización, al actualizar un servidor de administración, también se actualiza el Portal de autoservicio. En estos casos, debes aplicar una revisión antes de actualizar.
Pasos de actualización para el desarrollo personalizado
Con la versión de System Center 2016 Service Manager, el producto se ha movido para admitir .NET 4.5.1. La herramienta establecida para admitir este traslado a .NET 4.5.1 debe interrumpir algunas dependencias y ha ocasionado el movimiento de clases entre los ensamblados. Por lo tanto, la actualización a Service Manager 2016 puede interrumpir las soluciones personalizadas realizadas internamente o por terceros (que no son de Microsoft). Consulta los pasos para actualizar las soluciones personalizadas para evitar tener este problema.
Actualización del servidor de administración del almacenamiento de datos
Usa el procedimiento siguiente para actualizar el servidor de administración del almacenamiento de datos.
Importante
Asegúrate de que has detenido los trabajos de almacenamiento de datos antes de continuar.
Para actualizar el servidor de administración del almacenamiento de datos, siga estos pasos:
Inicia sesión en el equipo que hospedará el servidor de administración del almacenamiento de datos usando una cuenta que pertenezca al grupo Administradores. Esta cuenta también debe ser un administrador local.
En el medio de instalación de Service Manager, haz doble clic en el archivo Setup.exe para iniciar el Asistente para la instalación de Service Manager.
En la página Microsoft System Center 2016, selecciona Actualizar servidor de administración de almacenamiento de datos de Service Manager.
En la página Preparar la actualización, selecciona los dos elementos que indican que has leído las secciones adecuadas en la guía de actualización de System Center 2016 - Service Manager, y selecciona Siguiente.
En la página Registro del producto, escribe la información adecuada en los cuadros. Lee los Términos de licencia del software de Microsoft y, si fuera aplicable, selecciona He leído, he entendido y acepto las cláusulas del contrato de licencia y selecciona Siguiente.
En la página Resultados de la comprobación del sistema, asegúrate de que se ha superado la comprobación de requisitos previos, o al menos se ha superado con advertencias, y selecciona Siguiente.
En la página Configurar Analysis Service para cubos OLAP, en el cuadro Servidor de base de datos, escribe el nombre de equipo del servidor que hospedará la base de datos de SQL Server Analysis Services (SSAS) y presiona la tecla tabuladora. Cuando el valor Predeterminado aparezca en el cuadro Instancia de SQL Server, selecciona Siguiente.
Importante
Si vas a instalar SSAS en un equipo distinto del que hospeda el servidor de administración del almacenamiento de datos y hay un firewall en tu entorno, debes asegurarte de que se abran los puertos de firewall adecuados. Para obtener más información, consulta Asignaciones de puertos para System Center 2016 - Service Manager en la Guía de planificación de System Center 2016 - Service Manager.
En la página Configurar credenciales de Analysis Services, especifica el nombre de usuario, la contraseña y el dominio de la cuenta y selecciona Probar credenciales. Cuando recibas el mensaje Se aceptaron las credenciales, selecciona Siguiente.
En la página Datos de diagnóstico y uso, indica cómo prefieres compartir con Microsoft tus datos de diagnóstico y uso de Service Manager. Como opción, selecciona Declaración de privacidad de System Center Service Manager y luego Siguiente.
En la página Use Microsoft Update para mantener su equipo seguro y actualizado, indica tu preferencia de usar Microsoft Update para comprobar si hay actualizaciones de Service Manager y selecciona Siguiente.
En la página Resumen de configuración, lee la información proporcionada y, si es correcta, selecciona Instalar.
En la página La actualización se completó correctamente, si ya has realizado una copia de seguridad de la clave de cifrado, desactiva la casilla Abrir el Asistente para copia de seguridad o restauración de la clave de cifrado y selecciona Cerrar.
Actualización del servidor de administración de Service Manager
Usa el procedimiento siguiente para actualizar el servidor de administración de Service Manager.
Para actualizar el servidor de administración de Service Manager, siga estos pasos:
Inicia sesión en el equipo que hospedará el servidor de administración de Service Manager usando una cuenta que pertenezca al grupo Administradores.
En el medio de instalación de Service Manager, haz doble clic en el archivo Setup.exe para iniciar el Asistente para la instalación de Service Manager.
En la página Microsoft System Center 2016, selecciona Actualizar servidor de administración de Service Manager.
En la página Preparar la actualización, selecciona los dos elementos que indican que has leído las secciones adecuadas en la guía de actualización de System Center 2016 - Service Manager, y selecciona Siguiente.
En la página Registro del producto, escribe la información adecuada en los cuadros. Lee los Términos de licencia del software de Microsoft y, si fuera aplicable, selecciona He leído, he entendido y acepto las cláusulas del contrato de licencia y selecciona Siguiente.
En la página Resultados de la comprobación del sistema, asegúrate de que se ha superado la comprobación de requisitos previos, o al menos se ha superado con advertencias, y selecciona Siguiente.
En la página Resumen de configuración, lee la información proporcionada y, si es correcta, selecciona Instalar.
En la página La actualización se completó correctamente, si ya has realizado una copia de seguridad de la clave de cifrado, desactiva la casilla Abrir el Asistente para copia de seguridad o restauración de la clave de cifrado y selecciona Cerrar.
Actualización de la consola de Service Manager
Usa el procedimiento siguiente para actualizar la consola de Service Manager.
Para actualizar la consola de Service Manager, siga estos pasos:
Inicia sesión en el equipo que hospedará la consola de Service Manager usando una cuenta que pertenezca al grupo Administradores.
En el medio de instalación de Service Manager, haz doble clic en el archivo Setup.exe para iniciar el Asistente para la instalación de Service Manager.
En la página Microsoft System Center 2016, selecciona Actualizar consola de Service Manager.
En la página Preparar la actualización, selecciona los dos elementos que indican que has leído las secciones adecuadas en la guía de actualización de System Center 2016 - Service Manager, y selecciona Siguiente.
En la página Registro del producto, lee los Términos de licencia del software de Microsoft y, si fuera aplicable, selecciona He leído, he entendido y acepto las cláusulas del contrato de licencia y selecciona Siguiente.
En la página Resultados de la comprobación del sistema, asegúrate de que se ha superado la comprobación de requisitos previos, o al menos se ha superado con advertencias, y selecciona Siguiente.
En la página Resumen de configuración, lee la información proporcionada y, si es correcta, selecciona Instalar.
En la página La actualización se completó correctamente, selecciona Cerrar.