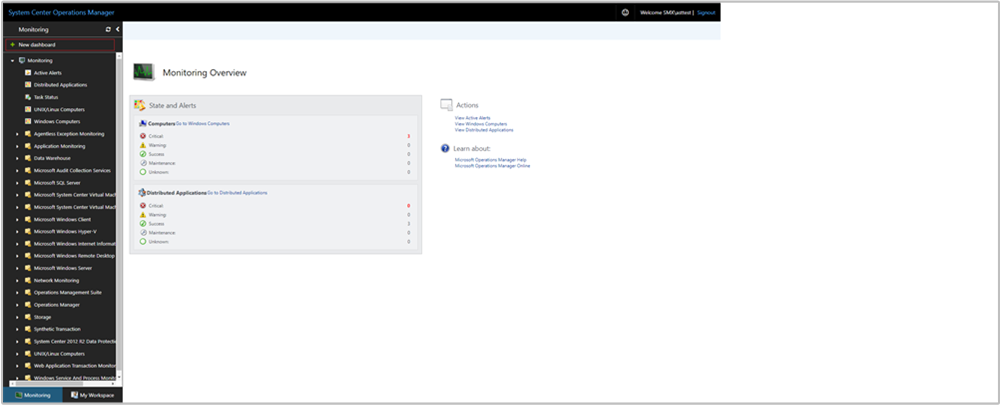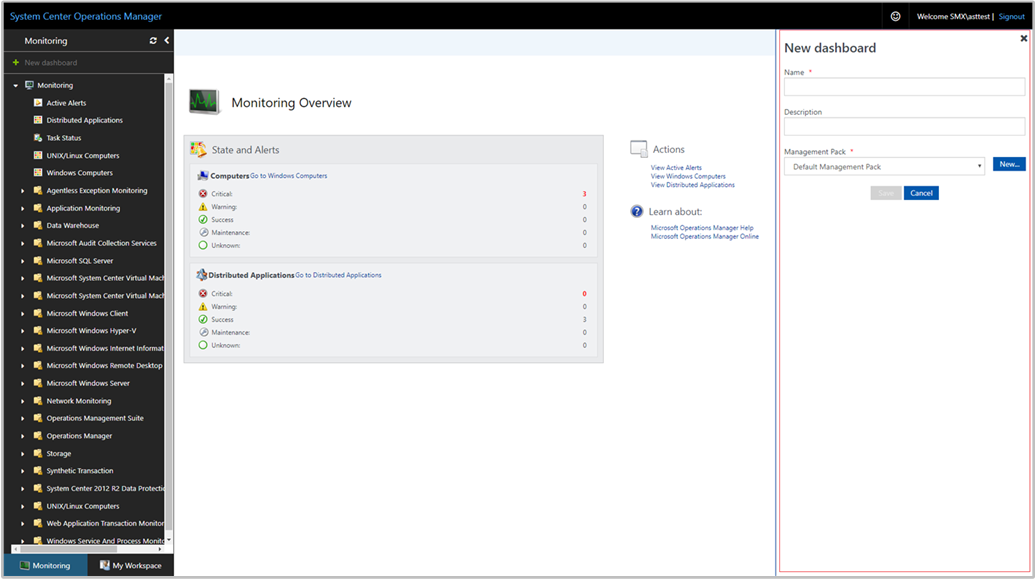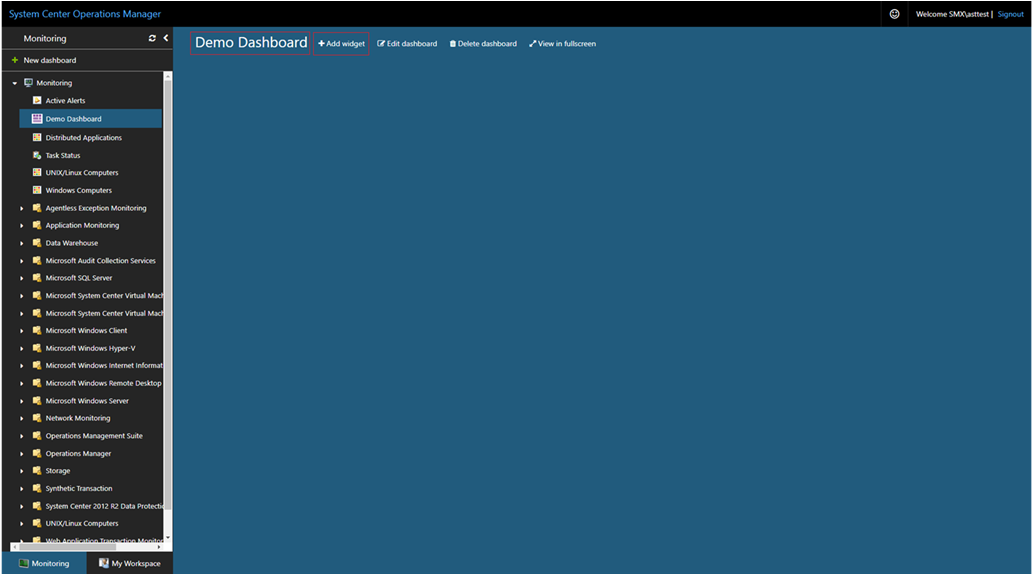Creación de un panel con el widget alerta en la consola web
En System Center Operations Manager, la Consola web proporciona una interfaz de supervisión para un grupo de administración que se puede abrir en cualquier equipo usando cualquier explorador que tenga conectividad con el servidor de la Consola web. Los pasos siguientes describen cómo crear un panel en la nueva Consola web de HTML5 con el widget de alerta.
Operations Manager admite el origen de alertas en el widget Agregar .
Agregar widget al panel
Abre un explorador web en cualquier equipo y escribe
http://<web host>/OperationsManager, donde web host es el nombre del equipo que hospeda la consola web.En el panel izquierdo de la consola web, selecciona + Nuevo panel.
En la página Crear nuevo panel, proporciona un nombre y una descripción del panel que deseas crear.
Puedes guardar el panel en un paquete de administración existente sin sellar seleccionando el paquete de administración de la lista desplegable Módulo de administración o puedes guardar el panel creando un nuevo módulo de administración al seleccionar Nuevo junto a la lista desplegable Módulo de administración y proporcionar un nombre, una descripción y, opcionalmente, un número de versión.
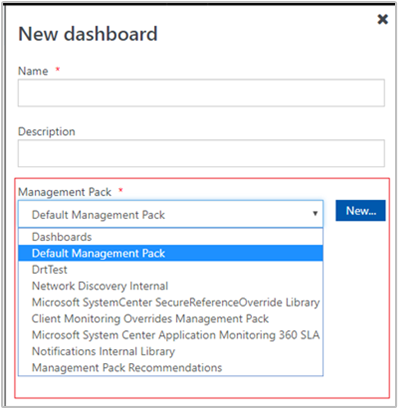
Cuando hayas terminado de especificar dónde guardar el nuevo panel, selecciona Aceptar.
Selecciona Guardar después de proporcionar un nombre y una descripción para el nuevo panel.
En el panel vacío en blanco, verás el nombre del panel y las opciones Agregar widget, Editar panel, Eliminar panel y Ver en pantalla completa en la parte superior de la página.
Selecciona Widget de alerta en la lista desplegable Seleccionar widget.
En el panel Widget de alerta, selecciona el ámbito para el widget de alerta seleccionando Grupos u Objetos. Para cualquiera de las opciones seleccionadas, puedes buscar por palabra clave en la lista. Cuando comiences a escribir, la lista se filtrará en función de la entrada. Puedes seleccionar un grupo u objeto individual o varios en los resultados devueltos.
Se devolverá un conjunto de resultados para la consulta de búsqueda deseada, selecciona el ámbito de los resultados devueltos.
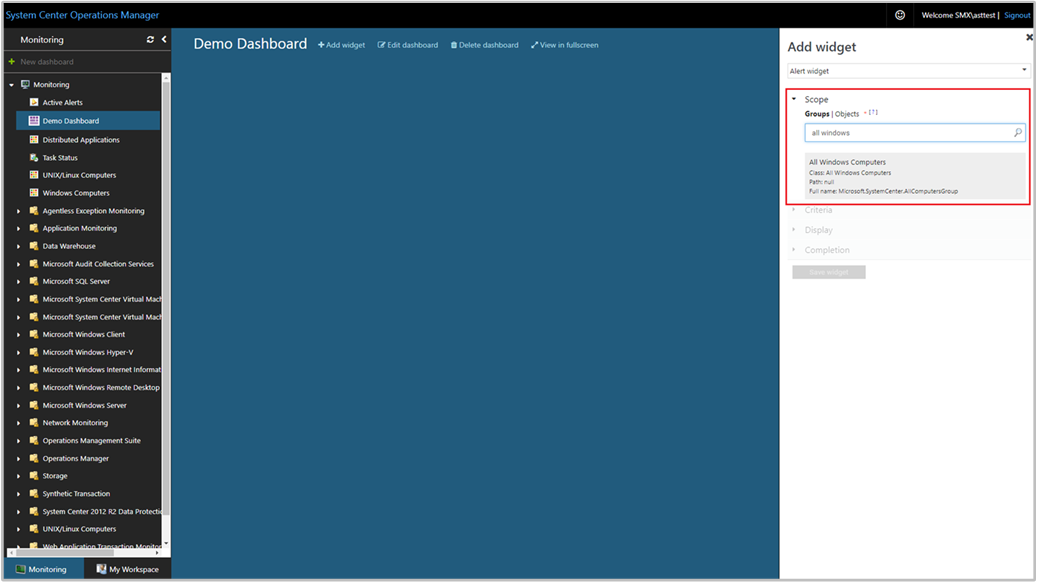
Establece los criterios para identificar las alertas que se van a mostrar. Para restringir los resultados, puedes filtrar seleccionando lo siguiente:
- Gravedad
- Priority
- Estado de resolución
- Antigüedad de alerta
- Origen de alerta (aplicable a Operations Manager 2022 y versiones posteriores)
Los datos que coincidan con los criterios definidos solo se mostrarán en el widget.
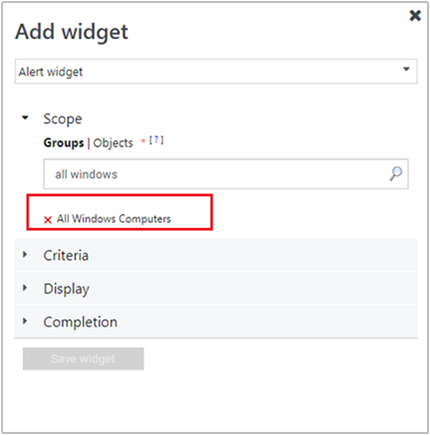
Selecciona Mostrar para elegir las columnas que se mostrarán en el panel. Puedes seleccionar o buscar las columnas en la lista desplegable.
Completa la configuración proporcionando un Nombre, una Descripción y el Intervalo de actualización del widget (el intervalo predeterminado es de 5 minutos) para el widget. Selecciona Guardar Widget para guardar tu nuevo panel.
Una vez creado el widget, muestra alertas basadas en el ámbito y los criterios definidos. Verás el nombre del widget de alerta junto con el número de alertas en el encabezado del widget. Las alertas también se pueden filtrar en el widget buscando una palabra clave en el cuadro de filtro.

Puedes ver los detalles de las alertas coherentes con la experiencia con la vista de alertas en la Consola del operador seleccionando una alerta y profundizando en sus detalles.
Puedes modificar el estado de resolución de las alertas y explorar en profundidad la página de detalles del objeto de supervisión al seleccionar el origen de la alerta.
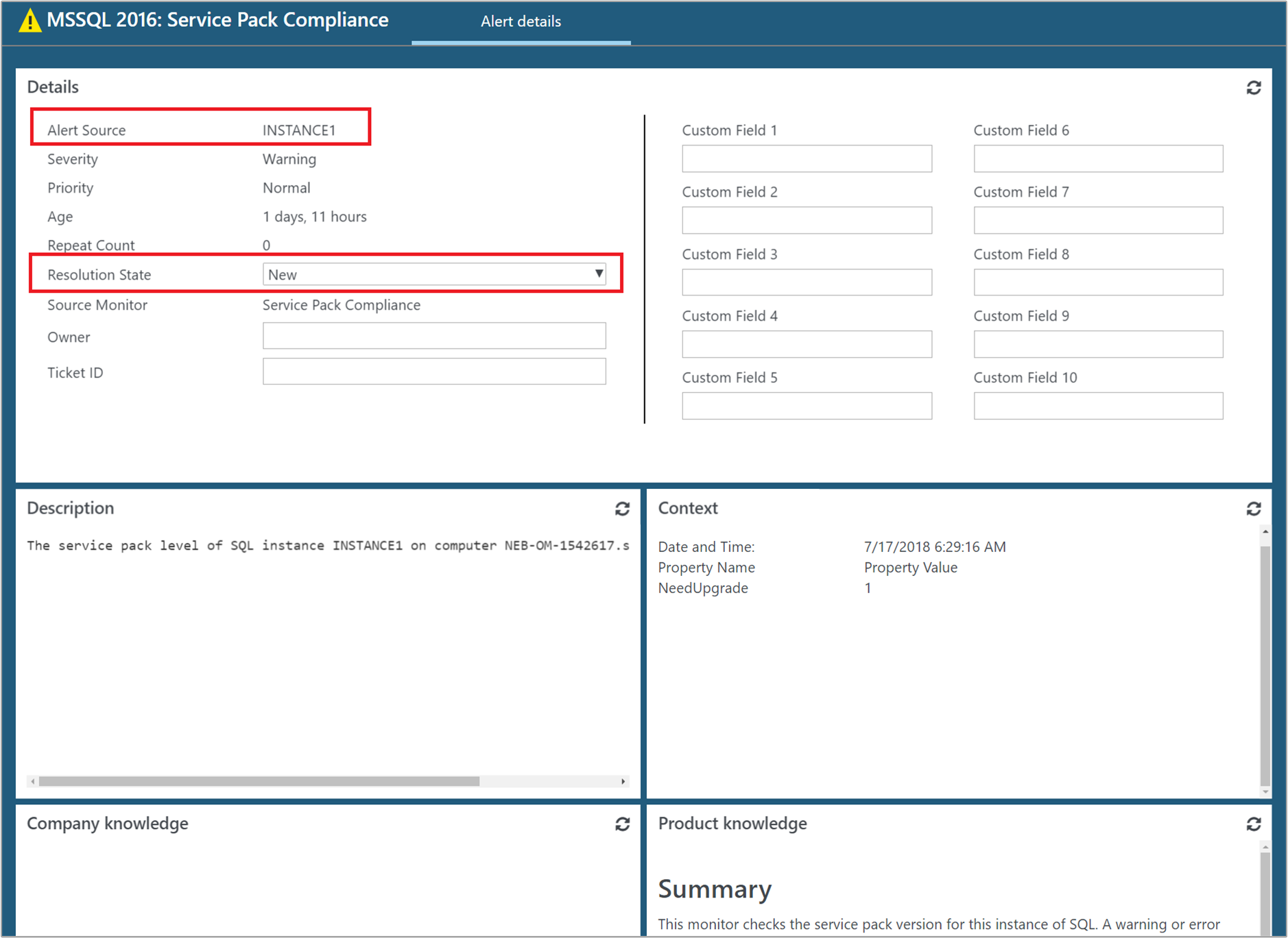
Acciones en el widget de alerta
Para una o varias alertas seleccionadas en el widget, puedes realizar acciones como:
- Cambia el estado de resolución al ver los detalles de una alerta determinada o para una o varias alertas seleccionadas en el widget.
- Exporta las alertas a Excel para el análisis posterior.
- Modifica cómo se presentan las alertas mediante la inclusión o exclusión de columnas, cómo agrupar alertas, personalizadas para tus necesidades personales.
Para realizar las acciones, mantén el puntero sobre el widget y haz clic en el botón de puntos suspensivos ... que aparecen en la esquina superior derecha. Esto mostrará las acciones disponibles para el widget.
- Selecciona Establecer estado de resolución y elige una o varias alertas activando la casilla de la primera columna de la izquierda para cada estado de resolución de alertas que vayas a cambiar. Selecciona el estado de resolución en la lista desplegable y selecciona Guardar.
- Selecciona Exportar a Excel para exportar los datos de alerta a un archivo de Excel.
- Selecciona Personalizar para cambiar la selección de columnas que se mostrarán o para agrupar alertas. Selecciona Guardar personalización cuando hayas completado los cambios.
Opciones de vista adicionales en el widget Alerta
El widget de alerta ahora admite la opción ordenar por.
Nota:
Esta característica es aplicable a 2019 UR3 y versiones posteriores.
El widget de alerta ahora admite la opción ordenar por.
En versiones anteriores, esta característica no está disponible para el widget Alerta y en toda la personalización del panel de H5, pero está disponible en todas las vistas de la consola de operaciones de Operations Manager 2019.
Con Operations Manager 2019 UR3 y versiones posteriores, puede ordenar las columnas de resultados en el widget Alerta, además de agrupar las columnas.
Compatibilidad con la opción Ordenar por
La opción Ordenar por ahora está disponible en el asistente Agregar widget.
Para incluir esta característica, al crear un nuevo widget mediante el asistente Agregar widget en la consola web, selecciona Mostrar y luego, la opción de columna disponible en el menú desplegable Ordenar por. Guarda la configuración del nuevo widget al finalizar.
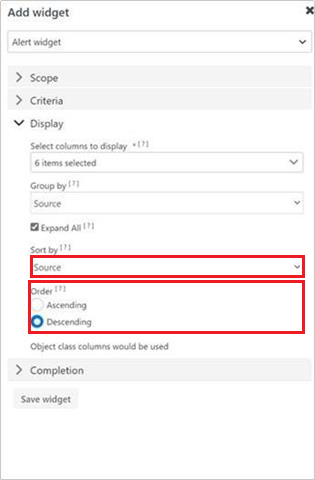
Visualización de columnas con la característica Ordenar por
La opción Ordenar por está disponible en Editar>Personalizar.
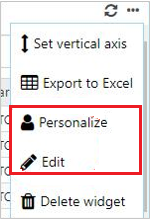
- Selecciona una columna en Agrupar por.
- Selecciona Expandir todo para ver las columnas agrupadas.
- Selecciona las columnas que ordenar en Ordenar por y selecciona el Orden (ascendente o descendente).
- Selecciona Guardar la configuración.
Esta es una vista de muestra:
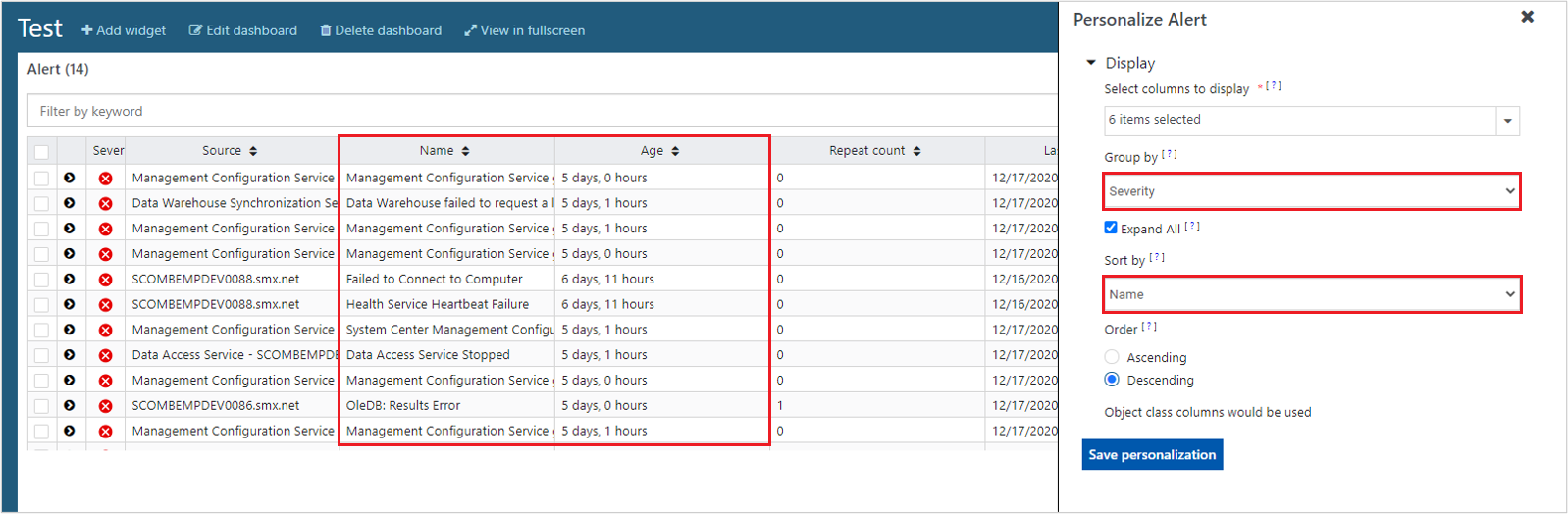
En la siguiente imagen aparecen los resultados de muestra del widget Alerta tras agruparlos por Nombre y ordenarlos por Antigüedad, en orden descendente.
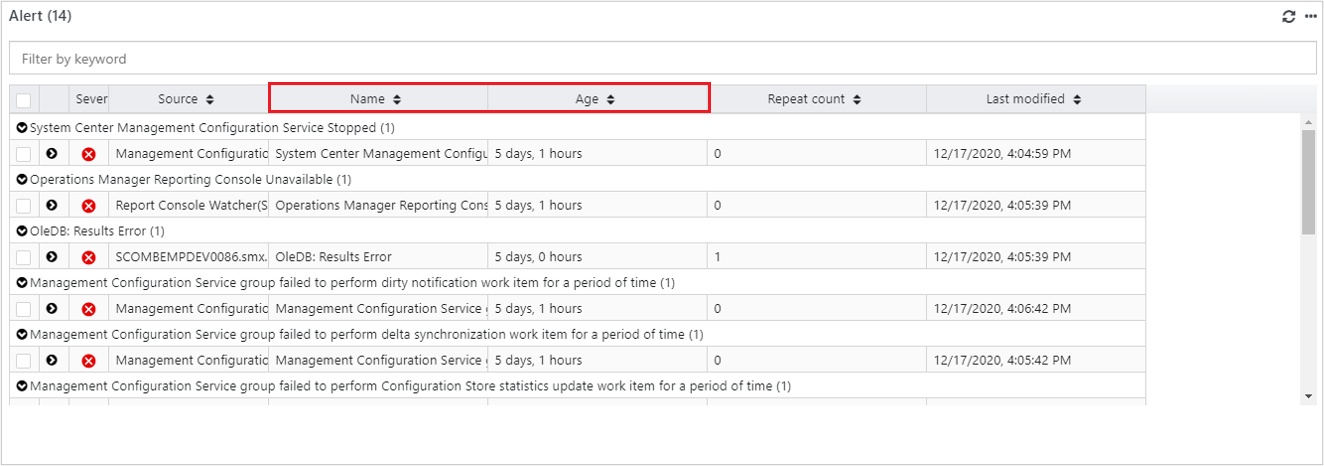
Pasos siguientes
Para aprender a crear un panel en la nueva consola web con el widget Rendimiento, consulta Creación de un panel con el widget Rendimiento en la consola web.