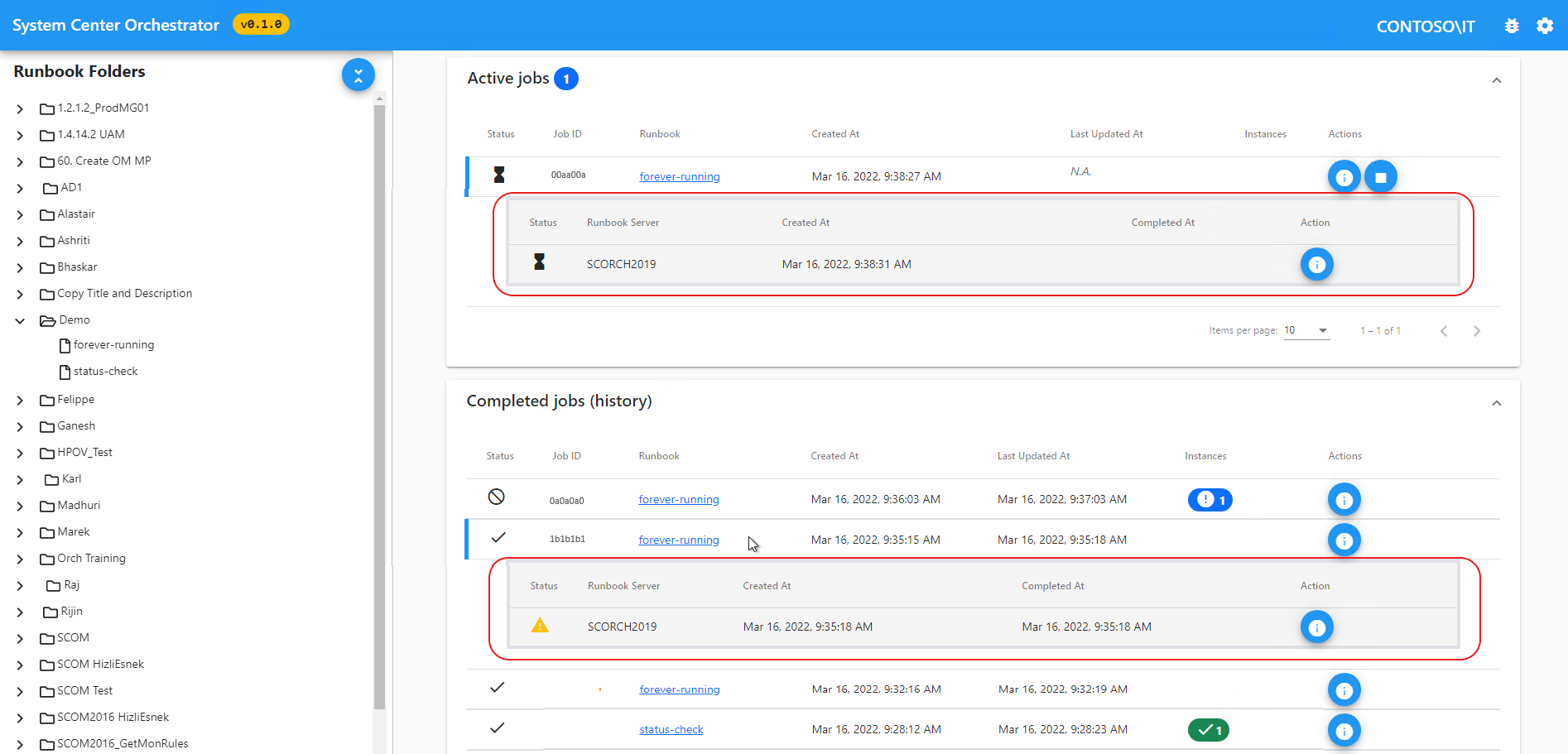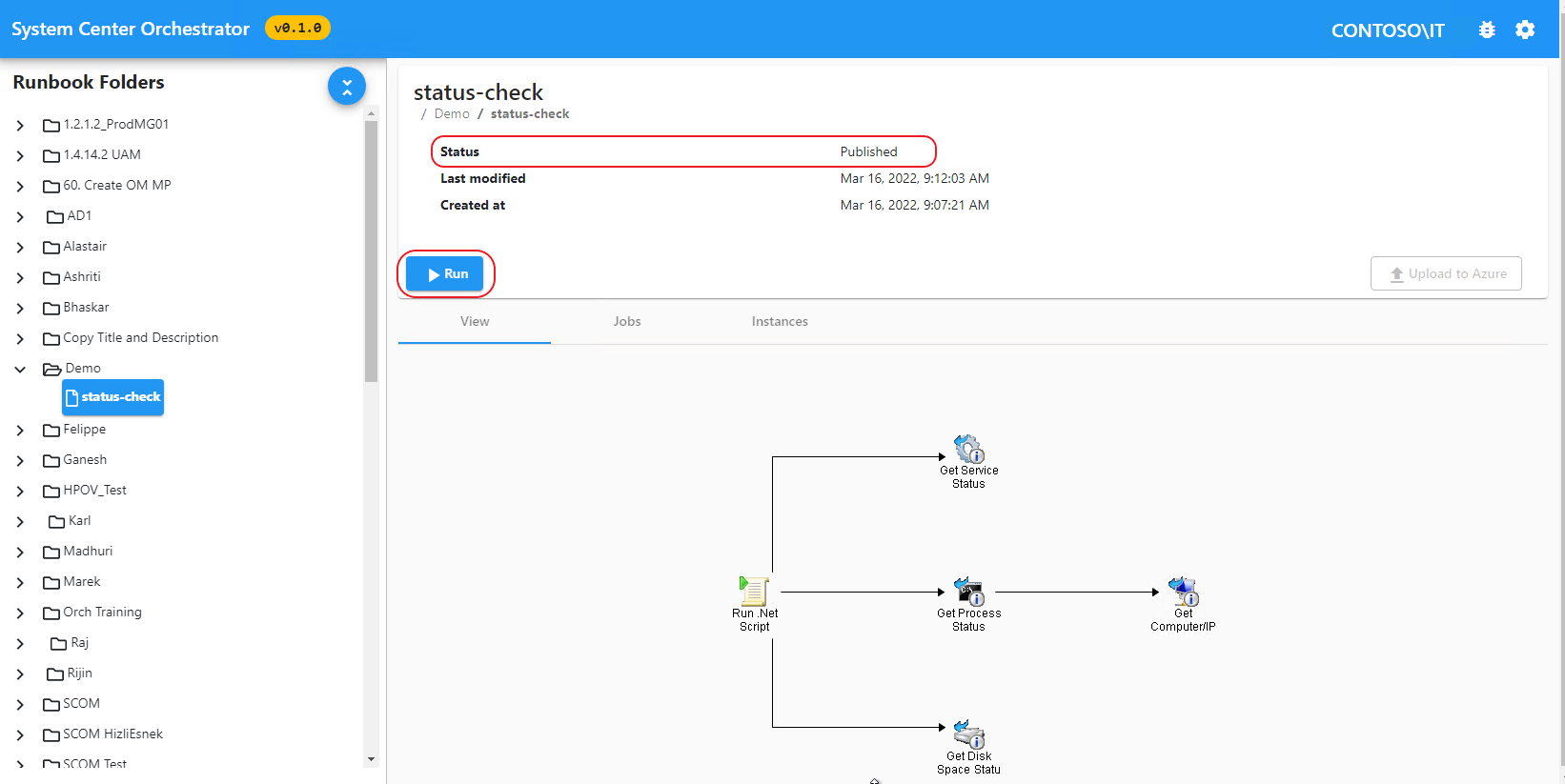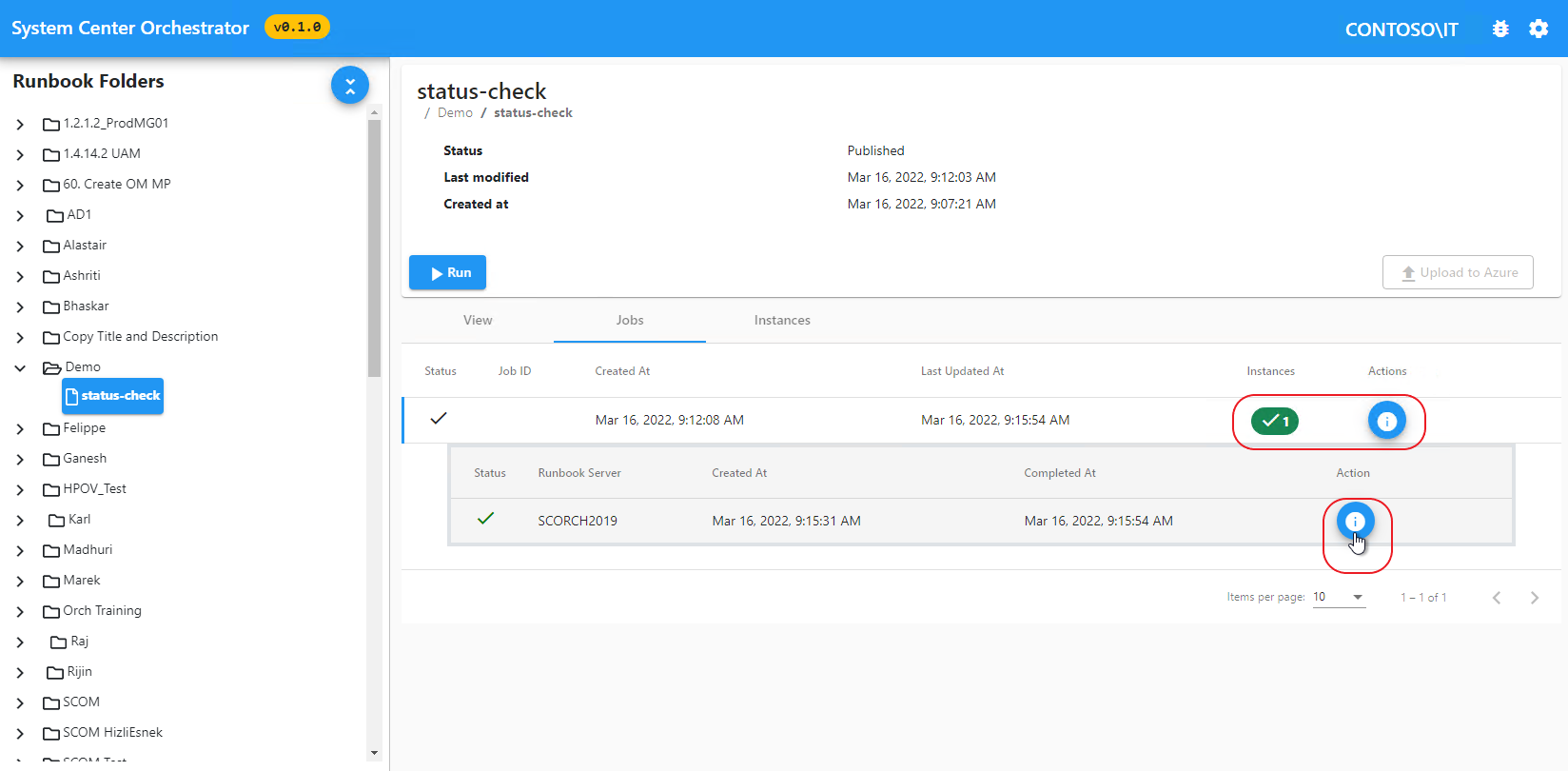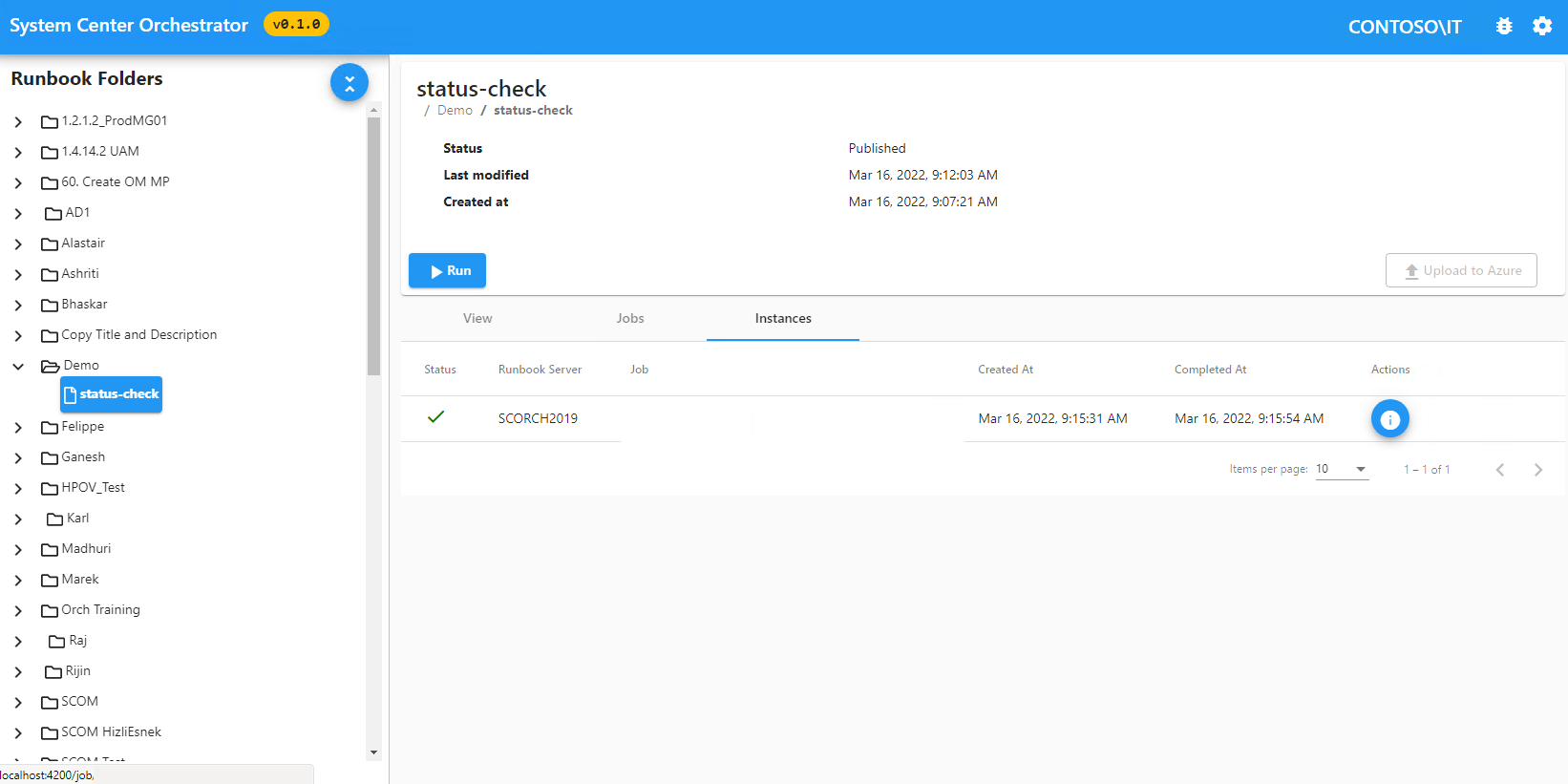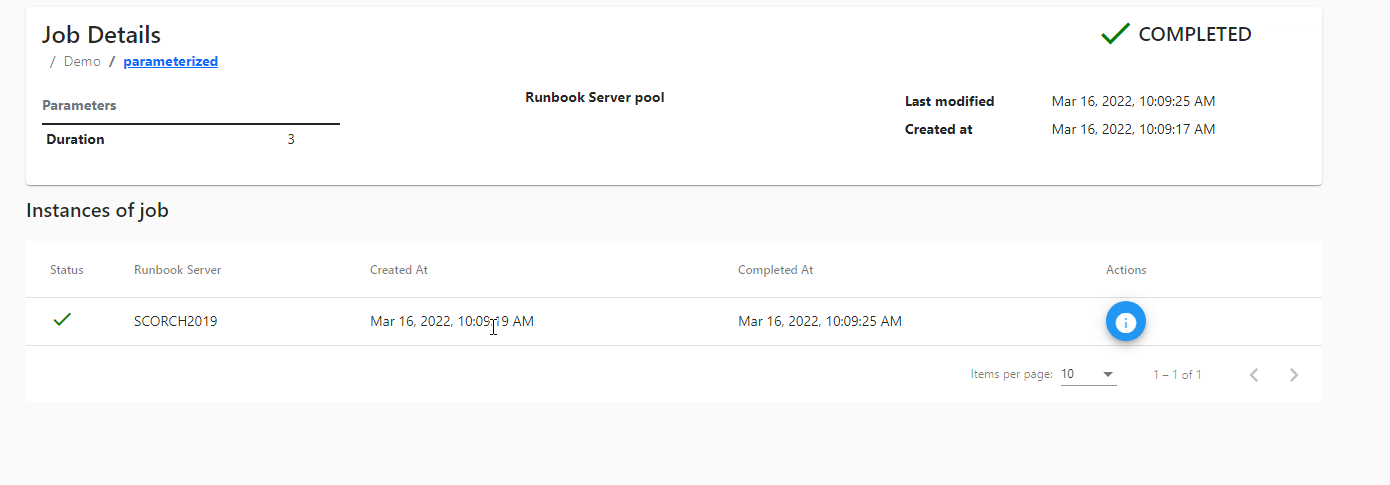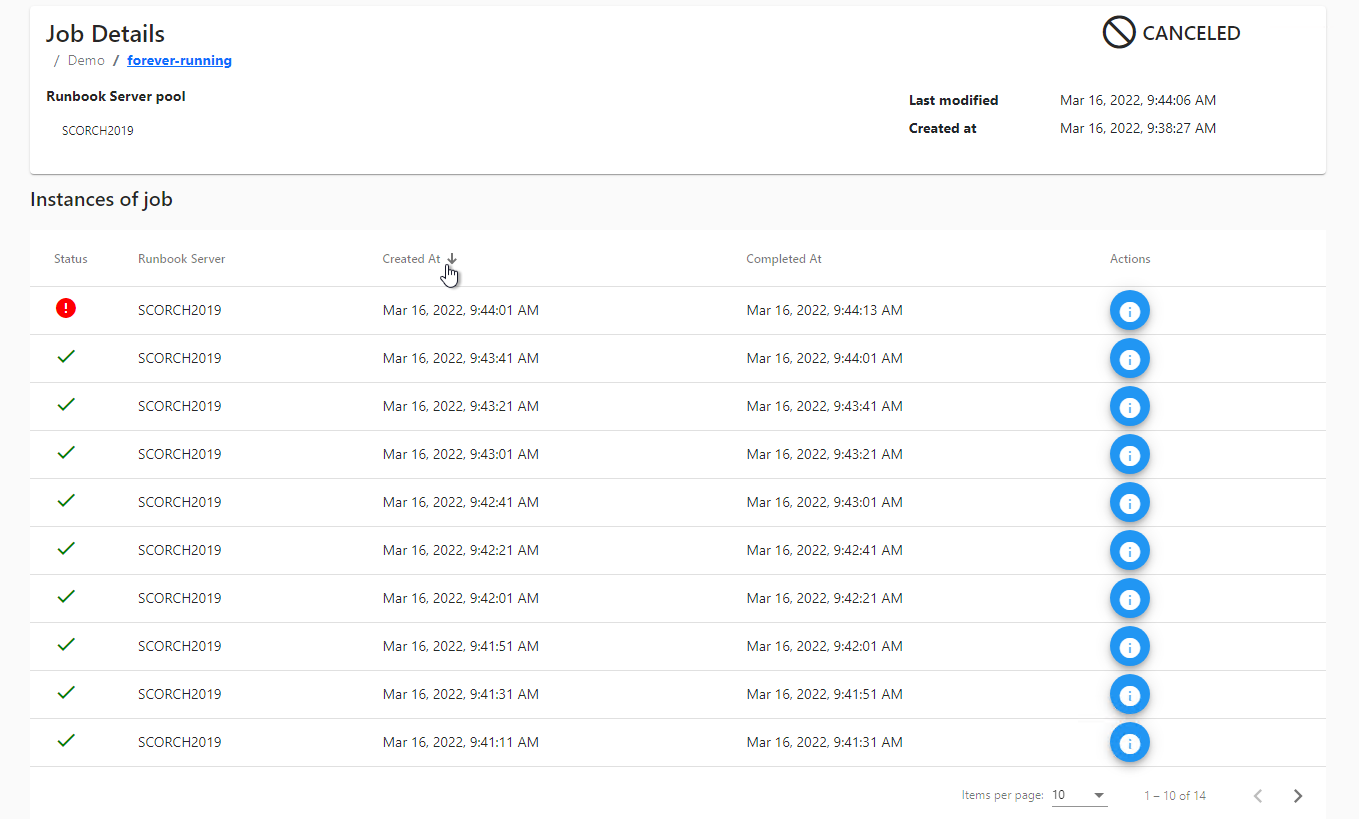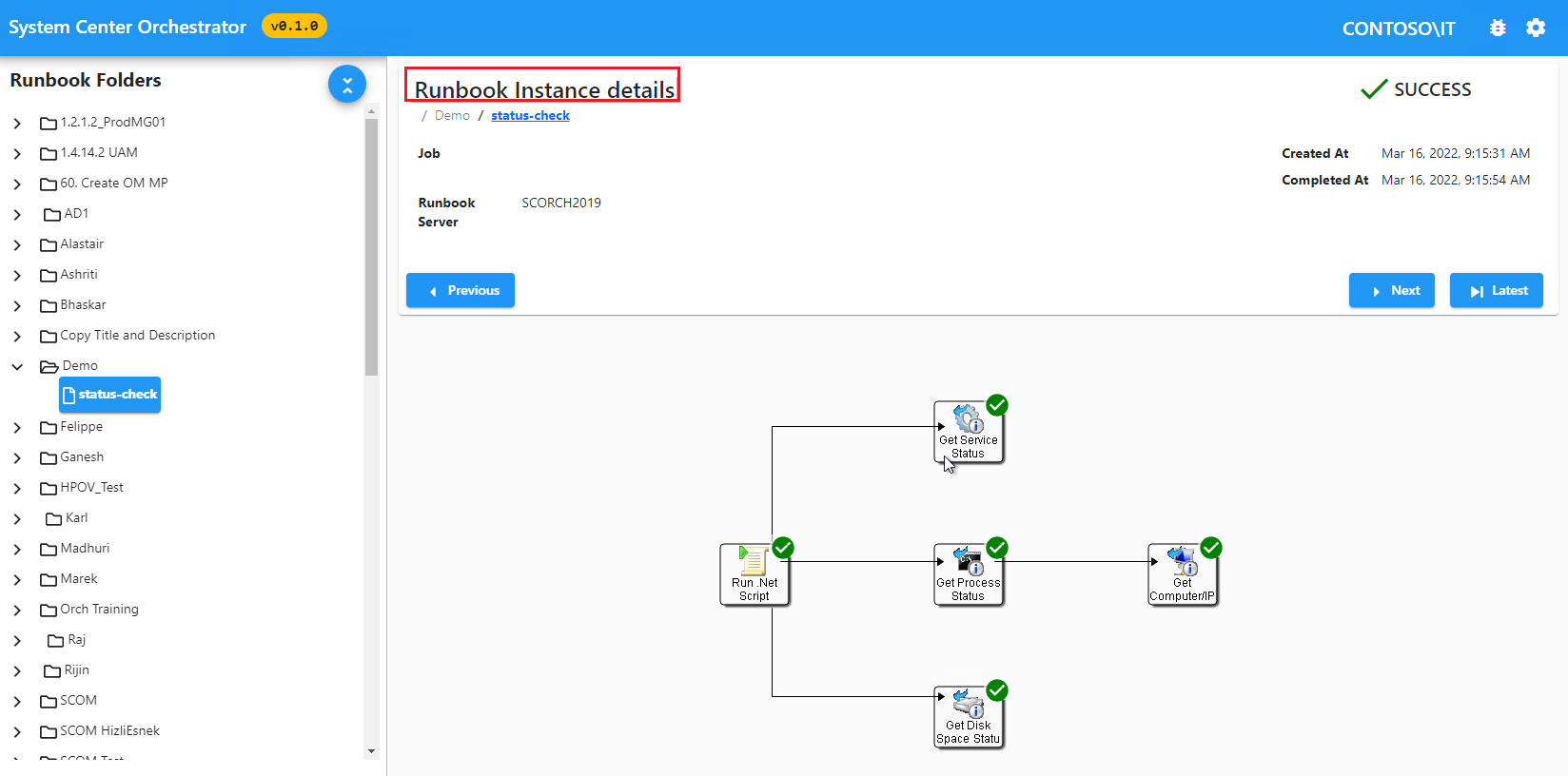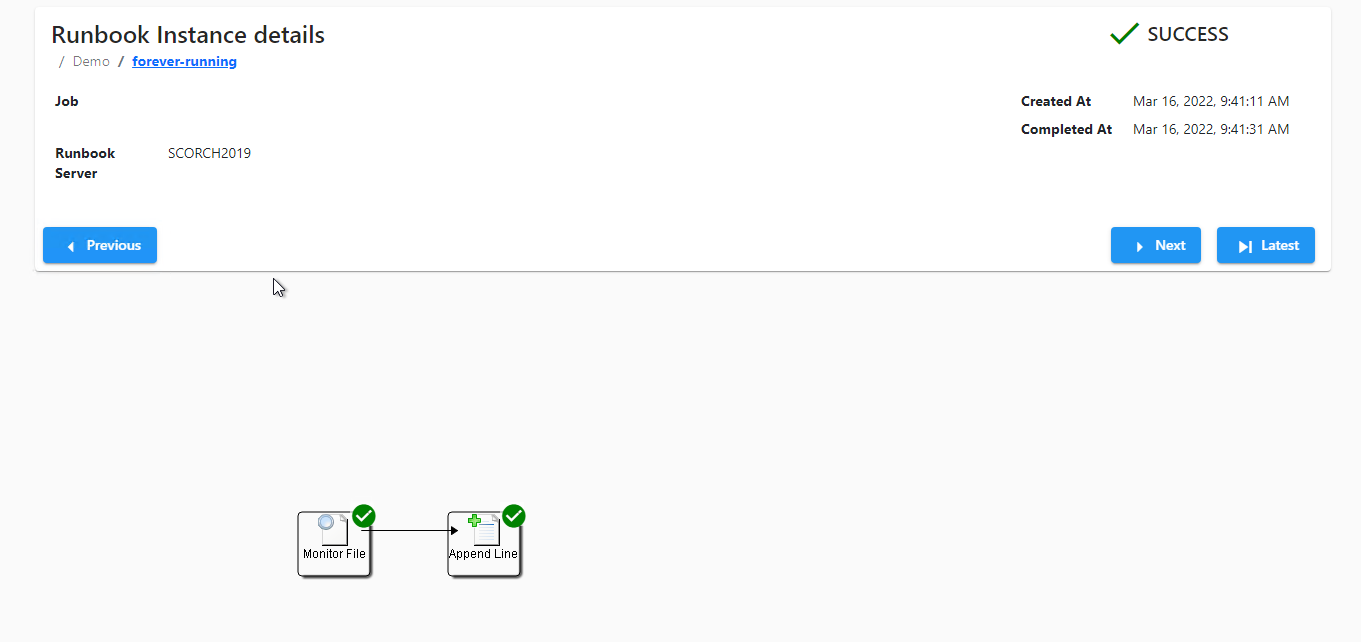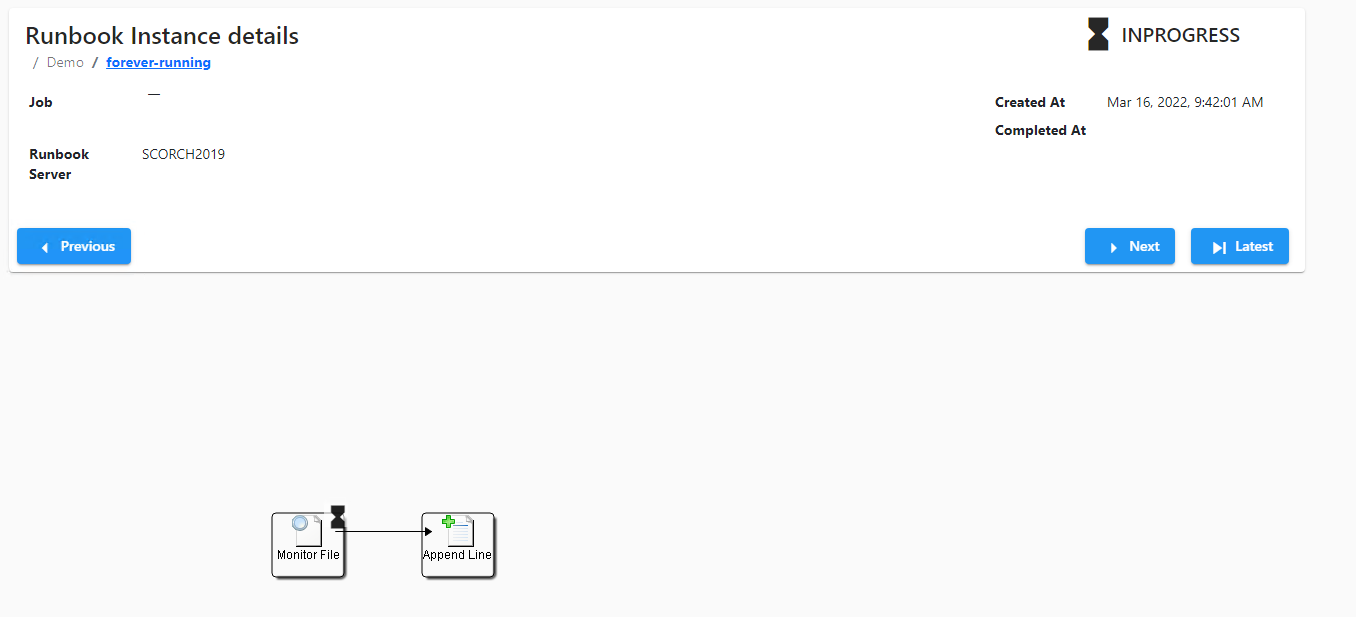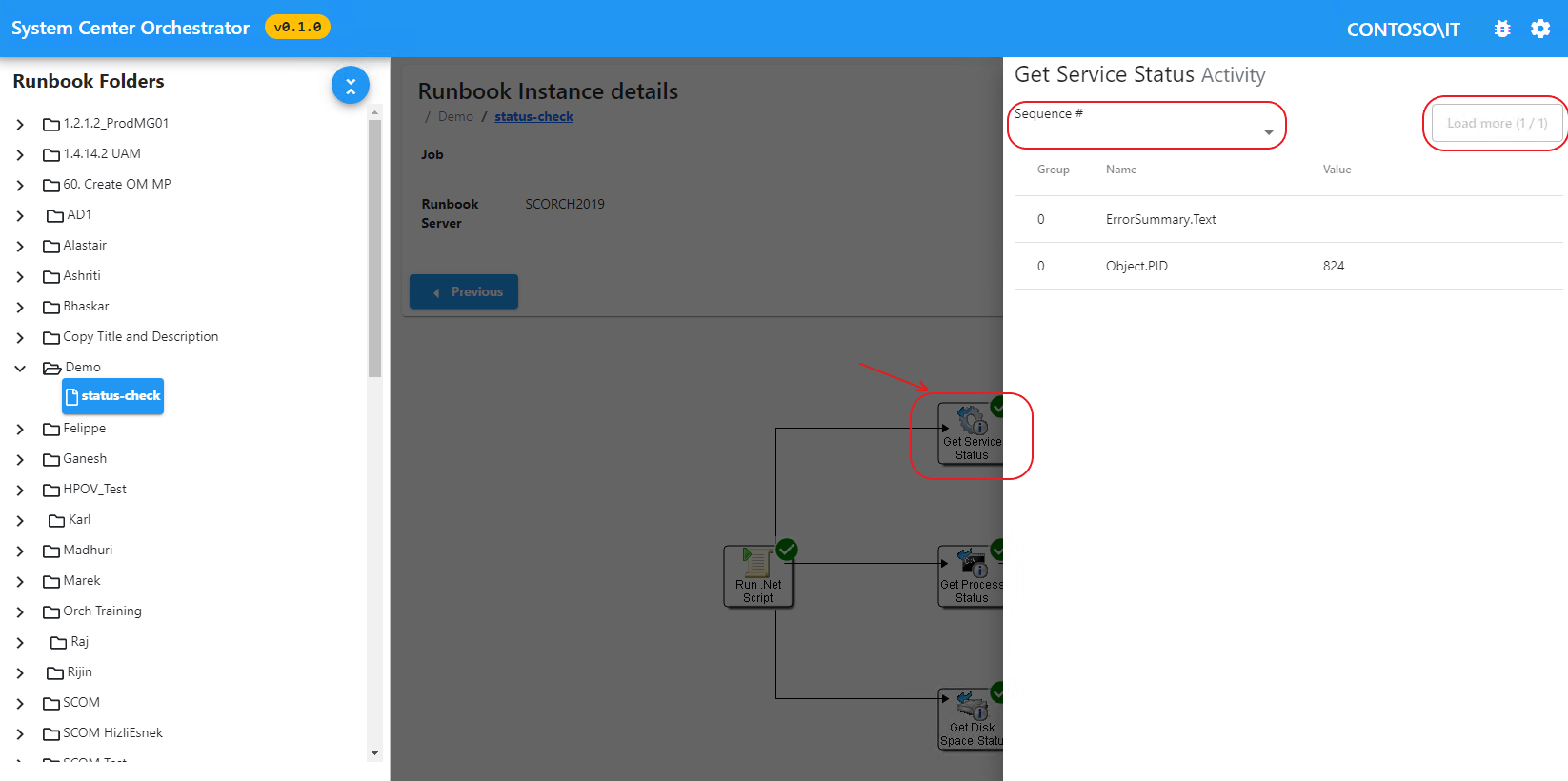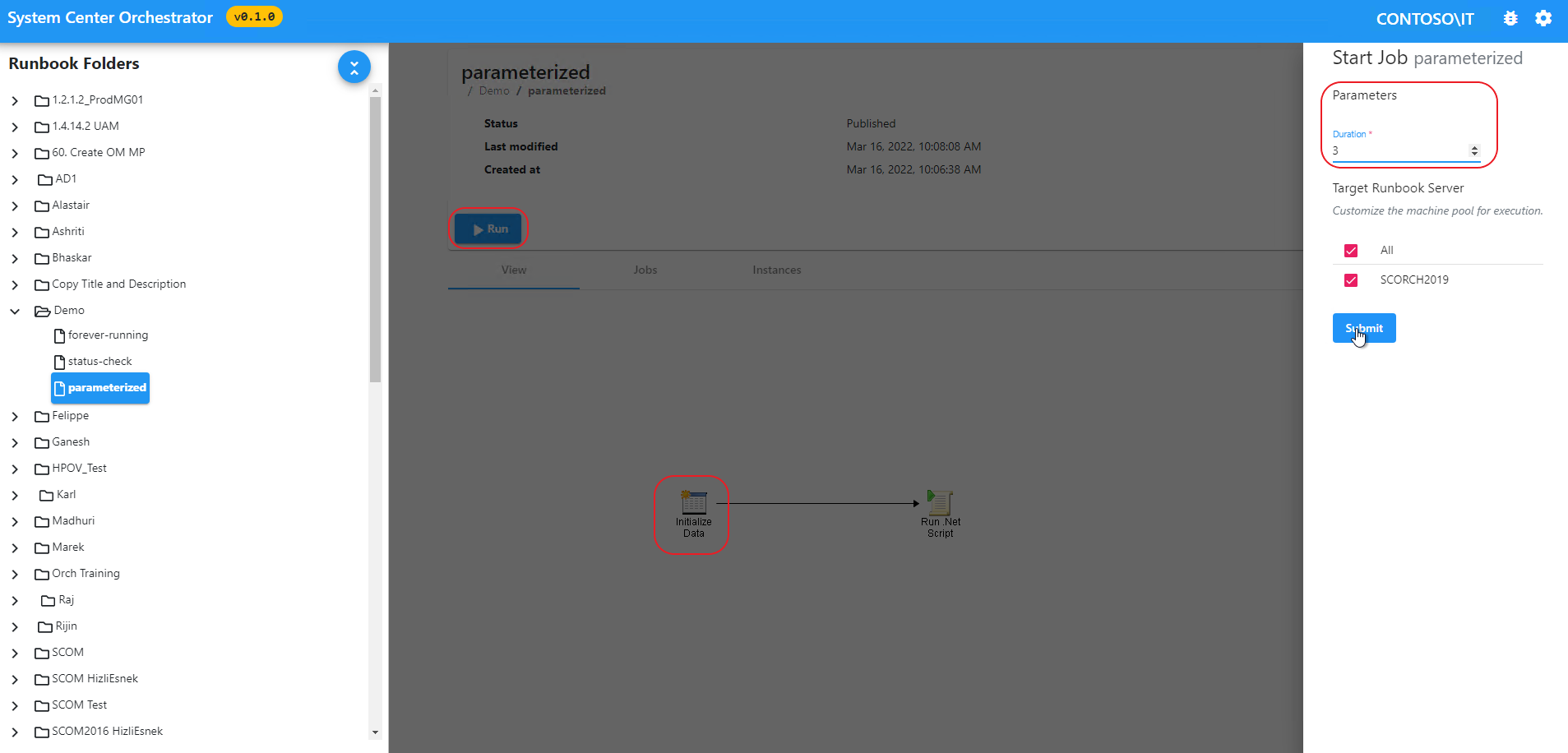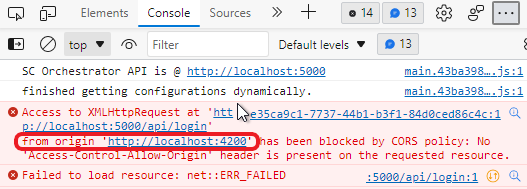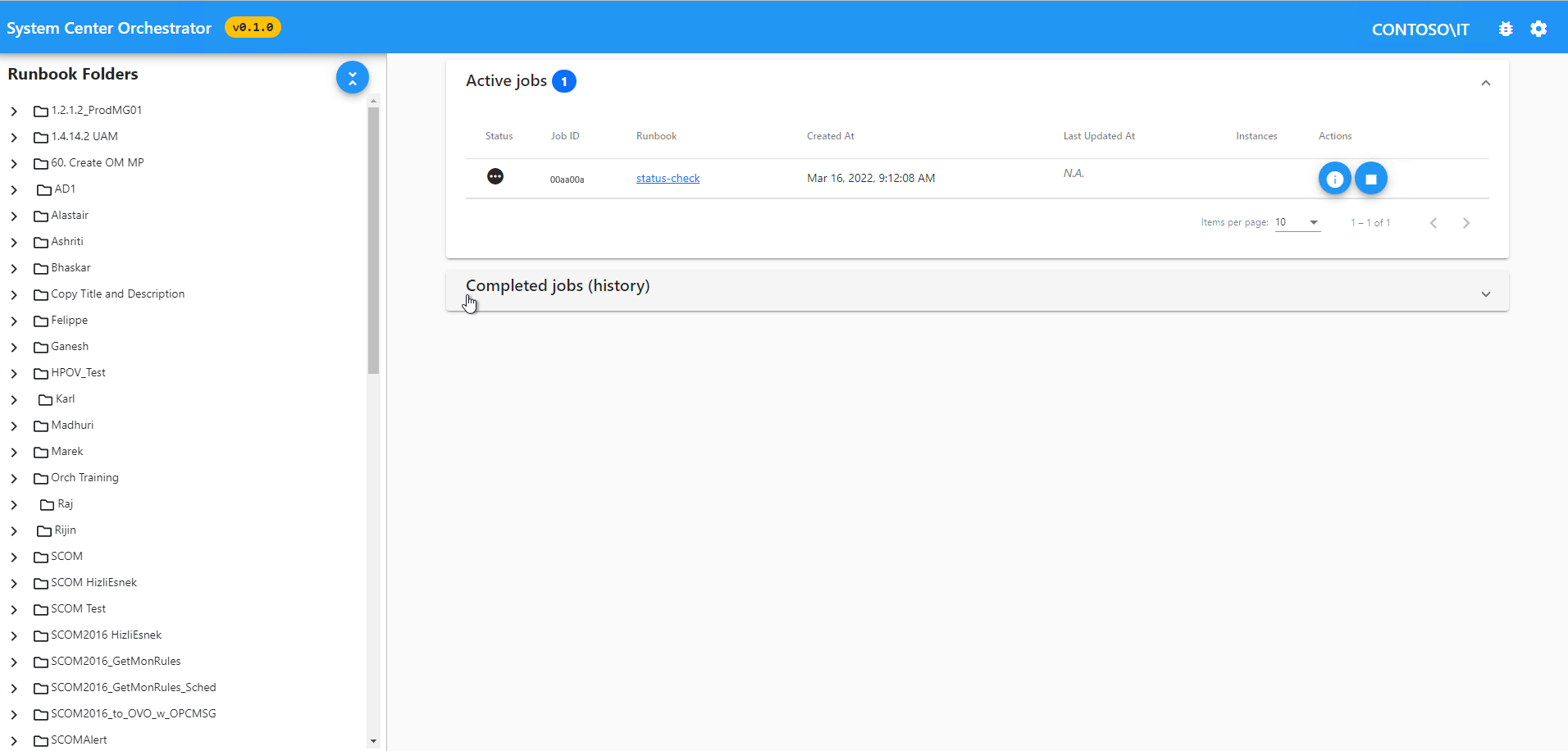Información general de la consola de orquestación
La consola de Orchestrator es una sola página web formada por varios paneles y áreas de trabajo. En este artículo se describen esos paneles y áreas de trabajo y se incluyen procedimientos para acceder a la consola y administrar runbooks. Ofrece detalles para usar la consola web más reciente basada en HTML5 y con SilverLight (en desuso). Asegúrate de migrar a la consola web más reciente mediante los pasos mencionados en este artículo.
Nota:
Extrae el paquete de versión v10.19.350.0 del DLC.
Panel de navegación
El panel de navegación de la izquierda muestra el árbol Runbook y Carpetas, como el que se muestra en Runbook Designer. A diferencia de la consola de versiones anteriores, no se puede seleccionar Carpetas, pero puedes seleccionar los Runbooks y ver sus trabajos y ejecutarlos.
El panel de navegación siempre está visible en todas las pantallas para permitir la navegación rápida a otros runbooks y carpetas, a la vez que se permanece en la misma pantalla.
A la derecha del panel de navegación, se puede ver la pantalla elegida. La pantalla Panel se muestra de forma predeterminada.
Nota:
Actualmente, no se admite la actualización automática para ninguna de las pantallas. Vuelve a cargar la página manualmente.
Panel
El Panel muestra Trabajos activos en la parte superior, seguido de una tabla de todos los Trabajos completados (historial). El panel Trabajos completados (historial) se contrae de forma predeterminada, lo que permite centrarse en los trabajos activos.
Cada fila de ambos paneles corresponde a un trabajo único. Un trabajo puede tener una o varias instancias de runbook. Cada fila muestra:
- Id. de trabajo: vínculo al Runbook.
- Marcas de tiempo: el número de instancias correctas y con errores se muestra en una de las columnas para todas las filas.
- Botones de acción: detalles de Detener trabajo o Ver trabajo.
Puedes seleccionar y expandir cada una de las filas del trabajo y ver las instancias del trabajo.
Runbooks
Al seleccionar un runbook en el árbol de navegación o seleccionar un vínculo de runbook, la aplicación navega a la pantalla Runbook. En el panel superior se enumeran los metadatos del runbook (estado de edición, marcas de tiempo, etc.). El botón Ejecutar permite poner en cola el runbook para su ejecución en el subconjunto deseado de servidores de runbook. El botón Ejecutar está deshabilitado para runbooks que no están en estado Publicado.
Debajo de este panel se encuentra una vista con pestañas:
- Vista: para la imagen gráfica de Runbook.
- Trabajos: para obtener la lista de trabajos activos y completados del runbook (consulta a continuación).
- Instancias: para obtener la lista de instancias activas y completadas del runbook en todos sus trabajos (consulta a continuación).
Puedes seleccionar las filas de la vista Trabajos igual que las de la pantalla Panel. Los trabajos que se ejecutan se pueden detener mediante los botones situados a la derecha de la fila en ejecución.
Puedes seleccionar las filas de la vista Trabajos igual que las de la pantalla Panel. Los trabajos que se ejecutan se pueden detener mediante los botones situados a la derecha de la fila en ejecución.
Mientras esta pantalla está activa, se puede elegir otro runbook en el árbol de navegación. Esto no cambiará la pestaña seleccionada. Para ver los trabajos de distintos runbooks, selecciona la pestaña Trabajos y ve a los runbooks deseados en el árbol de navegación.
Trabajos
Al seleccionar un trabajo (mediante el botón (i), la aplicación navega a esta pantalla. En el panel superior se muestran los metadatos del trabajo (marcas de tiempo, parámetros).
Una tabla que muestra las instancias de este trabajo sigue el panel.
La mayoría de los trabajos tienen una sola instancia. Si el runbook tiene una actividad de Supervisar/Desencadenador de eventos, cada desencadenador inicia una instancia de trabajo única. En la captura de pantalla siguiente se muestra un trabajo con más de una instancia.
Nota:
Un trabajo puede tener como máximo una instancia en ejecución en un momento dado. Pero dado que un runbook puede tener muchos trabajos en ejecución simultánea, un runbook puede tener más de una instancia en ejecución.
El estado del trabajo se muestra visualmente con los iconos:
| Icono | Estado |
|---|---|
| Tres puntos | El trabajo está en cola |
| Reloj de arena | El trabajo se está ejecutando |
| Círculo con barra diagonal | Se canceló el trabajo |
| Marca | El trabajo se completó correctamente |
| Exclamación roja | El trabajo se ha completado pero falló |
| Advertencia | Trabajo completado con advertencias |
Instancias
Al seleccionar una instancia (mediante el botón (i), la aplicación navega a esta pantalla. En el panel superior se muestran los metadatos de la instancia (id. de trabajo, marcas de tiempo, parámetros, servidor que ejecuta esta instancia).
El panel superior también tiene tres botones de navegación:
- Anterior: muestra la instancia que se ejecutó antes de esta.
- Siguiente: muestra la instancia que se ejecutó después de esta.
- Más reciente: muestra la instancia más reciente.
Nota:
El id. de trabajo es el mismo y, dado que la segunda instancia sigue en ejecución, el trabajo también se está ejecutando.
Debajo del panel, verás el diagrama del runbook. Puedes seleccionar cada actividad de runbook para ver las salidas de actividad. Un icono dedicado para cada actividad indica el estado de esa actividad. Al seleccionar cualquier actividad, un panel a la derecha muestra las salidas de la actividad.
Dado que una actividad se puede ejecutar más de una vez dentro de una instancia (debido a un bucle), cada ejecución de la actividad tiene un número de secuencia único. La superposiciónte permite elegir el N.º de secuencia con la lista desplegable de la parte superior.
Nota:
Para garantizar un tiempo de carga rápido, solo se cargan las primeras 10 salidas de actividad para la actividad. El botón Cargar más muestra cuántas veces se ejecutó esta actividad y puedes seleccionarlo para cargar más salidas.
Instancia y Estado de la actividad siguen el mismo formato que Estado del trabajo.
Ejecución de runbooks
Ve a la pantalla Runbook del runbook deseado y selecciona Ejecutar. Se abre un formulario de superposición a la derecha donde se te pide:
- Establece valores en todos los parámetros de entrada (obligatorios).
- Elige el conjunto de servidores de Runbook en los que se puede programar este trabajo.
Solo uno de estos servidores ejecutará este trabajo. Para ejecutar un Runbook en muchos servidores, tendrás que ejecutar todos esos trabajos y establecer explícitamente los servidores uno por uno.
Nota:
Escribe los parámetros en el formulario; de lo contrario, no se considerará el formulario.
Cuando se envía el formulario, se muestra un elemento emergente que desaparece en la parte superior derecha para notificar si el trabajo se ha puesto en cola correctamente o no.
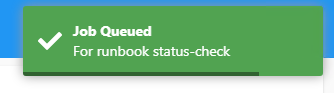
Detener trabajos en ejecución
El botón Detener se muestra en la pantalla Trabajo y Panel. El elemento emergente que desaparece en la parte superior derecha notifica si el trabajo está detenido o no.
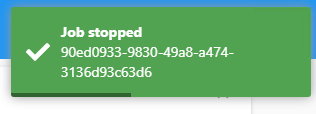
Preguntas más frecuentes
La consola no se carga; aparece el error "¡Vaya! Hay problemas para conectarse a WebApi (estado 0)".
Comprueba la consola para desarrolladores del explorador (pestaña Consola) y busca errores de CORS (bloqueados por la directiva de CORS).
Si no hay errores de CORS, comprueba los registros del Visor de eventos (Aplicación) en el equipo de la API web.
Para corregir los errores de CORS, asegúrate de que el archivo de la APIweb.config tenga una configuración de CORS adecuada. El error del explorador muestra el valor de origen que espera en la API webweb.config. Aunque los nombres de dominio no distinguen mayúsculas de minúsculas, CORS IIS usa una prueba de comparación que distingue mayúsculas de minúsculas. Asegúrate de que el valor origin está en minúsculas en la configuración de CORS IIS.
Sugerencia
Una configuración típica de CORS IIS de API web:
<add allowCredentials="true" maxAge="7200" origin="http://{domain}[:{port}]">
<allowMethods>
<add method="GET"/>
<add method="PUT"/>
<add method="POST"/>
<add method="PATCH"/>
<add method="DELETE"/>
</allowMethods>
<allowHeaders allowAllRequestedHeaders="true"/>
</add>
Para más información sobre cómo configurar CORS en web.config, consulta este artículo sobre la configuración del módulo CORS.
¿Cómo actualizar la dirección URL de la API web?
La consola carga {install_dir}\assets\configuration.json para buscar la dirección URL de la API. Puede editarlo mediante un editor de texto sin formato. Asegúrate de que no haya ningún final / (barra diagonal) al final de la dirección URL.
Migración a componentes web HTML5
Los componentes web HTML5 se publicaron en diciembre de 2021 a través de un anuncio de entrada de blog. La versión incluía una API de REST de .NET Core 5 y una consola HTML5 rediseñada (sin Silverlight).
Se recomienda migrar a .NET Core 6 Web Components (v10.19.350.0), que se admitirá según la directiva de soporte técnico de System Center 2019.
A continuación se muestran las mejoras realizadas en los componentes web:
- Actualización a la versión más reciente de .NET Core 6 de LTSC. .NET 5 ha llegado al fin de soporte.
- Los parámetros de formulario
Job starten la consola web de .NET 5 eran obligatorios. - Desplazamiento horizontal agregado al árbol de navegación, corrige la representación de contenido profundamente anidado.
- Se han protegido los puntos de conexión de API y se han corregido problemas con respecto a los permisos de usuario que no se respetaban.
- Las marcas de tiempo que se ven en la consola ahora coinciden con la zona horaria del sistema.
- Los runbooks en el nivel raíz (es decir, sin ninguna carpeta primaria) ahora son visibles.
- La especificación de Swagger (también conocida como OpenAPI) que describe la API se publica junto con la aplicación.
- Empaquetado en un Instalador de Microsoft (.msi) junto con una interfaz de usuario del instalador para simplificar la instalación o desinstalación.
Requisitos previos a la instalación
El elemento Setup.exe incluido probará y solicitará los siguientes requisitos previos que faltan:
- Paquete de hospedaje de .NET 6
- Módulos de IIS: CORS y Reescritura de URL.
Sugerencia
Puedes instalar la versión v10.19.350.0 en paralelo con las características web de .NET 5 y SilverLight.
- Migración de componentes web de .NET 5 a .NET 6 (v10.19.350.0)
- Migración de las características web de SilverLight a .NET 6 (v10.19.350.0)
Ejecuta el siguiente comando de PowerShell para extraer el paquete de versión v10.19.350.0 del DLC e iniciar Setup.exe:
Setup.exe /components:webapi,webconsole
Revisa la documentación del instalador de API y Consola y sigue los pasos que se muestran en Setup.exe.
El instalador creará automáticamente nuevos sitios de IIS con un nuevo web.config. Es posible que hayas realizado cambios en web.config (por ejemplo, agregar dominios a orígenes permitidos de CORS, configuración de base de datos, otros elementos de sitio de IIS). Compara el web.config anterior y el nuevo, y actualiza el nuevo web.config según sea necesario.
La especificación de API (Swagger/OpenAPI) se incluye en formato .json y se puede visualizar mediante un controlador de vista previa de Swagger de tu elección, como el editor de Swagger.
Consulta las preguntas frecuentes para solucionar los problemas más comunes. Una vez que estés familiarizado con la versión v10.19.350.0, puedes quitar las aplicaciones de .NET 5 y los sitios IIS correspondientes.
Preguntas más frecuentes
Después de navegar a la consola HTML5 mediante el explorador, veo el mensaje ¡Vaya! Hay problemas para conectarse a la API.
Inspecciona los registros de la consola del explorador (presiona Mayús+Ctrl+I en Microsoft Edge) y comprueba si hay un error de CORS. Un error de CORS implica que la dirección URL de la consola web no se ha agregado a la lista de orígenes permitidos de la API.
Si se produjo un error en las solicitudes con el código de error 401, implica que se produce un error de autenticación.
- Asegúrate de que la identidad con la que se ejecuta el explorador tiene derechos de lectura en los recursos de Orchestrator. Estos permisos se pueden conceder mediante Runbook Designer. Para cambiar la identidad del proceso del explorador, abre el explorador mediante la opción Ejecutar como.
- Asegúrate de que la autenticación de Windows está habilitada en las características de IIS y que el método está habilitado en el sitio de IIS.
Observo algunas respuestas de error de 500
Puedes usar cualquier cliente REST para emitir solicitudes a la API. Si la API no se puede conectar a la base de datos o el entorno de ejecución de .NET necesario no está instalado, se emiten errores con el código 500. Los detalles del error están visibles en los registros de eventos ETW (usa el Visor de eventos), los cuales pueden revelar la causa principal.
Compruebe si la API funciona ejecutando el siguiente comando de PowerShell:
Para la versión de PowerShell 5.1
Invoke-RestMethod http://localhost:<api_port>/api/login -UseDefaultcredentials
Para la versión de PowerShell 7.x
Invoke-RestMethod http://localhost:<api_port>/api/login -UseDefaultcredentials -AllowUnencryptedAuthentication
El instalador no creó ningún punto de conexión HTTPS (TLS), los necesito.
La configuración de TLS está fuera del ámbito de nuestros instaladores. Tendrás que seguir la documentación de IIS. Una vez configurado, asegúrate de que el dominio HTTPS de la consola web también se agrega a la lista de orígenes permitidos de CORS.
La consola de Orchestrator es una aplicación de página única que le ayuda a supervisar y ejecutar una implementación de Orchestrator. En este artículo se detallan las características admitidas en la consola de Orchestrator 2022.
La consola de Orchestrator es una aplicación de página única que le ayuda a supervisar y ejecutar una implementación de Orchestrator. En este artículo se detallan las características admitidas en la consola de Orchestrator 2025.
Panel de navegación
El panel de navegación de la izquierda muestra el árbol Runbook y Carpetas, como el que se muestra en Runbook Designer. A diferencia de la consola de versiones anteriores, no puedes seleccionar Carpetas, pero puedes seleccionar los Runbooks y consultar tus trabajos y ejecutarlos.
El panel Navegación siempre está visible en todas las pantallas para permitir la navegación rápida a otros runbooks y carpetas mientras permaneces en la misma pantalla.
A la derecha del panel de navegación, se puede ver la pantalla elegida. La pantalla Panel se muestra de forma predeterminada.
Nota:
Actualmente, no se admite la actualización automática para ninguna de las pantallas. Vuelve a cargar la página manualmente.
Panel
El Panel muestra los trabajos activos en la parte superior seguidos de una tabla de todos los trabajos completados (historial). El panel Trabajos completados (historial) se contrae de forma predeterminada, lo que permite centrarse en los trabajos activos.
Cada fila de ambos paneles corresponde a un trabajo único. Un trabajo puede tener una o varias instancias de runbook. Cada fila muestra:
- Id. de trabajo: vínculo al Runbook.
- Marcas de tiempo: el número de instancias correctas y con errores se muestra en una de las columnas para todas las filas.
- Botones de acción: detalles de Detener trabajo o Ver trabajo.
Puedes seleccionar y expandir cada una de las filas del trabajo y ver las instancias del trabajo.
Runbooks
Al seleccionar un runbook en el árbol de navegación o seleccionar un vínculo de runbook, la aplicación navega a la pantalla Runbook. En el panel superior se enumeran los metadatos del runbook (estado de edición, marcas de tiempo, etc.). El botón Ejecutar disponible en la pantalla permite poner en cola el runbook para su ejecución en el subconjunto deseado de servidores de runbook. El botón Ejecutar está deshabilitado para runbooks que no están en estado Publicado.
Debajo de este panel se encuentra una vista con pestañas:
- Vista: para la imagen gráfica de Runbook.
- Trabajos: para obtener la lista de trabajos activos y completados del runbook (consulta a continuación).
- Instancias: para obtener la lista de instancias activas y completadas del runbook en todos sus trabajos (consulta a continuación).
Puedes seleccionar las filas de la vista Trabajos igual que las de la pantalla Panel. Los trabajos que se ejecutan se pueden detener mediante los botones situados a la derecha de la fila en ejecución.
Mientras esta pantalla está activa, se puede elegir otro runbook en el árbol de navegación. Esto no cambiará la pestaña seleccionada. Para ver rápidamente los trabajos de distintos runbooks, selecciona la pestaña trabajos y navega a los runbooks deseados en el árbol de navegación.
Trabajos
Al seleccionar un trabajo (mediante el botón (i), la aplicación navega a esta pantalla. En el panel superior se muestran los metadatos del trabajo (marcas de tiempo, parámetros).
Una tabla que muestra las instancias de este trabajo sigue el panel.
La mayoría de los trabajos tienen una sola instancia. Si el runbook tiene una actividad de Supervisar/Desencadenador de eventos, cada desencadenador inicia una instancia de trabajo única. En la captura de pantalla siguiente se muestra un trabajo con más de una instancia.
Nota:
Un trabajo puede tener como máximo una instancia en ejecución en un momento dado. Pero dado que un runbook puede tener muchos trabajos en ejecución simultánea, un runbook puede tener más de una instancia en ejecución.
El estado del trabajo se muestra visualmente con los iconos:
- Tres puntos: el trabajo está en cola.
- Reloj de arena: el trabajo se está ejecutando.
- Círculo con barra diagonal: se canceló el trabajo.
- Marca: el trabajo se completó correctamente.
- Exclamación roja: trabajo completado pero con error.
- Advertencia: trabajo completado con advertencias.
Instancias
Al seleccionar una instancia (mediante el botón (i), la aplicación navega a esta pantalla. En el panel superior se muestran los metadatos de la instancia (id. de trabajo, marcas de tiempo, parámetros, servidor que ejecuta esta instancia).
El panel superior también tiene tres botones de navegación:
- Anterior: ver la instancia que se ejecutó antes de esta.
- Siguiente: ver la instancia que se ejecutó después de esta.
- Más reciente: ver la instancia más actual.
Nota:
El id. de trabajo es el mismo y, dado que la segunda instancia sigue en ejecución, el trabajo también se está ejecutando.
Debajo del panel, verás el diagrama del runbook. Puedes seleccionar cada actividad de runbook para ver las salidas de actividad. Un icono dedicado para cada actividad indica el estado de esa actividad. Al seleccionar cualquier actividad, se muestra una superposición a la derecha que muestra las salidas de la actividad.
Dado que una actividad se puede ejecutar más de una vez dentro de una instancia (debido a un bucle), cada ejecución de la actividad tiene un número de secuencia único. La superposiciónte permite elegir el N.º de secuencia con la lista desplegable de la parte superior.
Nota:
Para garantizar un tiempo de carga rápido, solo se cargan las primeras 10 salidas de actividad para la actividad. El botón Cargar más muestra cuántas veces se ejecutó esta actividad y puedes seleccionarlo para cargar más salidas.
Instancia y Estado de la actividad siguen el mismo formato que Estado del trabajo.
Ejecución de runbooks
Ve a la pantalla Runbook del runbook deseado y selecciona Ejecutar. Se abre un formulario de superposición a la derecha donde se te pide:
- Establecer valores en todos los parámetros de entrada (obligatorio)
- Elige el conjunto de servidores de Runbook en los que se puede programar este trabajo.
Solo uno de estos servidores ejecutará realmente este trabajo. Para ejecutar un Runbook en muchos servidores, tendrás que ejecutar todos esos trabajos y establecer explícitamente los servidores uno por uno.
Nota:
Escribe los parámetros en el formulario; de lo contrario, no se considerará el formulario.
Cuando se envía el formulario, se muestra un elemento emergente que desaparece en la parte superior derecha para notificar si el trabajo se ha puesto en cola correctamente o no.
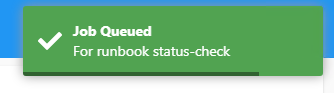
Detener trabajos en ejecución
El botón Detener se muestra en la pantalla Trabajo y Panel. Encontrarás un elemento emergente que desaparece en la parte superior derecha de la página para confirmar si un trabajo todavía se está ejecutando o si se ha detenido.
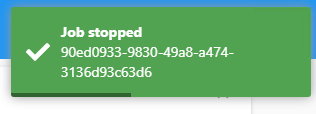
Preguntas más frecuentes
La consola no se carga; aparece el error "¡Vaya! Aparece que hay problemas para conectarse a la WebApi (estado 0)
Comprueba la consola para desarrolladores del explorador (pestaña Consola) y busca errores de CORS (bloqueados por la directiva de CORS).
Si no hay errores de CORS, comprueba los registros del Visor de eventos (Aplicación) en el equipo de la API web.
Para corregir los errores de CORS, asegúrate de que el archivo de la API web.config tenga una configuración de CORS adecuada. El error del explorador muestra el valor de origen que espera en la API webweb.config. Aunque los nombres de dominio no distinguen mayúsculas de minúsculas, CORS IIS usa una prueba de comparación que distingue mayúsculas de minúsculas. Asegúrate de que el valor origin está en minúsculas en la configuración de CORS IIS.
Sugerencia
Una configuración típica de CORS IIS de API web:
<add allowCredentials="true" maxAge="7200" origin="http://{domain}[:{port}]">
<allowMethods>
<add method="GET"/>
<add method="PUT"/>
<add method="POST"/>
<add method="PATCH"/>
<add method="DELETE"/>
</allowMethods>
<allowHeaders allowAllRequestedHeaders="true"/>
</add>
Para más información sobre cómo configurar CORS en web.config, consulta este artículo sobre la configuración del módulo CORS.
¿Cómo actualizar la dirección URL de la API web?
La consola carga {install_dir}\assets\configuration.json para buscar la dirección URL de la API. Puede editarlo mediante un editor de texto sin formato. Asegúrate de que no haya ningún / al final de la dirección URL.
La consola de orquestación es una sola página web formada por varios paneles y áreas de trabajo. En este artículo se describen esos paneles y áreas de trabajo y se incluyen procedimientos para acceder a la consola y administrar runbooks.
Panel de navegación
El panel de navegación es el panel izquierdo de la consola de orquestación, donde puedes seleccionar el área de trabajo que deseas usar. En función del área de trabajo que se seleccione, se podrán ver datos específicos y usar opciones específicas. Las áreas de trabajo siguientes están disponibles en el panel de navegación.
Área de trabajo Runbooks
El área de trabajo Runbooks permite iniciar y detener runbooks. También se puede ver información como los trabajos e instancias creados para cada runbook y su definición.
Resumen
La pestaña Resumen se muestra para cualquier carpeta o runbook seleccionado en el área de trabajo Runbooks. En esta pestaña se muestra información de resumen de los trabajos e instancias del runbook seleccionado o para todos los runbooks de la carpeta seleccionada. Las estadísticas que se muestran se actualizan cada 10 minutos, por lo que es posible que la actividad realizada en ese tiempo no se refleje en los números hasta que se actualicen.
Cada columna en Resumen muestra el número de trabajos e instancias que finalizaron con un estado determinado (Correcto, Advertencia o Error) en la última hora, el último día y la última semana. Por ejemplo, también se muestra el número de instancias que están en curso. En el caso de los trabajos, también se muestra el número de trabajos que se han creado y que están actualmente en cola.
Runbooks
La pestaña Runbooks se muestra al seleccionar una carpeta en el área de trabajo Runbooks. Enumera los runbooks contenidos en la carpeta seleccionada y especifica el estado de los trabajos y instancias en ejecución de cada uno. Para seleccionar uno de estos runbooks y controlar sus acciones, selecciona una opción en el panel Acciones. Si tienes un gran número de runbooks, puedes refinar la lista especificando un filtro.
Trabajos
La pestaña Trabajos se muestra al seleccionar una carpeta o runbook en el área de trabajo Runbooks. En esta pestaña se enumeran los trabajos creados para un runbook determinado y el estado de finalización. Para una carpeta, enumera los trabajos creados para todos los runbooks de la carpeta y su estado de finalización. Un trabajo es una solicitud de un servidor de runbook para ejecutar un runbook y se crea cada vez que un runbook recibe una solicitud para ejecutarse. Si un runbook comienza con un supervisor, crea un trabajo que se ejecuta continuamente hasta que se detiene el runbook. En este caso, el estado del trabajo muestra un reloj de arena que indica que se está ejecutando actualmente.
Instancias
La pestaña Instancias se muestra si seleccionas una carpeta o runbook en el área de trabajo Runbooks. Para un runbook, en esta pestaña se enumeran las instancias que se han creado para el runbook y su estado de finalización. Para una carpeta, enumera las instancias que se han creado para todos los runbooks en la carpeta y su estado de finalización. Una instancia es una copia en ejecución de un runbook y se crea cada vez que se ejecuta el runbook. Si un runbook comienza con un supervisor, crea una instancia que continúa ejecutándose hasta que se cumpla la condición de supervisión. En este caso, el estado de la instancia muestra un reloj de arena. Cuando se cumple la condición de supervisión, la instancia continúa con las actividades posteriores y, a continuación, muestra un estado de finalización. A continuación, el runbook crea una nueva instancia que también se ejecuta hasta que se cumpla la condición de supervisión.
Área de trabajo Servidores de runbook
El área de trabajo Servidores de runbook permite ver el estado de los trabajos y las instancias actuales y completadas de cada servidor de runbook.
Trabajos
En la pestaña Trabajos se enumeran los trabajos que se han ejecutado en el servidor de runbook y su estado de finalización. Un trabajo es una solicitud de un servidor de runbook para ejecutar un runbook y se crea cada vez que un runbook recibe una solicitud para ejecutarse. Si un runbook comienza con un supervisor, crea un trabajo que se ejecuta continuamente hasta que se detiene el runbook. En este caso, el estado del trabajo muestra un reloj de arena, lo que significa que se está ejecutando actualmente.
Instancias
En la pestaña Instancias se enumeran las instancias que se han creado en el servidor de runbook y su estado de finalización. Una instancia es una copia en ejecución de un runbook y se crea cada vez que se ejecuta el runbook. Si un runbook comienza con un supervisor, crea una instancia que continúa ejecutándose hasta que se cumpla la condición de supervisión. En este caso, el estado de la instancia muestra un reloj de arena. Cuando se cumple la condición de supervisión, la instancia continúa con las actividades posteriores y, a continuación, muestra un estado de finalización. A continuación, el runbook crea una nueva instancia que también se ejecuta hasta que se cumpla la condición de supervisión.
Area de trabajo Eventos
El área de trabajo Eventos permite ver los eventos de registro. De forma predeterminada, los eventos de registro incluyen todos los eventos para el servidor de administración y todos los servidores de runbook. Para limitar los eventos, selecciona Filtrar y proporciona criterios para limitar los eventos mostrados. Si un evento es específico de un servidor de runbook, incluye el nombre del servidor en el cuadro Origen. En este caso, puedes seleccionar el evento y luego seleccionar Ver servidor de runbook en el panel Acciones. Al seleccionar Ver servidor de runbook, se abre la pestaña Trabajos del área de trabajo Servidores de runbook para ese servidor de runbook.
Iniciar la consola de Orquestación en un explorador
Abra el explorador.
En la barra de direcciones, escribe
http://computer name/:port numberdónde nombre de equipo es el nombre del servidor donde está instalado el servicio web y el puerto es el número de puerto seleccionado durante la configuración del servicio web. De forma predeterminada, el puerto es el 82.
Iniciar la consola de orquestación en Runbook Designer
Selecciona el botón Consola de orquestación de la barra de herramientas.
Nota:
Si la dirección URL no se ha establecido para la consola de orquestación, recibirás un mensaje de error. Usa el siguiente procedimiento para establecer la URL:
Establecer la dirección URL de la consola de orquestación en Runbook Designer
Selecciona Opciones y, a continuación, selecciona Consola de orquestación.
En el cuadro Dirección URL, escribe
http://computer name:port number, donde el nombre de equipo es el nombre del servidor en el que está instalado el servicio web y el puerto es el número de puerto seleccionado durante la configuración del servicio web. De forma predeterminada, el puerto es el 82.Seleccione Finalizar.
Iniciar y detener runbooks
Además de ver el estado actual de un runbook, también puedes iniciar y detener un runbook desde la consola de orquestación. Al iniciar un runbook, se crea un trabajo y se espera a que un servidor de runbook disponible procese el runbook. Si la primera acción de un runbook es un supervisor, el trabajo se ejecuta continuamente, potencialmente produciendo varias instancias de un runbook, hasta que se detenga el runbook o el trabajo. Cuando un servidor de runbook está disponible, el trabajo proporciona una instancia del runbook al servidor de runbook que se va a procesar. Un runbook en ejecución tiene al menos un trabajo y una o varias instancias asociadas a él.
Al detener un runbook, el runbook, todos los trabajos y todas las instancias asociadas al runbook se detienen.
Selecciona la pestaña necesaria para que los pasos comiencen, se detengan o ver el estado de un runbook:
Sigue estos pasos para iniciar un runbook:
Selecciona Runbooks para abrir el área de trabajo Runbooks.
Si el runbook se encuentra en una carpeta, selecciona la carpeta en el panel Runbooks .
Selecciona la pestaña Runbooks en el panel de resultados.
Selecciona el runbook y, después, en el panel Acciones, selecciona Iniciar runbook.
Si el runbook requiere parámetros, se muestran en el panel Parámetros del runbook. Selecciona la columna Valor de cada runbook y escribe un valor para el runbook que se va a usar.
Si quieres ejecutar el runbook en un servidor distinto de su valor predeterminado, selecciona un servidor en el panel Servidores de runbook disponibles y luego selecciona la flecha derecha para agregar el servidor al panel Servidores de runbook seleccionados.
Nota:
Si agregas varios servidores al panel Servidores de runbook seleccionados, el runbook solo se ejecuta en el primer servidor si está disponible. Los otros servidores son servidores de copia de seguridad en los que el runbook solo se ejecuta si el servidor principal no está disponible.
Seleccione Inicio.
Detener trabajos
Un trabajo es una solicitud para que se ejecute un runbook. Solo se crea un trabajo cuando se solicita que se ejecute un runbook. Si la primera acción de un runbook es un supervisor, el trabajo se ejecuta continuamente hasta que se detiene el runbook o el trabajo. Un reloj de arena indica el estado de un trabajo en ejecución. Una instancia es una copia en ejecución de un runbook.
No puedes iniciar un trabajo; solo puedes iniciar un runbook.
Al ver una instancia, puedes optar por detener el trabajo asociado. Detener el trabajo detiene la instancia, el trabajo, cualquier otra instancia asociada y el runbook.
Pasos siguientes
Para más información sobre la implementación de runbooks, consulta Implementación de runbooks.