Lección 2: Uso del Asistente para la optimización de motor de base de datos
Se aplica a: SQL Server
El Asistente para la optimización de motor de base de datos le permite optimizar bases de datos, administrar sesiones de optimización y ver recomendaciones. Los usuarios con conocimientos avanzados de estructuras de diseño físico pueden utilizar esta herramienta para realizar un análisis de exploración de optimización de la base de datos. Los principiantes en optimizaciones de bases de datos también pueden utilizar esta herramienta para determinar cuál es la mejor configuración de las estructuras de diseño físico para las cargas de trabajo que optimicen. Esta lección proporciona una práctica básica para los administradores que no conocen la interfaz gráfica de usuario (GUI) del Asistente para la optimización de motor de base de datos y los administradores del sistema que no tengan amplios conocimientos acerca de las estructuras de diseño físico.
Requisitos previos
Para llevar a cabo este tutorial necesita tener SQL Server Management Studio, acceso a un servidor que ejecute SQL Server y una base de datos AdventureWorks2022.
- Instale SQL Server Management Studio.
- Instale SQL Server 2017 Developer Edition.
- Descargue la base de datos de ejemplo AdventureWorks.
Aquí encontrará instrucciones para restaurar bases de datos en SSMS: Restaurar una base de datos.
Nota:
Este tutorial está destinado a un usuario familiarizado con el uso de SQL Server Management Studio y las tareas básicas de administración de bases de datos.
Optimizar una carga de trabajo
El Asistente para la optimización de motor de base de datos puede utilizarse para determinar el mejor diseño físico de la base de datos para el rendimiento de las consultas en las bases de datos y las tablas que seleccione para optimizar.
- Copie una instrucción SELECT de ejemplo y péguela en el editor de consultas de SQL Server Management Studio. Guarde el archivo como MyScript.sql en un directorio donde pueda encontrarlo fácilmente. A continuación se proporciona un ejemplo que funciona en la base de datos
AdventureWorks2022.
Use [AdventureWorks2022]; -- may need to modify database name to match database
GO
SELECT DISTINCT pp.LastName, pp.FirstName
FROM Person.Person pp JOIN HumanResources.Employee e
ON e.BusinessEntityID = pp.BusinessEntityID WHERE pp.BusinessEntityID IN
(SELECT SalesPersonID
FROM Sales.SalesOrderHeader
WHERE SalesOrderID IN
(SELECT SalesOrderID
FROM Sales.SalesOrderDetail
WHERE ProductID IN
(SELECT ProductID
FROM Production.Product p
WHERE ProductNumber = 'BK-M68B-42')));
GO
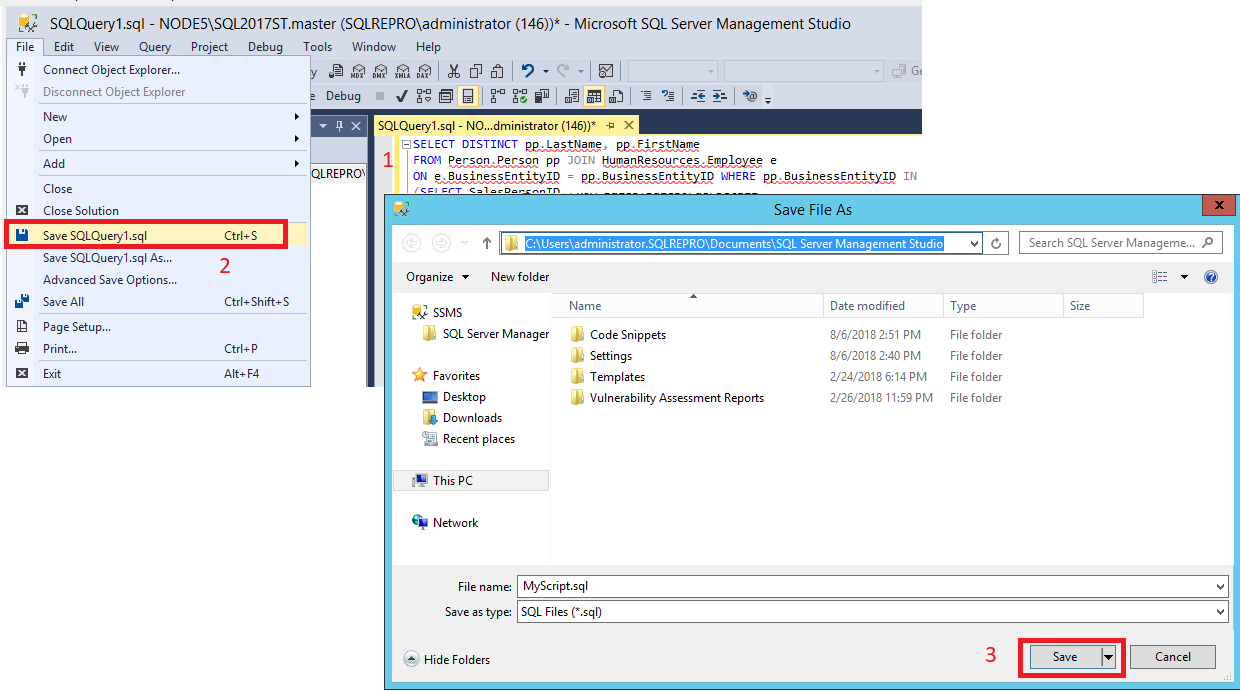
Inicie el Asistente para la optimización de motor de base de datos. Seleccione Asistente para la optimización de bases de datos en el menú Herramientas de SQL Server Management Studio (SSMS). Para más información, vea el Asistente para la optimización de motor de base de datos. Conéctese a SQL Server en el cuadro de diálogo Conectar con el servidor.
En la pestaña General del panel derecho de la GUI del Asistente para la optimización de motor de base de datos, escriba MySession en Nombre de sesión.
Seleccione Archivo para la carga de trabajo y, luego, seleccione el icono de prismáticos para que el usuario Busque un archivo de carga de trabajo. Busque el archivo script. SQL que guardó en el paso°1.
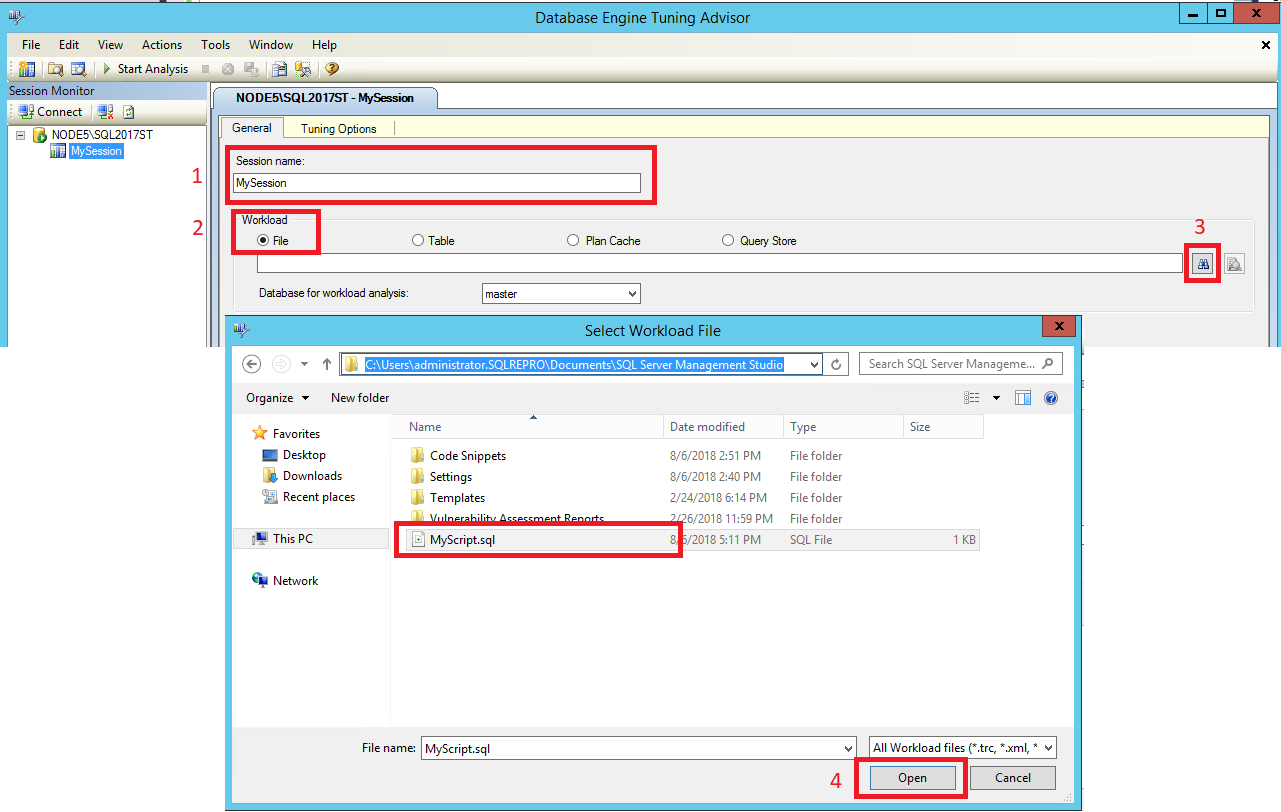
- Seleccione
AdventureWorks2022en la lista Base de datos para análisis de carga de trabajo, seleccioneAdventureWorks2022en la cuadrícula Seleccionar bases de datos y tablas para optimizar y deje activada la opción Guardar registro de optimización. Base de datos para análisis de carga de trabajo especifica la primera base de datos a la que se conecta el Asistente para la optimización de motor de base de datos al optimizar una carga de trabajo. Una vez iniciada la optimización, el Asistente para la optimización de motor de base de datos se conecta a las bases de datos especificadas en las instruccionesUSE DATABASEque contiene la carga de trabajo.
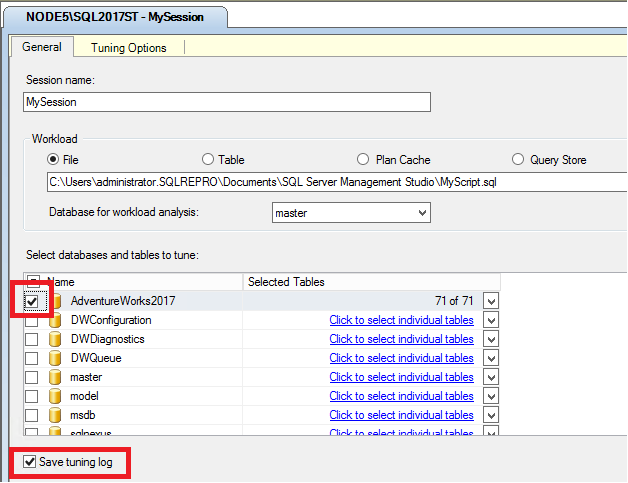
- Haga clic en la pestaña Opciones de optimización . En esta práctica, no configurará ninguna opción de optimización, pero tómese unos minutos para revisar las opciones predeterminadas. Presione F1 para ver la Ayuda para esta página con pestañas. Haga clic en Opciones avanzadas para ver opciones de optimización adicionales. Haga clic en Ayuda , en el cuadro de diálogo Opciones avanzadas de optimización , para obtener información sobre las opciones que aparecen. Haga clic en Cancelar para cerrar el cuadro de diálogo Opciones avanzadas de optimización , y deje seleccionadas las opciones predeterminadas.
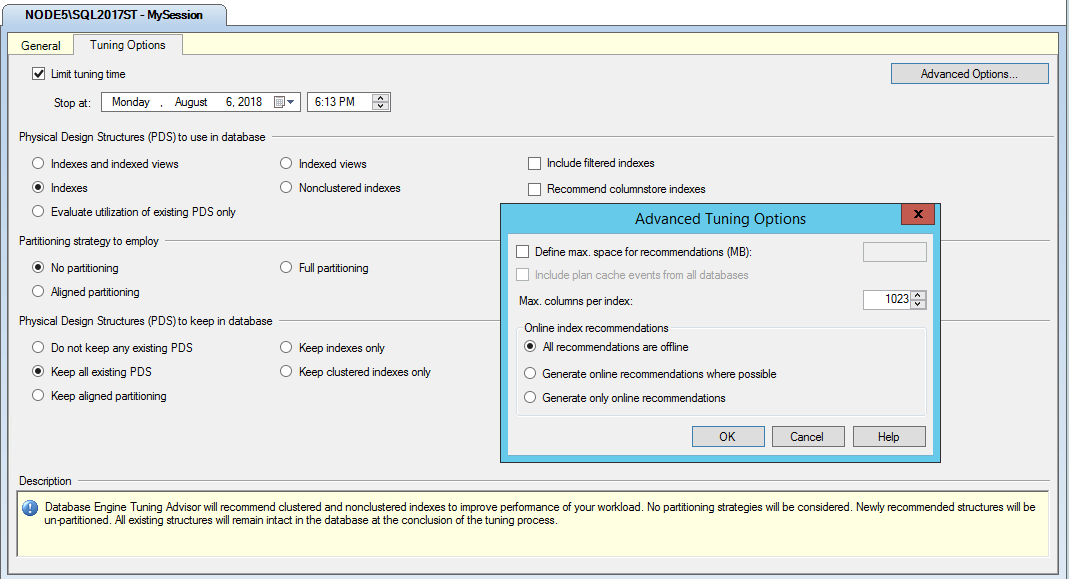
Haga clic en el botón Iniciar análisis de la barra de herramientas. Mientras el Asistente para la optimización de motor de base de datos analiza la carga de trabajo, puede supervisar el estado en la pestaña Progreso . Una vez se haya completado la optimización, aparecerá la pestaña Recomendaciones .
Si recibe un error acerca de la fecha y la hora de detención de la optimización, compruebe el valor de Detener el en la pestaña principal de Opciones de optimización . Asegúrese de que la fecha y la hora de Detener el son posteriores a la fecha y la hora actuales, y cámbielas si resulta necesario.
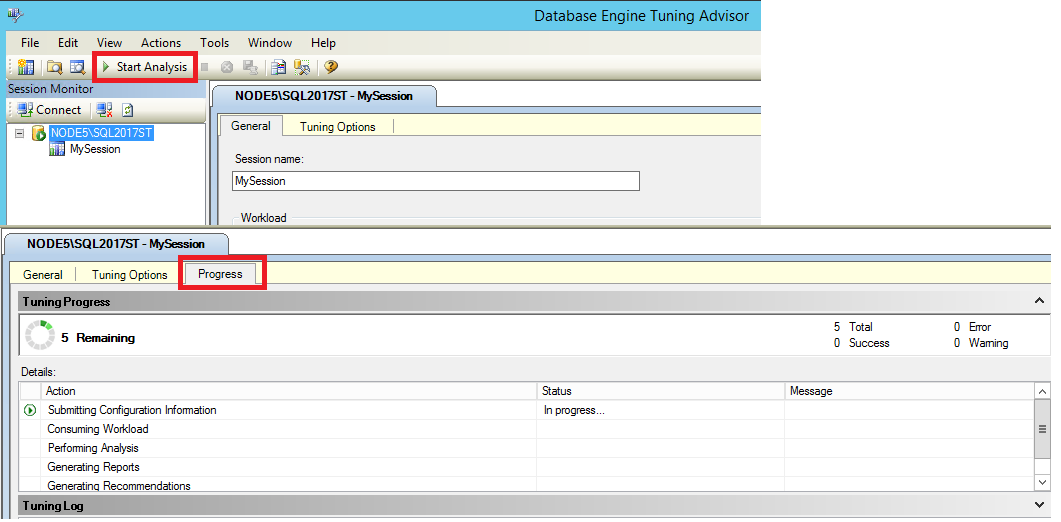
- Una vez completado el análisis, guarde su recomendación como un script de Transact-SQL haciendo clic en Guardar recomendaciones en el menú Acciones. En el cuadro de diálogo Guardar como , navegue hasta el directorio en el que quiere guardar el script de recomendaciones y escriba el nombre de archivo MyRecommendations.
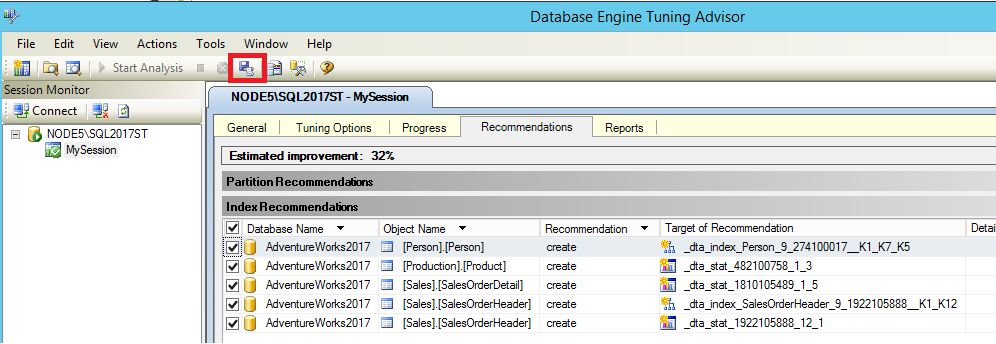
Ver las recomendaciones de optimización
En la pestaña Recomendaciones , utilice la barra de desplazamiento situada en la parte inferior de la página con pestañas para ver todas las columnas de Recomendaciones de índices . Cada fila representa un objeto de base de datos (índices o vistas indizadas) que el Asistente para la optimización de Motor de base de datos recomienda quitar o crear. Desplácese hasta la columna situada más a la derecha y haga clic en Definición. Asistente para la optimización de motor de base de datos muestra una ventana Vista previa de script SQL, donde se puede ver el script Transact-SQL que creará o quitará el objeto de base de datos de esa fila. Haga clic en Cerrar para cerrar la ventana de vista previa.
Si le resulta difícil encontrar una Definición que contenga un vínculo, haga clic para desactivar la casilla Mostrar objetos existentes al final de la página con pestañas. Esto hará que el número de filas mostradas disminuya. Cuando desactive esta casilla, el Asistente para la optimización de Motor de base de datos solamente mostrará los objetos para los que haya generado una recomendación. Active la casilla Mostrar objetos existentes para ver todos los objetos de base de datos que existen actualmente en la base de datos
AdventureWorks2022. Utilice la barra de desplazamiento situada en la parte derecha de la página con pestañas para ver todos los objetos.
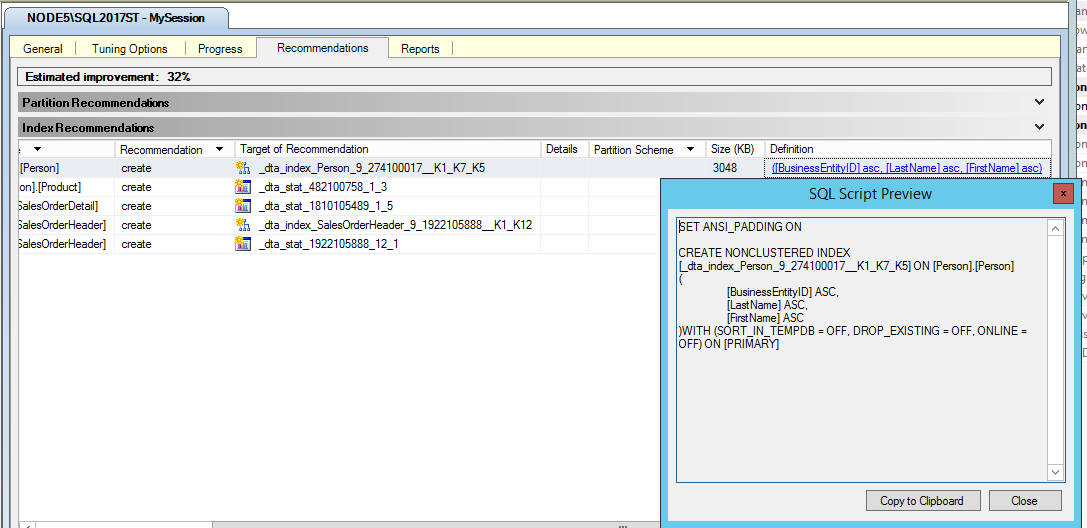
- Haga clic con el botón derecho en la cuadrícula del panel Recomendaciones de índices . Este menú contextual permite seleccionar y anular la selección de recomendaciones. También permite cambiar la fuente del texto de la cuadrícula.
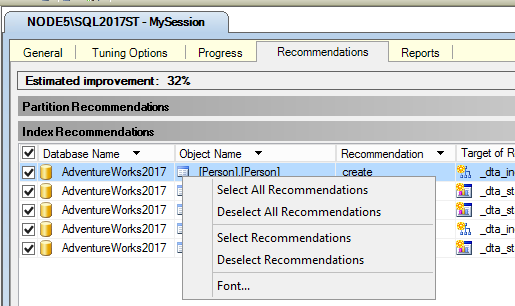
En el menú Acciones, haga clic en Guardar recomendaciones para guardar todas las recomendaciones en un script Transact-SQL. Asigne el nombre MySessionRecommendations.sqlal script.
Abra el script MySessionRecommendations.sql en el Editor de consultas de SQL Server Management Studio para verla. Podría aplicar las recomendaciones a la base de datos de ejemplo
AdventureWorks2022ejecutando el script en el Editor de consultas; pero no lo haga. Cierre el script en el Editor de consultas sin ejecutarla.También podría aplicar las recomendaciones haciendo clic en Aplicar recomendaciones en el menú Acciones del Asistente para la optimización de Motor de base de datos ; pero no lo haga en esta práctica.
Si hay más de una recomendación en la pestaña Recomendaciones , borre algunas de las filas que enumeran objetos de base de datos en la cuadrícula Recomendaciones de índices .
En el menú Acciones , haga clic en Evaluar recomendaciones. Motor de base de datos crea una nueva sesión de optimización en la que puede evaluar un subconjunto de las recomendaciones originales de MySession.
Escriba EvaluateMySession para el nuevo Nombre de sesióny haga clic en el botón Iniciar análisis de la barra de herramientas. Puede repetir los pasos 2 y 3 con esta nueva sesión de optimización para ver las recomendaciones.
Resumen
Evaluar un subconjunto de recomendaciones de optimización puede ser necesario si tiene que cambiar las opciones de optimización después de ejecutar una sesión. Por ejemplo, si solicita al Asistente para la optimización de Motor de base de datos que tenga en cuenta las vistas indizadas cuando especifique opciones de optimización para una sesión, pero, después de que la recomendación se genere, decide usar las vistas indizadas de nuevo, Puede usar la opción Evaluar recomendaciones del menú Acciones para que el Asistente para la optimización de Motor de base de datos vuelva a evaluar la sesión omitiendo las vistas indexadas. Cuando utilice la opción Evaluar recomendaciones , las recomendaciones generadas previamente se aplicarán hipotéticamente al diseño físico actual para lograr el diseño físico de la segunda sesión de optimización.
La pestaña Informes , que se describe en la siguiente tarea de la lección, muestra más información sobre los resultados de optimización.
Ver informes de optimización
Aunque es útil ver los scripts que pueden utilizarse para implementar los resultados de optimización, el Asistente para la optimización de motor de base de datos también ofrece varios informes muy útiles que podrá ver. Estos informes proporcionan información acerca de las estructuras de diseño físico existentes en la base de datos que está optimizando y acerca de las estructuras recomendadas. Los informes de optimización pueden verse haciendo clic en la pestaña Informes , tal y como se describe en la práctica siguiente.
Seleccione la pestaña Informes en el Asistente para la optimización de bases de datos.
En el panel Resumen de la optimización , puede ver información acerca de esta sesión de optimización. Utilice la barra de desplazamiento para ver todo el contenido del panel. Observe las opciones Porcentaje de mejora esperada y Espacio usado por la recomendación. Es posible limitar el espacio utilizado por la recomendación al establecer las opciones de optimización. En la pestaña Opciones de optimización , seleccione Opciones avanzadas. Active Definir espacio máximo para recomendaciones y especifique el espacio máximo, en megabytes, que una configuración de recomendación puede usar. Use el botón Atrás del explorador de la Ayuda para volver a este tutorial.
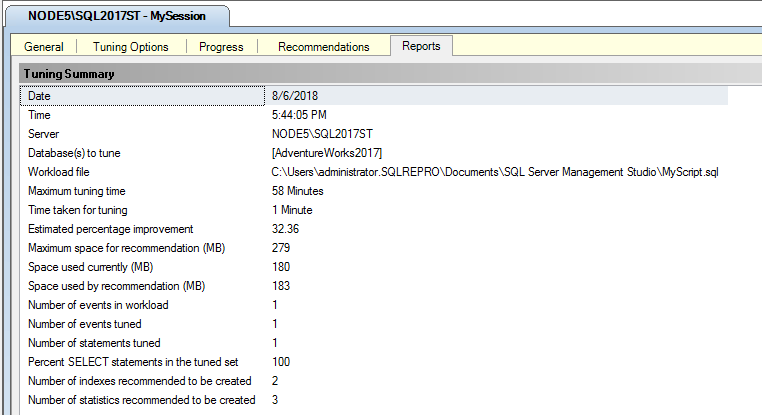
En el panel Informes de optimización , haga clic en Informe de costo de instrucciones en la lista Seleccionar informe . Si necesita más espacio para ver el informe, arrastre el borde del panel del Monitor de sesión hacia la izquierda. Cada instrucción Transact-SQL que se ejecuta para una tabla en la base de datos tiene un costo de rendimiento asociado. Este costo de rendimiento puede reducirse creando índices efectivos en las columnas que se consultan frecuentemente en una tabla. Este informe muestra el porcentaje estimado de mejora entre el costo original que resulta de ejecutar una instrucción en la carga de trabajo y el costo que resultaría de implementar la recomendación de optimización. Observe que la cantidad de información que contiene el informe se basa en la longitud y complejidad de la carga de trabajo.
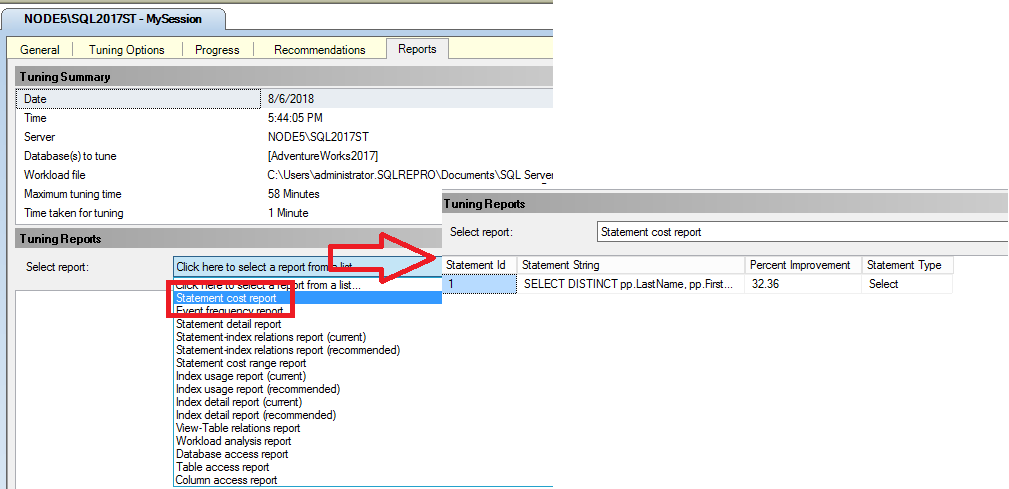
Haga clic con el botón derecho en el panel Informe de costo de instrucciones del área de la cuadrícula y haga clic en Exportar a archivo. Guarde el informe como MyReport. Automáticamente se anexará la extensión .xml al nombre del archivo. Puede abrir el archivo MyReport.xml en el editor XML que prefiera o en SQL Server Management Studio para ver el contenido del informe.
Vuelva a la pestaña Informes del Asistente para la optimización de motor de base de datos y vuelva a hacer clic con el botón derecho en Informe de costo de instrucciones . Revise las otras opciones disponibles. Tenga en cuenta que puede cambiar la fuente del informe que está viendo. Al cambiar la fuente aquí, también se cambiará en las demás páginas con pestañas.
Haga clic en otros informes de la lista Seleccionar informe para familiarizarse con ellos.
Resumen
Ha explorado la pestaña Informes de la GUI del Asistente para la optimización de motor de base de datos para la sesión de optimización MySession. Puede utilizar estos mismos pasos para explorar los informes que se generaron para la sesión de optimización EvaluateMySession. Haga doble clic en EvaluateMySession en el panel Monitor de sesión para comenzar.