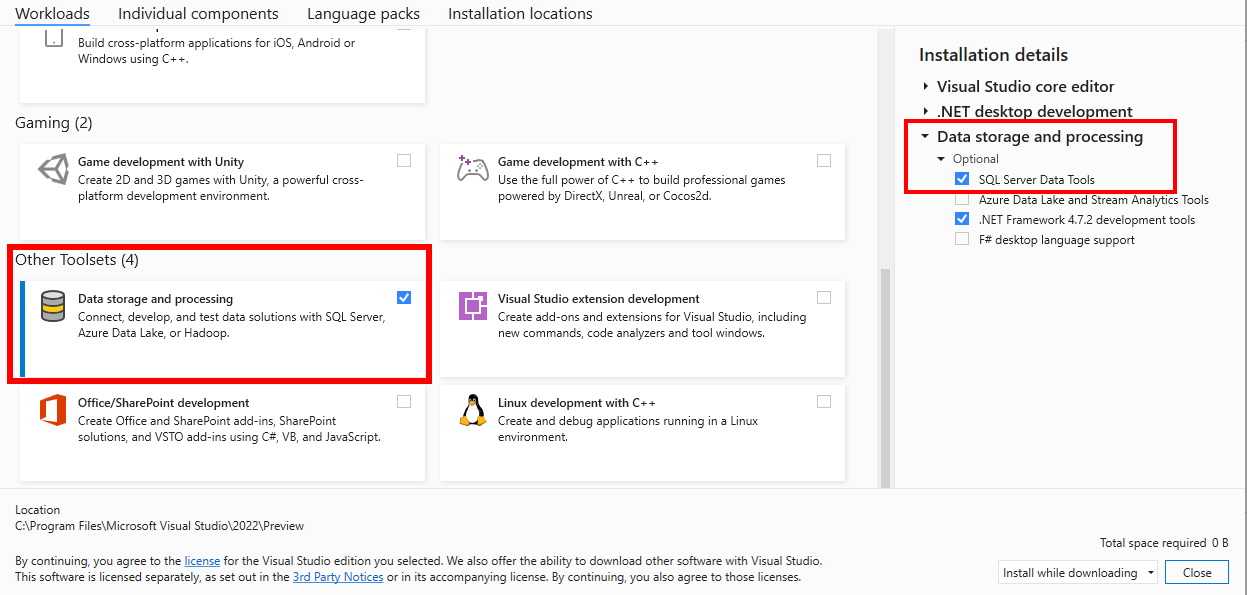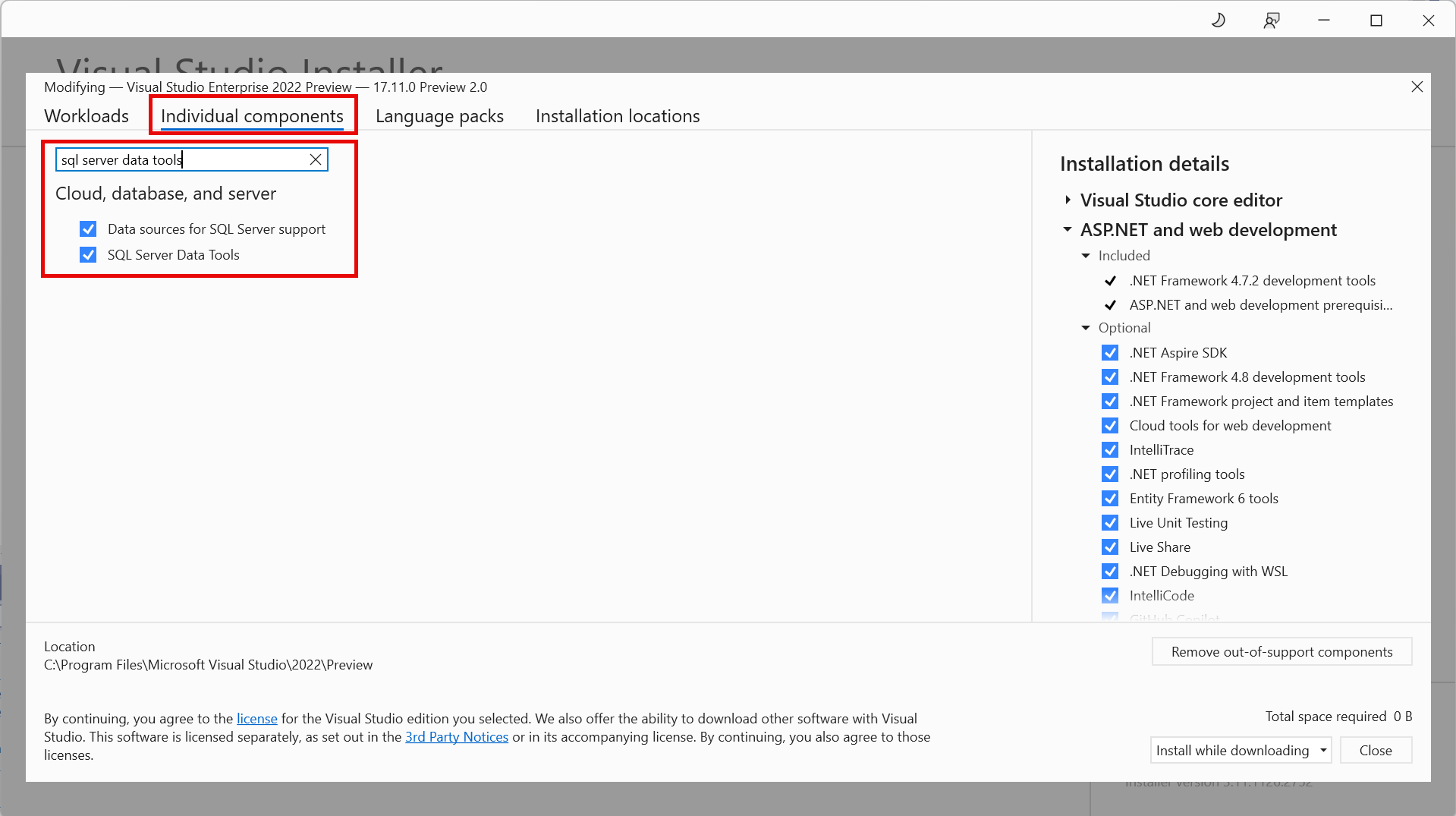Instalación de SQL Server Data Tools (SSDT) para Visual Studio
Se aplica a: SQL Server
Azure SQL Database
Azure SQL Managed Instance
Azure Synapse Analytics
Base de datos de Azure SQL en Microsoft Fabric
SQL Server Data Tools (SSDT) es un conjunto de herramientas de desarrollo para crear bases de datos de SQL Server, bases de datos de Azure SQL, modelos de datos de Analysis Services (AS), paquetes de Integration Services (IS) e informes de Reporting Services (RS). Con SSDT, puede diseñar e implementar objetos SQL con el mismo concepto de proyecto que otras herramientas de desarrollo de aplicaciones. La funcionalidad de proyectos de SQL se extiende a las canalizaciones de CI/CD, lo que le permite automatizar la compilación e implementación de los proyectos de base de datos con la CLI de SqlPackage.
Las notas de la versión de SSDT y sus componentes están disponibles para Visual Studio 2017, 2019 y 2022. En la introducción a la funcionalidad principal de SSDT se proporciona información general sobre SSDT.
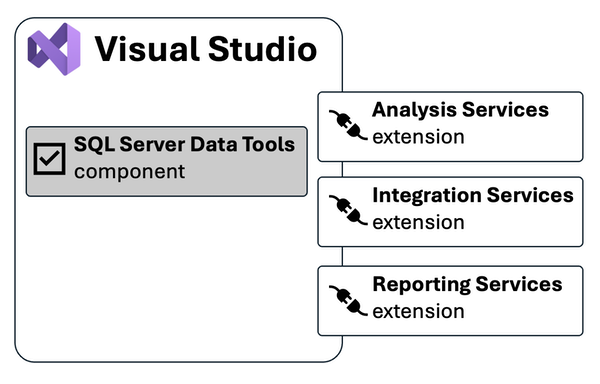
SSDT se instala como un componente de Visual Studio, tanto para la instalación en línea como para la instalación sin conexión. Los proyectos de Analysis Services, Integration Services y Reporting Services están disponibles como extensiones independientes para cada versión.
Nota:
Los proyectos de SQL de estilo SDK de Visual Studio están disponibles como parte de la característica SQL Server Data Tools, estilo SDK (versión preliminar) para Visual Studio 2022, con independencia de la versión original de SSDT. El formato de proyecto de estilo SDK está basado en los nuevos proyectos de estilo SDK introducidos en .NET Core y es el formato que usa la extensión Proyectos de base de datos SQL para Azure Data Studio y VS Code. Para más información, vea SQL Server Data Tools, estilo de SDK (versión preliminar).
Instalación de SSDT con Visual Studio
Si Visual Studio 2022 o Visual Studio 2019 ya está instalado, puede modificar la lista de cargas de trabajo para incluir SSDT. Si no tiene Visual Studio 2019/2022 instalado, puede descargar e instalar Visual Studio 2022.
Para modificar las cargas de trabajo de Visual Studio instaladas para incluir SSDT, use el Instalador de Visual Studio.
Inicie el Instalador de Visual Studio. En el menú Inicio de Windows, puede buscar "instalador".
En el instalador, seleccione la edición de Visual Studio a la que quiere agregar SSDT y, luego, elija Modificar.
Seleccione SQL Server Data Tools en Almacenamiento y procesamiento de datos en la lista de cargas de trabajo.
Visual Studio para Arm64
Visual Studio está disponible como una aplicación nativa de Arm64 en Windows 11 Arm64. En Visual Studio 17.10 y versiones posteriores, SSDT está disponible para Arm64 con algunas limitaciones. A fin de instalar o configurar Visual Studio para incluir SSDT en un dispositivo Arm64:
Instale Visual Studio 17.10 o posterior en el dispositivo Arm64.
En el instalador, seleccione la pestaña Componentes individuales y busque SQL Server Data Tools.
Seleccione SQL Server Data Tools y, después, elija Modificar.
Instalación de extensiones para Analysis Services, Integration Services y Reporting Services
En el caso de proyectos de Analysis Services (SSAS), Integration Services (SSIS) o Reporting Services (SSRS), puede instalar las extensiones adecuadas desde Visual Studio con Extensiones>Administrar extensiones o desde el marketplace.
Extensiones para Visual Studio 2022
Extensiones para Visual Studio 2019
Versiones de SQL admitidas
Versiones de SQL compatibles en Visual Studio 2022
| Plantillas de proyecto | Plataformas SQL compatibles |
|---|---|
| Bases de datos relacionales | SQL Server 2016 (13.x): SQL Server 2022 (16.x) Azure SQL Database, Azure SQL Managed Instance Grupos dedicados de Azure Synapse Analytics Grupos sin servidor de Azure Synapse Analytics (requiere VS2022 17.7, consulta las notas de la versión) Almacenamiento en Microsoft Fabric (requiere VS2022 17.12) Base de datos SQL de Microsoft Fabric (requiere VS2022 17.12) |
| Modelos de Analysis Services Informes de Reporting Services |
SQL Server 2016 - SQL Server 2022 |
| paquetes de Integration Services | SQL Server 2019 - SQL Server 2022 |
Versiones de SQL compatibles en Visual Studio 2019
| Plantillas de proyecto | Plataformas SQL compatibles |
|---|---|
| Bases de datos relacionales | SQL Server 2012 - SQL Server 2019 Azure SQL Database, Azure SQL Managed Instance Azure Synapse Analytics (solo grupos dedicados) |
| Modelos de Analysis Services Informes de Reporting Services |
SQL Server 2008 - SQL Server 2019 |
| paquetes de Integration Services | SQL Server 2012 - SQL Server 2022 |
Instalación sin conexión
En escenarios en los que se requiere la instalación sin conexión, como es el caso de las redes de ancho de banda bajo o aisladas, SSDT está disponible para la instalación sin conexión. Hay dos enfoques disponibles:
- Para una sola máquina, descargue todo y, luego, realice la instalación.
- Para la instalación en una o varias máquinas, use el programa previo de Visual Studio desde la línea de comandos.
Para más información, puede seguir las Instrucciones paso a paso para la instalación sin conexión
Términos de licencia de Visual Studio
Para comprender los términos de licencia y los casos de uso de Visual Studio, consulte Directorio de licencias de Visual Studio. Por ejemplo, si usa la edición Visual Studio Community para SQL Server Data Tools, revise el contrato de licencia para el usuario final (EULA) de esa edición específica de Visual Studio en el directorio de licencias de Visual Studio.
Versiones anteriores
Para descargar e instalar SSDT para Visual Studio 2017 o una versión anterior de SSDT, vea Versiones anteriores de SQL Server Data Tools (SSDT y SSDT-BI).
Consulte también
Pasos siguientes
Después de instalar SSDT, siga estos tutoriales para aprender a crear bases de datos, paquetes, modelos de datos e informes mediante SSDT.
 Obtener ayuda
Obtener ayuda
- Ideas para SQL: ¿Tiene sugerencias para mejorar SQL Server?
- Preguntas y respuestas de Microsoft (SQL Server)
- Stack Exchange de DBA (etiqueta sql-server): Preguntas sobre SQL Server
- Stack Overflow (etiqueta sql-server): Respuestas a preguntas de desarrollo de SQL
- Reddit: Debate general sobre SQL Server
- Información y términos de licencia de Microsoft SQL Server
- Opciones de soporte técnico para usuarios profesionales
- Comentarios y ayuda adicional sobre SQL Server
 Contribuya a la documentación de SQL
Contribuya a la documentación de SQL
¿Sabía que puede editar el contenido de SQL usted mismo? Si lo hace, no solo contribuirá a mejorar la documentación, sino que también se le reconocerá como colaborador de la página.
Para más información, vea Cómo colaborar en la documentación de SQL Server.