Tutorial: Informe de mapas (Generador de informes)
En este tutorial de Generador de informes, aprenderá sobre las características de mapa que puede usar para mostrar datos sobre un fondo geográfico en un informe paginado de Reporting Services.
Los mapas están basados en datos espaciales que normalmente está compuestos de puntos, líneas y polígonos. Por ejemplo, un polígono puede representar el perfil de un condado, una línea puede representar una carretera y un punto puede representar la ubicación de una ciudad. Cada tipo de datos espaciales se muestra en una capa de mapa independiente, como un conjunto de elementos de mapa.
Para variar la apariencia de los elementos de mapa, especifique un campo que tenga valores que hagan coincidir los elementos de mapa con los datos analíticos de un conjunto de datos. También puede definir las reglas que varían el color, tamaño u otras propiedades basadas en rangos de datos.
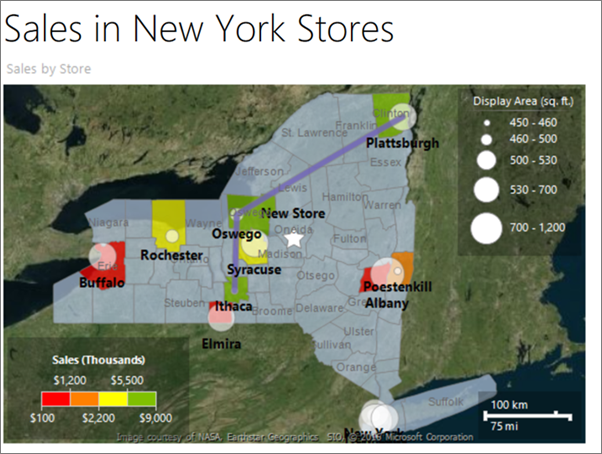
En este tutorial, compilará un informe de mapa que muestre ubicaciones de almacenes en los condados del Estado de Nueva York.
Nota
En este tutorial, los pasos del asistente se fusionan en dos procedimientos: uno para crear el conjunto de datos y otro para crear una tabla. Para instrucciones paso a paso sobre cómo ir hasta un servidor de informes, elegir un origen de datos, crear un conjunto de datos y ejecutar el asistente, consulte el primer tutorial de esta serie: Tutorial: Creación de un informe de tabla básico (Generador de informes).
Tiempo estimado para completar este tutorial: 30 minutos.
Requisitos
Para este tutorial, deberá configurarse el servidor de informes para que admita los mapas de Bing como fondo. Para obtener más información, consulte Planear la compatibilidad de informe de mapa.
Para obtener información sobre otros requisitos, consulte Requisitos previos para los tutoriales (Generador de informes).
1. Crear un mapa con una capa de polígono desde el Asistente para mapa
En esta sección, agregará un mapa al informe desde la galería de mapas. El mapa tiene una capa que muestra los condados del Estado de Nueva York. La forma de cada condado es un polígono basado en los datos espaciales que se incrustan en el mapa desde la galería de mapas.
Agregar un mapa con el Asistente para mapas en un informe nuevo
Inicie el Generador de informes desde el equipo, el portal web de Reporting Services o el modo integrado de SharePoint.
Se abre el cuadro de diálogo Nuevo informe o conjunto de datos.
Si no ve el cuadro de diálogo Nuevo informe o conjunto de datos, vaya al menú Archivo>Nuevo.
En el panel de la izquierda, compruebe que está seleccionada la opción Nuevo informe.
En el panel derecho, seleccione Asistente para mapas.
En la página Elegir un origen de datos espaciales , compruebe que está seleccionado Galería de mapas .
En el cuadro Galería de mapas, expanda Estados por condado en EE.UU. y seleccione Nueva York.
El panel Vista previa del mapa muestra el mapa del condado de Nueva York.
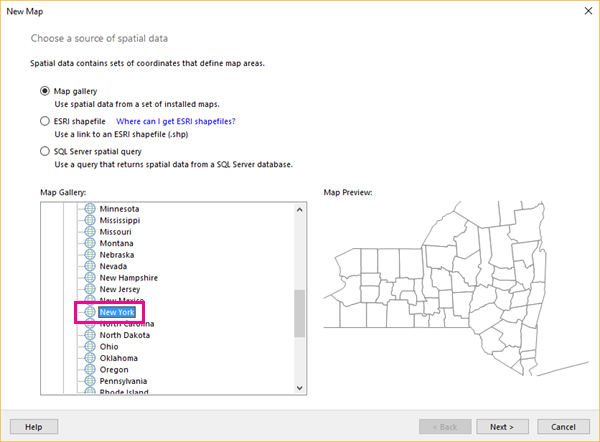
Seleccione Siguiente.
En la página Elegir opciones de datos espaciales y vista de mapa, acepte los valores predeterminados y seleccione Siguiente.
De forma predeterminada, los elementos de mapa de una galería de mapas se incrustan automáticamente en la definición de informe.
En la página Elegir visualización de mapa, compruebe que la opción Mapa básico está seleccionada y elija Siguiente.
En la página Elegir tema de color y visualización de datos , seleccione la opción Mostrar etiquetas .
Si la opción está seleccionada, desactive la opción Mapa de un color.
En la lista desplegable Campo de datos, seleccione #COUNTYNAME. El panel Vista previa del mapa del asistente muestra los elementos siguientes:
Un título con el texto Título del mapa.
Un mapa que muestra los condados de Nueva York, donde cada condado es de un color diferente y su nombre aparece siempre que se pasa el puntero sobre el área del condado.
Una leyenda que contiene un título y una lista de los elementos 1 a 5.
Una escala de colores que contiene los valores 0 a 160 y ningún color.
Una escala de distancia que muestra kilómetros (km) y millas (mi).

Seleccione Finalizar.
Se agrega el mapa a la superficie de diseño.
Seleccione el texto "Título del mapa" e introduzca Ventas por almacén> ENTRAR.
Haga doble clic en el mapa para mostrar el panel Capas de mapa. El panel Capas de mapa muestra una capa de polígono, PolygonLayer1, del tipo Insertada. Cada condado es un elemento de mapa incrustado en esta capa.
Nota
Si no ve el panel Capas de mapa , quizá se esté mostrando fuera de su vista actual. Use la barra de desplazamiento de la parte inferior de la ventana de la vista Diseño para cambiar la vista. O bien, en la pestaña Ver , desactive la opción Datos del informe para proporcionar una mayor área de diseño expuesta.
Seleccione la flecha situada junto a PolygonLayer1 >Propiedades del polígono.
En la pestaña Fuente , modifique el color por Gris pálido.
En la pestaña Inicio>Ejecutar para obtener una vista previa del informe.
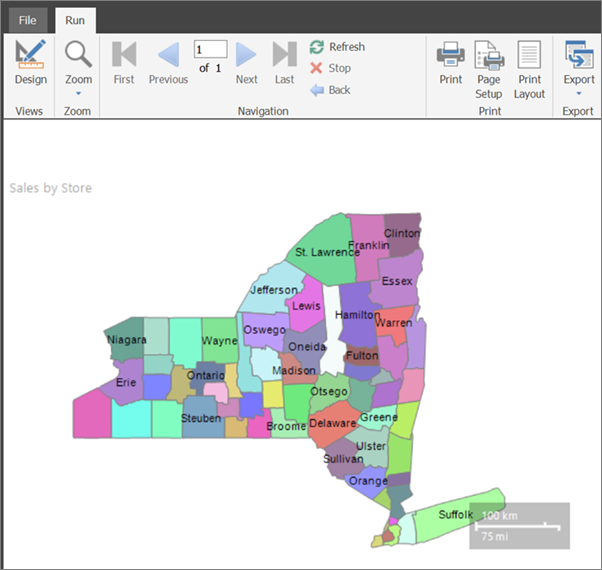
El informe representado muestra el título del mapa, el mapa y la escala de distancia. Los condados están en una capa de polígono de mapa. Cada condado es un polígono que varía según el color de una paleta de colores, pero los colores no están asociados a ningún dato. La escala de distancia muestra las distancias en kilómetros y millas.
La leyenda de mapa y la escala del color no aparecen todavía, porque no hay datos analíticos asociados a cada condado. Agregará los datos analíticos posteriormente en este tutorial.
2. Agregar una capa de punto de mapa para mostrar las ubicaciones del almacén
En esta sección, usará el asistente para capas de mapa para agregar una capa de punto que muestre las ubicaciones de almacenes.
Nota
En este tutorial, la consulta contiene los valores de datos, de forma que no necesita un origen de datos externo. Esto hace que la consulta requiera bastante tiempo. En un entorno empresarial, la consulta no contendría los datos. Esto es solo con fines de aprendizaje.
Agregar una capa de punto según una consulta espacial de SQL Server
En la pestaña Ejecutar>Diseño para volver a cambiar a la vista Diseño.
Haga doble clic en el mapa para mostrar el panel Capas de mapa . En la barra de herramientas, seleccione el botón Asistente para nueva capa
 .
.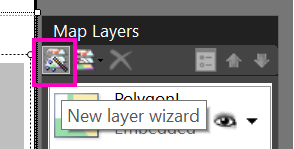
En la página Elegir un origen de datos espaciales, seleccione Consulta espacial de SQL Server y elija Siguiente.
En la página Elija un conjunto de datos con datos espaciales de SQL Server, seleccione Agregar un nuevo conjunto de datos con datos espaciales de SQL Server>Siguiente.
En la página Elegir una conexión con un origen de datos espaciales de SQL Server, seleccione un origen de datos existente o vaya al servidor de informes y elija un origen de datos.
Nota:
El origen de datos que elija no importa, con tal de que tenga los permisos adecuados. No está recibiendo datos del origen de datos. Para más información, consulte Maneras alternativas de obtener una conexión de datos (Generador de informes).
Seleccione Siguiente.
En la página Diseñar una consulta, seleccione Editar como texto.
Copie el texto siguiente y péguelo en el panel de consulta:
Select 114 as StoreKey, 'Contoso Albany Store' as StoreName, 1125 as SellingArea, 'Albany' as City, 'Albany' as County, CAST(1000000 as money) as Sales, CAST('POINT(-73.7472924218681 42.6564617079878)' as geography) AS SpatialLocation UNION ALL SELECT 115 AS StoreKey, 'Contoso New York No.1 Store' AS StoreName, 500 as SellingArea, 'New York' AS City, 'New York City' as County, CAST('2000000' as money) as Sales, CAST('POINT(-73.9922069374483 40.7549638237402)' as geography) AS SpatialLocation UNION ALL Select 116 as StoreKey, 'Contoso Rochester No.1 Store' as StoreName, 462 as SellingArea, 'Rochester' as City, 'Monroe' as County, CAST(3000000 as money) as Sales, CAST('POINT(-77.624041566786 43.1547066024338)' as geography) AS SpatialLocation UNION ALL Select 117 as StoreKey, 'Contoso New York No.2 Store' as StoreName, 700 as SellingArea, 'New York' as City,'New York City' as County, CAST(4000000 as money) as Sales, CAST('POINT(-73.9712488 40.7830603)' as geography) AS SpatialLocation UNION ALL Select 118 as StoreKey, 'Contoso Syracuse Store' as StoreName, 680 as SellingArea, 'Syracuse' as City, 'Onondaga' as County, CAST(5000000 as money) as Sales, CAST('POINT(-76.1349120532546 43.0610223535974)' as geography) AS SpatialLocation UNION ALL Select 120 as StoreKey, 'Contoso Plattsburgh Store' as StoreName, 560 as SellingArea, 'Plattsburgh' as City, 'Clinton' as County, CAST(6000000 as money) as Sales, CAST('POINT(-73.4728622833178 44.7028831413324)' as geography) AS SpatialLocation UNION ALL Select 121 as StoreKey, 'Contoso Brooklyn Store' as StoreName, 1125 as SellingArea, 'Brooklyn' as City, 'New York City' as County, CAST(7000000 as money) as Sales, CAST('POINT (-73.9638533447143 40.6785123489351)' as geography) AS SpatialLocation UNION ALL Select 122 as StoreKey, 'Contoso Oswego Store' as StoreName, 500 as SellingArea, 'Oswego' as City, 'Oswego' as County, CAST(8000000 as money) as Sales, CAST('POINT(-76.4602850815536 43.4353224527794)' as geography) AS SpatialLocation UNION ALL Select 123 as StoreKey, 'Contoso Ithaca Store' as StoreName, 460 as SellingArea, 'Ithaca' as City, 'Tompkins' as County, CAST(9000000 as money) as Sales, CAST('POINT(-76.5001866085881 42.4310489934743)' as geography) AS SpatialLocation UNION ALL Select 124 as StoreKey, 'Contoso Buffalo Store' as StoreName, 700 as SellingArea, 'Buffalo' as City, 'Erie' as County, CAST(100000 as money) as Sales, CAST('POINT(-78.8784 42.8864)' as geography) AS SpatialLocation UNION ALL Select 125 as StoreKey, 'Contoso Queens Store' as StoreName, 700 as SellingArea,'Queens' as City, 'New York City' as County, CAST(500000 as money) as Sales, CAST('POINT(-73.7930979029883 40.7152781765927)' as geography) AS SpatialLocation UNION ALL Select 126 as StoreKey, 'Contoso Elmira Store' as StoreName, 680 as SellingArea, 'Elmira' as City, 'Chemung' as County, CAST(800000 as money) as Sales, CAST('POINT(-76.7397414783301 42.0736492742663)' as geography) AS SpatialLocation UNION ALL Select 127 as StoreKey, 'Contoso Poestenkill Store' as StoreName, 455 as SellingArea, 'Poestenkill' as City, 'Rensselaer' as County, CAST(1500000 as money) as Sales, CAST('POINT(-73.5626737425063 42.6940551238618)' as geography) AS SpatialLocationEn la barra de herramientas del diseñador de consultas, seleccione Ejecutar (!).
El conjunto de resultados contiene siete columnas que representan un conjunto de almacenes del estado de Nueva York que venden bienes de consumo. Aquí tiene una lista, con explicaciones de las que quizás no sean obvias:
- StoreKey: un identificador del almacén.
- StoreName.
- SellingArea: el área disponible para la visualización del producto, que va de 138 a 342 metros cuadrados.
- City.
- County.
- Ventas: Ventas totales.
- SpatialLocation: ubicación en longitud y latitud.
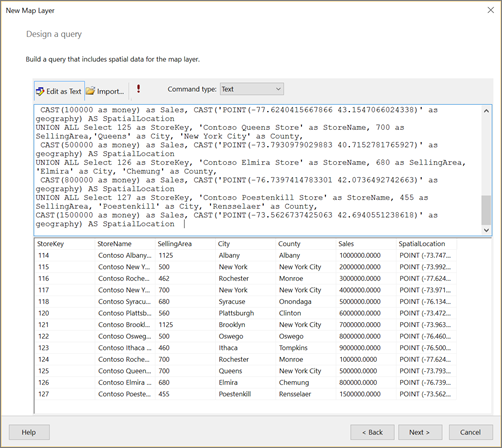
Seleccione Siguiente.
Se ha creado el conjunto de datos de informe denominado DataSet1. Después de completar el asistente, puede usar la colección de campos del panel Datos de informe.
En la página Elegir opciones de datos espaciales y vista de mapa , compruebe que el Campo espacial es SpatialLocation y que el Tipo de capa es Punto. Acepte los demás valores predeterminados de esta página.
La vista de mapa muestra círculos para marcar la ubicación de cada almacén.
Seleccione Siguiente.
En la página Elegir visualización de mapa, seleccione Mapa de burbujas para un tipo de mapa que muestra marcadores que varían de tamaño, según los datos. Elija Siguiente.
En la página Elegir el conjunto de datos analíticos, seleccione DataSet1 y, después, elija Siguiente. Este conjunto de datos contiene datos analíticos y datos espaciales que se mostrarán en la nueva capa de punto.
En la página Elegir tema de color y visualización de datos , seleccione Usar tamaño de burbuja para visualizar datos.
En Campo de datos, seleccione
[Sum(SellingArea)]para variar los tamaños de burbuja según el tamaño del área que un almacén separa para mostrar productos.Seleccione Mostrar etiquetasy, en Campo de datos, elija
[City].Seleccione Finalizar.
La capa de mapa se agrega al informe. La leyenda muestra los tamaños de burbuja según los valores de SellingArea.
Haga doble clic en el mapa para mostrar el panel Capa de mapa . El panel Capa de mapa muestra una nueva capa, PointLayer1, con el tipo de origen de datos espaciales DataRegion.
Agregue un título a la leyenda. En la leyenda, seleccione el texto Título, introduzca Área de visualización (metros cuadrados) y pulse ENTRAR.
En el panel Capas de mapa, seleccione la flecha situada junto a PointLayer1 y luego elija Propiedades del punto.
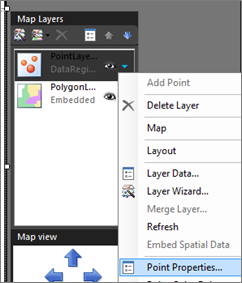
En la pestaña Fuente , elija el estilo Negrita y el tamaño 10pt.
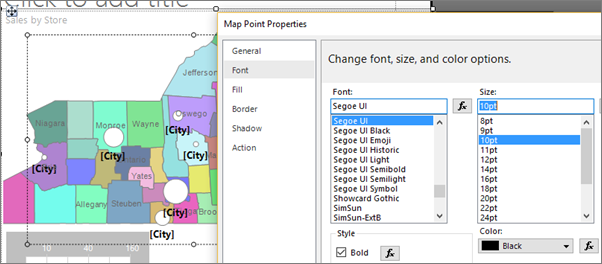
En la pestaña General , seleccione Inferior en Colocación.
Seleccione Aceptar.
Seleccione Ejecutar para obtener una vista previa del informe.
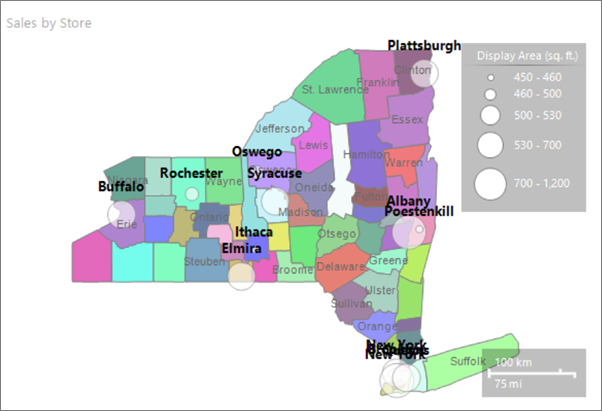
El mapa muestra las ubicaciones de los almacenes del Estado de Nueva York. El tamaño de marcador para cada almacén se basa en el área de visualización. Se calcularon automáticamente para usted cinco rangos de área de presentación.
3. Agregar una capa de línea de mapa para mostrar una ruta
Use el Asistente para capas de mapa para agregar una capa de mapa que muestre una ruta entre dos almacenes. En este tutorial, la ruta de acceso se crea a partir de tres ubicaciones de almacén. En una aplicación empresarial, la ruta podría ser la ruta mejor entre los almacenes.
Agregar una capa de línea al mapa
Cambie a la vista de diseño.
Haga doble clic en el mapa para mostrar el panel Capa de mapa . En la barra de herramientas, seleccione el botón Asistente para nueva capa
 .
.En la página Elegir un origen de datos espaciales, seleccione Consulta espacial de SQL Server y seleccione Siguiente.
En la página Elija un conjunto de datos con datos espaciales de SQL Server, seleccione Agregar un nuevo conjunto de datos con datos espaciales de SQL Server y elija Siguiente.
En Elegir una conexión con un origen de datos espaciales de SQL Server, seleccione el origen de datos que ha usado en el primer procedimiento.
Seleccione Siguiente.
En la página Diseñar una consulta, seleccione Editar como texto. El diseñador de consultas cambia al modo basado en texto.
Pegue el texto siguiente en el panel de consulta:
SELECT N'Path' AS Name, CAST('LINESTRING( -76.5001866085881 42.4310489934743, -76.4602850815536 43.4353224527794, -73.4728622833178 44.7028831413324)' AS geography) as RouteSeleccione Siguiente.
En el mapa aparece una ruta de acceso que conecta tres almacenes.
En la página Elegir opciones de datos espaciales y vista de mapa , compruebe que el Campo espacial es Route y que el Tipo de capa es Línea. Acepte los otros valores predeterminados.
La vista de mapa muestra una ruta desde un almacén de la parte septentrional del Estado de Nueva York a otro de la parte meridional.
Seleccione Siguiente.
En la página Elegir visualización de mapa, seleccione Mapa de líneas básicoy, después, elija Siguiente.
En Elegir tema de color y visualización de datos, seleccione la opción Mapa de un color. La ruta aparece en un color basado en el tema seleccionado.
Seleccione Finalizar.
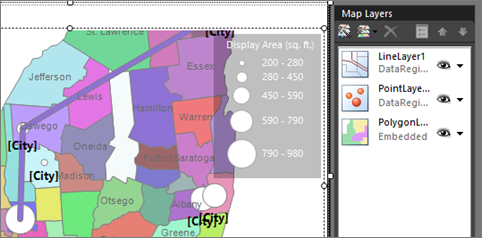
El mapa muestra una nueva capa de línea con el tipo de origen de datos espaciales DataRegion. En este ejemplo, los datos espaciales proceden de un conjunto de datos, pero ningún dato analítico se asocia a la línea.
Ajustar el zoom
Si no puede ver el estado completo de Nueva York, puede ajustar el zoom. Con el mapa seleccionado, en el panel Propiedades verá propiedades de MapViewport .
Expanda la sección Ver y, después, expanda Ver para que pueda ver la propiedad Zoom . Establézcalo en 125.
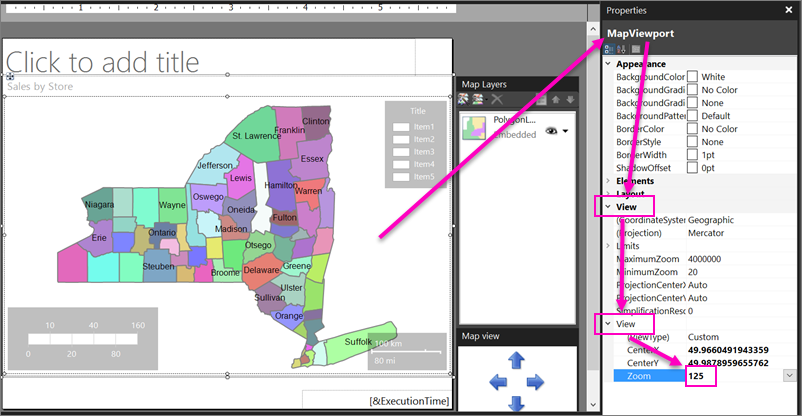
Este número es el porcentaje de zoom. En 125 %, debería ver el estado completo.
4. Agregar un fondo de mosaico de Bing Maps
En esta sección, agregará una capa de mapa que muestre un fondo de mosaico de Mapas de Bing.
Cambie a la vista de diseño.
Haga doble clic en el mapa para mostrar el panel Capa de mapa . En la barra de herramientas, seleccione Agregar capa
 .
.En la lista desplegable, seleccione Capa de mosaico.
La última capa del panel Capa de mapa es TileLayer1. De forma predeterminada, la capa de mosaico muestra el estilo de mapa de carreteras.
Nota
En el asistente, también puede agregar una capa de mosaico en la página Elegir opciones de datos espaciales y vista de mapa . Para ello, seleccione Agregar un fondo de Bing Maps a esta vista de mapa. En un informe representado, el fondo de mosaico muestra mosaicos de Bing Maps en el centro de la ventanilla del mapa actual y en el nivel de zoom.
Seleccione la flecha situada junto a TileLayer1 >Propiedades del mosaico.
En la pestaña General , en Tipo, seleccione Aéreo. La vista aérea no contiene texto.
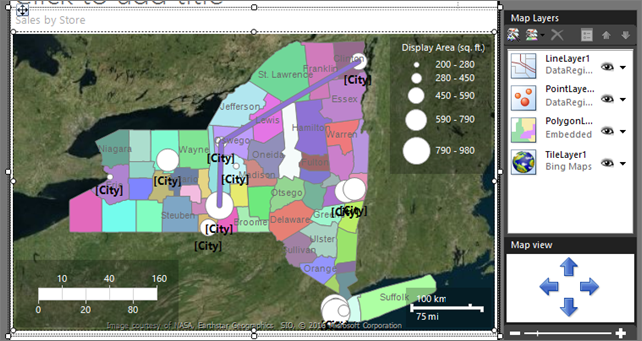
Seleccione Aceptar.
5. Hacer una capa transparente
En esta sección, para permitir que los elementos de una capa se muestren a través de otra capa, puede ajustar el orden y la transparencia de las capas para obtener el efecto que quiere. Empiece con la primera capa que ha creado, PolygonLayer1.
Haga doble clic en el mapa para mostrar el panel Capa de mapa .
Seleccione la flecha situada junto a PolygonLayer1 >Datos de la capa. Se abre el cuadro de diálogo Propiedades de capa de polígono de mapa .
En la pestaña Visibilidad, en Transparencia (porcentaje), introduzca 30.
Seleccione Aceptar.
La superficie de diseño muestra los condados como semitransparentes.
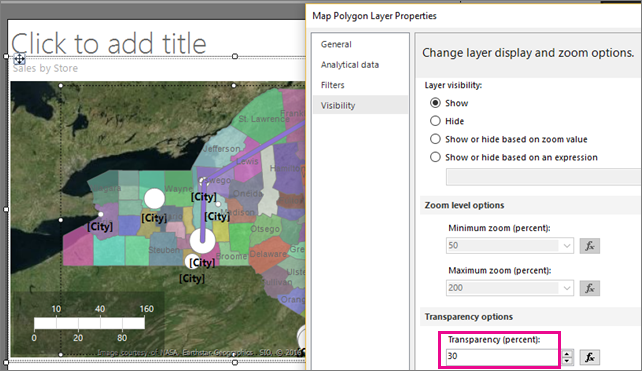
6. Variar los colores de condado de acuerdo con las ventas
Cada condado de la capa de polígono tiene un color diferente. El procesador de informes de colores asigna automáticamente un valor de color a los condados de la paleta de colores en función del tema que eligió en la última página del Asistente para mapas.
En esta sección, especifique una regla de color para asociar colores concretos a un rango de ventas de almacén para cada condado. Los colores rojo, verde y amarillo indican unas ventas anuales altas, medias o bajas relativas. Dé formato a la escala de colores para mostrar la moneda. Muestre los rangos de ventas anuales en una nueva leyenda. En los condados que no contengan almacenes, no use ningún color para mostrar que no hay ningún dato asociado.
6a. Compilar una relación entre los datos espaciales y los datos analíticos
Para variar las formas del condado por el color según los datos analíticos, debe asociar primero los datos analíticos a los datos espaciales. En este tutorial, utilizará el nombre del condado para la coincidencia.
Cambie a la vista de diseño.
Haga doble clic en el mapa para mostrar el panel Capas de mapa .
Seleccione la flecha situada junto a PolygonLayer1 y, después, seleccione Datos de la capa. Se abre el cuadro de diálogo Propiedades de capa de polígono de mapa .
En la pestaña Datos analíticos , en Conjunto de datos analíticos, seleccione DataSet1. El asistente creó este conjunto de datos al crear la consulta de datos espaciales para los condados.
En Campos en los que establecer coincidencias, seleccione Agregar. Se agrega una nueva fila.
En Desde el conjunto de datos espaciales, seleccione COUNTYNAME.
En Desde el conjunto de datos analíticos, seleccione [County].

Seleccione Aceptar.
Obtenga una vista previa del informe.
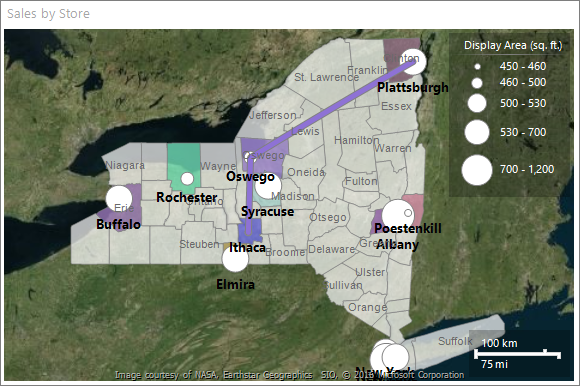
Al especificar un campo coincidente del origen de datos espaciales y el conjunto de datos analíticos, el procesador de informes puede agrupar los datos analíticos según los elementos de mapa. Un elemento de mapa enlazado a datos tiene una coincidencia correcta para los valores que especificó.
Cada condado que contiene un almacén tiene un color que está basado en la paleta de colores correspondiente el estilo que eligió en el asistente. Los demás condados aparecen en gris.
6b. Especificar las reglas de color para polígonos
Para crear una regla que varía el color de cada condado basándose en las ventas por almacén, debe especificar los valores de rango, el número de divisiones dentro de ese rango que desea mostrar y los colores que se van a usar.
Especificar las reglas de color para todos los polígonos que tienen datos asociados
Cambie a la vista Diseño.
Seleccione la flecha situada junto a PolygonLayer1 y, después, elija Regla de color de polígono. El cuadro de diálogo Propiedades de reglas de color de mapa se abre. Observe que la opción de la regla de color Visualizar datos mediante la paleta de colores está seleccionada. El asistente establece esta opción.
Seleccione Visualizar datos mediante los rangos de colores. La opción de la paleta se reemplaza con las opciones de color inicial, color intermedio y color final.
Defina los valores de rango para las ventas de cada condado. En Campo de datos, en la lista desplegable, seleccione
[Sum(Sales)].Para cambiar el formato para mostrar la moneda en millares, cambie la expresión al siguiente ejemplo:
=Sum(Fields!Sales.Value)/1000Cambie Color inicial a Rojo.
Cambie Color final a Verde.
Rojo representa valores de ventas bajos, Amarillo representa valores de ventas intermedios y Verde representa valores de ventas altos. El procesador de informes calcula un rango de colores según estos valores y las opciones que elija en la página Distribución .

Seleccionar Distribución.
Compruebe que el tipo de distribución es Óptimo. Para la expresión del paso 5, la distribución óptima divide los valores en subrangos que equilibren el número de elementos y la amplitud de cada rango.
Acepte los valores predeterminados de las demás opciones de esta página. Al seleccionar el tipo de distribución óptimo, el número de subrangos se calcula cuando se ejecuta el informe.
Seleccione Leyenda.
En Opciones de escala de colores, compruebe que la opción Mostrar en escala de colores está seleccionada.
En Mostrar en esta leyenda, en la lista desplegable, seleccione la línea en blanco. Por ahora, mostrará los rangos de colores solo en la escala de colores.
Seleccione Aceptar.
Obtenga una vista previa del informe.

La escala de colores muestra cuatro colores: rojo, naranja, amarillo y verde. Cada color representa un rango de ventas que se calcula automáticamente de acuerdo con las ventas por condado.
6c. Dar formato a los datos en la escala de color como moneda
De forma predeterminada, los datos tienen un formato general. En esta sección, aplicará formatos personalizados.
Cambie a la vista de diseño.
Seleccione la escala de colores. En la pestaña Inicio, vaya a la sección Número. Elija Moneda.
Aún en la sección Número, seleccione el botón Disminuir decimales dos veces.
La escala de colores muestra las ventas anuales en el formato de moneda para cada rango.
6d. Agregar un título a la leyenda
Con la escala de colores aún seleccionada, en el panel Propiedades verá las propiedades de MapColorScale.
Expanda la sección Título y, en la propiedad Leyenda, introduzca Ventas (miles).
Cambie la propiedad TextColor a Blanco.

Obtenga una vista previa del informe.
Los condados que tienen asociados almacenes y ventas se muestran e acuerdo con las reglas de color. Los condados que no tienen ventas tampoco tienen un color.
6f. Cambiar el color en los condados sin datos
Puede configurar las opciones de presentación predeterminadas para todos los elementos de mapa de una capa. Las reglas de color tienen prioridad sobre estas opciones de presentación.
Establecer las propiedades de presentación de todos los elementos de una capa
Cambie a la vista de diseño.
Haga doble clic en el mapa para mostrar el panel Capa de mapa .
Seleccione la flecha abajo en PolygonLayer1 y, a continuación, elija Propiedades del polígono.
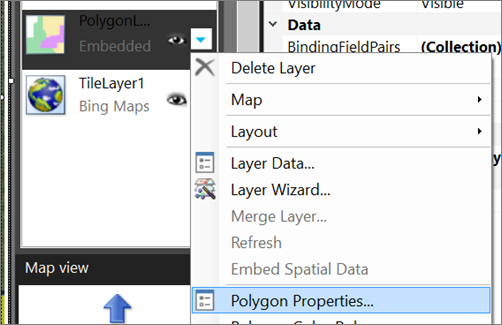
El cuadro de diálogo Propiedades de polígono de mapa se abre. Las opciones de presentación configuradas en este cuadro de diálogo se aplican a todos los polígonos de la capa antes de que se apliquen las opciones de presentación basadas en reglas.
En la pestaña Relleno, compruebe que el estilo de relleno es Sólido. Los degradados y patrones se aplican a todos los colores.
En Color, seleccione Azul acero claro.
Seleccione Aceptar.
Obtenga una vista previa del informe.
Los condados que no tienen datos asociados se muestran como azul grisáceo. Solo los condados que tienen datos analíticos asociados tienen los colores Rojo a Verde de las reglas de color que ha especificado.
7. Agregar un punto personalizado
Para representar un nuevo almacén que aún no se ha generado, en esta sección especificará un punto con el tipo de marcador Estrella.
Cambie a la vista de diseño.
Haga doble clic en el mapa para mostrar el panel Capa de mapa . En la barra de herramientas, seleccione Agregar capa
 y, después, Capa de punto.
y, después, Capa de punto.Una nueva capa de punto se agrega al mapa. De forma predeterminada, la capa de punto tiene el tipo de datos espaciales Incrustado.
Seleccione la flecha de PointLayer2 >Agregar punto.
Mueva el puntero sobre la ventanilla del mapa. El cursor cambia a la forma de cruz.
Seleccione la ubicación del mapa donde desee agregar un punto. En este tutorial, seleccione una ubicación del condado de Oneida. Se agrega un punto marcado por un círculo a la capa en la ubicación en la que ha hecho clic. De forma predeterminada, el punto se selecciona.
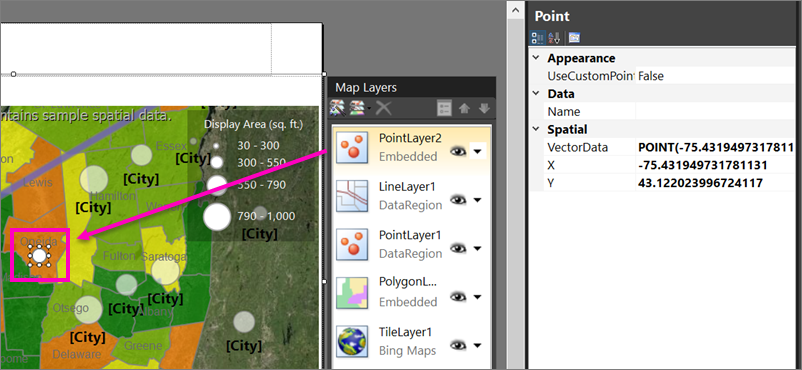
Haga clic con el botón derecho en el punto que ha agregado y, después, seleccione Propiedades de punto incrustado.
Seleccione Invalidar opciones de punto para esta capa. Aparecen más páginas en el cuadro de diálogo. Los valores que establece aquí tienen prioridad sobre las opciones de presentación de la capa o sobre las reglas de color.
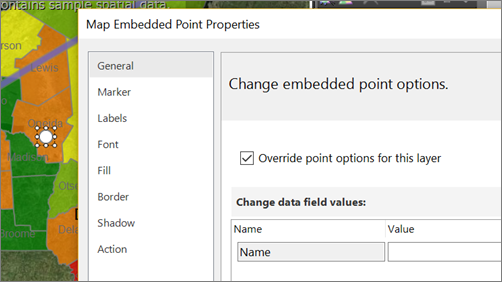
En la pestaña Marcador , en Tipo de marcador, seleccione Estrella.
Cambie Tamaño de marcador a 18pt.
En Etiquetas, en Texto de etiqueta, introduzca Nuevo almacén.
En Ubicación, seleccione Superior.
En la pestaña Fuente , elija el tamaño de fuente 10pt y Negrita.
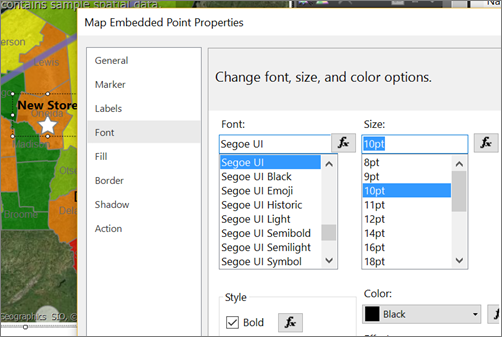
Seleccione Aceptar.
Obtenga una vista previa del informe.
Aparece la etiqueta sobre la ubicación del almacén.
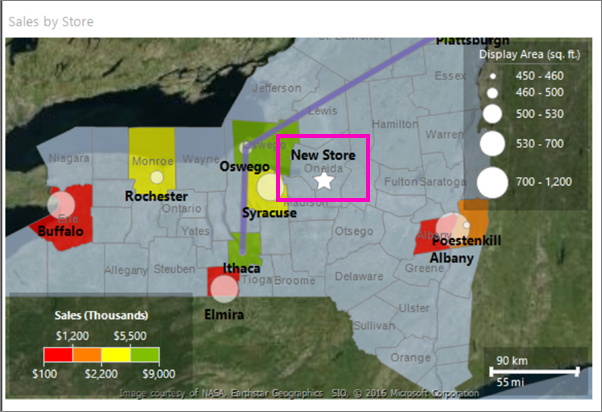
8. Centrar y cambiar el tamaño del mapa
En esta sección, aprenderá a cambiar el centro del mapa y otro método para cambiar el nivel de zoom.
Cambie a la vista de diseño.
Seleccione el mapa, haga clic con el botón derecho y elija Propiedades de ventanilla.
En la pestaña Centrar y hacer zoom , asegúrese de que la opción Establecer un nivel de zoom y centrado de la vista está seleccionada.
Establezca Nivel de zoom (porcentaje) en 125.
Seleccione Aceptar.
Seleccione el mapa y arrastre para centrarlo en donde quiera.
También puede usar la rueda del mouse para cambiar el nivel de zoom.
Obtenga una vista previa del informe.
En la vista Diseño, el mapa de la superficie de presentación y la vista se basan en los datos de ejemplo. En el informe representado, la vista del mapa se centra en la vista que especificó.
9. Agregar un título de informe
Cambie a la vista de diseño.
En la superficie de diseño, seleccione Haga clic para agregar título.
Introduzca Ventas en almacenes de Nueva York y, a continuación, seleccione fuera del cuadro de texto.
Este título aparece en la parte superior del informe. Cuando no hay ningún encabezado de página definido, los elementos de la parte superior del cuerpo del informe son el equivalente a un encabezado de informe.
10. Guardar el informe
En la vista Diseño o Vista previa, en el menú Archivo>Guardar como.
En Nombre, introduzca Ventas de almacenes en Nueva York.
Guárdelo en el equipo local o en un servidor Reporting Services.
Seleccione Guardar.
Si lo guarda en un servidor de informes, puede verlo allí.
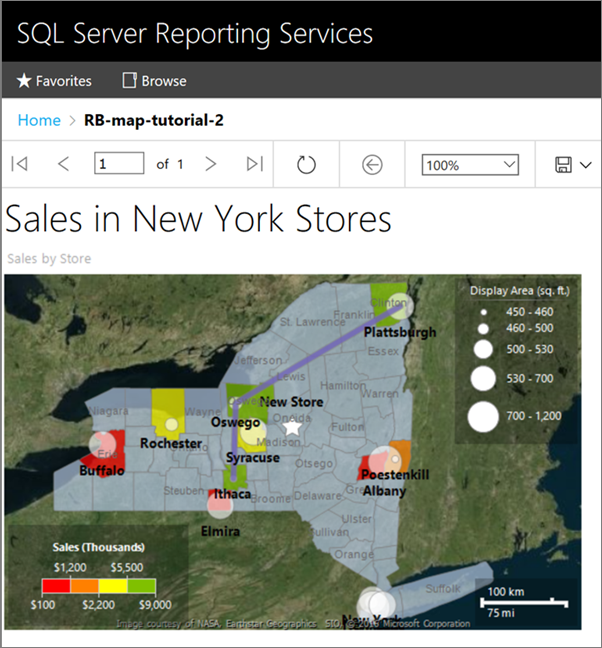
Contenido relacionado
- Tutoriales del Generador de informes
- Generador de informes en SQL Server
- Asistente para mapas y Asistente para capas de mapa (Generador de informes y SSRS)
- Variación de la presentación de polígonos, líneas y puntos en un informe paginado usando reglas y datos analíticos (Generador de informes)