Tutorial: Creación de informes principales y de obtención de detalles (Generador de informes)
En este tutorial se explica cómo crear dos tipos de informes paginados de Reporting Services : un informe detallado y un informe principal. Los datos de ventas de ejemplo utilizados en estos informes se recuperan de un cubo de Analysis Services.
En la ilustración a continuación se muestran los informes que se van a crear en este tutorial y cómo aparece en el título del informe detallado el valor de campo Games and Toys del informe principal. Los datos del informe detallado pertenecen a la categoría de producto de Games and Toys.
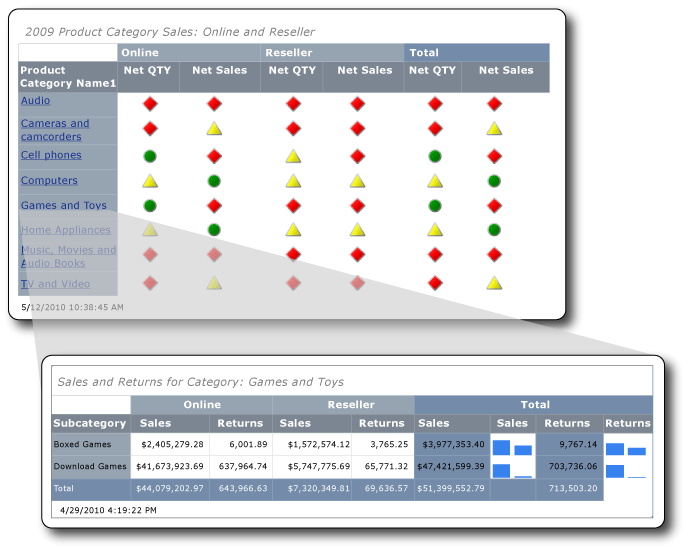
Tiempo estimado para completar este tutorial: 30 minutos.
Requisitos
Para realizar este tutorial se requiere acceso al cubo de ventas de Contoso para los informes principal y detallado. Este conjunto de datos está formado por el almacenamiento de datos de ContosoDW y la base de datos de procesamiento analítico en línea (OLAP) de Contoso_Retail. Los informes que creará en este tutorial recuperan los datos del informe desde el cubo de ventas de Contoso. La base de datos OLAP de Contoso_Retail se puede descargar desde el Centro de descarga de Microsoft. Solo necesita descargar el archivo ContosoBIdemoABF.exe. Contiene la base de datos OLAP.
El otro archivo, ContosoBIdemoBAK.exe, es para el almacenamiento de datos de ContosoDW, que no se utiliza en este tutorial.
El sitio web incluye instrucciones de extracción y recuperación del archivo de copia de seguridad ContosoRetail.abf a la base de datos OLAP de Contoso_Retail.
Debe tener acceso a una instancia de Analysis Services en donde instalar la base de datos OLAP.
Para obtener más información sobre los requisitos generales, consulte Requisitos previos para los tutoriales (Generador de informes).
1. Crear un Informe detallado desde el Asistente para tabla o matriz
En el cuadro de diálogo Introducción, cree un informe de matriz usando el Asistente para tabla o matriz. Hay dos modos disponibles en el asistente: diseño de informe y diseño de conjunto de datos compartido. En este tutorial, utilizará el modo de diseño de informe.
Crear un informe nuevo
Inicie el Generador de informes desde el equipo, el portal web de Reporting Services o el modo integrado de SharePoint.
Se abre el cuadro de diálogo Nuevo informe o conjunto de datos .
Si no ve el cuadro de diálogo Nuevo informe o conjunto de datos, vaya al menú Archivo>Nuevo.
En el panel de la izquierda, compruebe que está seleccionada la opción Nuevo informe .
En el panel derecho, compruebe que Asistente para tabla o matriz está seleccionado.
1a. Especificar una conexión de datos
Una conexión de datos contiene la información necesaria para conectarse a un origen de datos externo, por ejemplo un cubo de Analysis Services o una base de datos de SQL Server . Para especificar una conexión de datos, puede utilizar un origen de datos compartido del servidor de informes o crear un origen de datos incrustado que solo se utilice en este informe. En este tutorial, utilizará un origen de datos incrustado. Para obtener más información sobre cómo usar orígenes de datos compartidos, consulte Maneras alternativas de obtener una conexión de datos (Generador de informes).
Creación de un origen de datos insertados
En la página Elegir un conjunto de datos, seleccione Crear un conjunto de datos y, después, Siguiente. Se abre la página Elegir una conexión a un origen de datos .
Seleccione Nuevo. Se abre el cuadro de diálogo Propiedades del origen de datos .
En Nombre, introduzca Detalle de ventas en línea y por distribuidor como nombre del origen de datos.
En Seleccionar un tipo de conexión, seleccione Microsoft SQL Server Analysis Servicesy, después, Compilar.
En Origen de datos, compruebe que el origen de datos es Microsoft SQL Server Analysis Services (AdomdClient) .
En Nombre del servidor, introduzca el nombre de un servidor donde esté instalada una instancia de Analysis Services.
En la lista Seleccione o escriba un nombre de base de datos, seleccione el cubo de Contoso.
Seleccione Aceptar.
Compruebe que Cadena de conexión contiene la siguiente sintaxis:
Data Source=<servername>; Initial Catalog = Contoso<servername>es el nombre de una instancia de SQL Server con Analysis Services instalado.Seleccione Tipo de credenciales.
Nota:
Dependiendo de cómo se configuran los permisos en el origen de datos, podría necesitar cambiar las opciones de autenticación predeterminadas. Para obtener más información, consulte Seguridad (Generador de informes).
Seleccione Aceptar.
Se abre la página Elegir una conexión a un origen de datos .
Para comprobar que se puede conectar al origen de datos, seleccione Probar conexión.
Aparece el mensaje Conexión creada correctamente .
Seleccione Aceptar.
Seleccione Siguiente.
1b. Crear una consulta MDX
En un informe puede usar un conjunto de datos compartido que tenga una consulta predefinida o crear un conjunto de datos incrustado para usarlo exclusivamente en ese informe. En este tutorial, creará un conjunto de datos incrustado.
Crear filtros de consulta
En la página Diseñar una consulta, en el panel Metadatos, seleccione el botón (…).
En el cuadro de diálogo Selección de cubo, seleccione Ventas y, después, elija Aceptar.
Sugerencia
Si no quiere compilar la consulta MDX manualmente, seleccione el icono Cambiar a Modo Diseño
 , alterne el diseñador de consultas al modo Consulta, pegue la MDX completada en el diseñador de consultas y, después, vaya al paso 6 de Crear el conjunto de datos.
, alterne el diseñador de consultas al modo Consulta, pegue la MDX completada en el diseñador de consultas y, después, vaya al paso 6 de Crear el conjunto de datos.SELECT NON EMPTY { [Measures].[Sales Amount], [Measures].[Sales Return Amount] } ON COLUMNS, NON EMPTY { ([Channel].[Channel Name].[Channel Name].ALLMEMBERS * [Product].[Product Category Name].[Product Category Name].ALLMEMBERS * [Product].[Product Subcategory Name].[Product Subcategory Name].ALLMEMBERS ) } DIMENSION PROPERTIES MEMBER_CAPTION, MEMBER_UNIQUE_NAME ON ROWS FROM ( SELECT ( { [Date].[Calendar Year].&[2009] } ) ON COLUMNS FROM ( SELECT ( { [Sales Territory].[Sales Territory Group].&[North America] } ) ON COLUMNS FROM ( SELECT ( STRTOSET(\@ProductProductCategoryName, CONSTRAINED) ) ON COLUMNS FROM ( SELECT ( { [Channel].[Channel Name].&[2], [Channel].[Channel Name].&[4] } ) ON COLUMNS FROM [Sales])))) WHERE ( [Sales Territory].[Sales Territory Group].&[North America], [Date].[Calendar Year].&[2009] ) CELL PROPERTIES VALUE, BACK_COLOR, FORE_COLOR, FORMATTED_VALUE, FORMAT_STRING, FONT_NAME, FONT_SIZE, FONT_FLAGSEn el panel de Grupo de medida, expanda Canal y, después, arrastre la columna Nombre de canal hasta la columna Jerarquía del panel de filtro.
El nombre de la dimensión, Canal, se agrega automáticamente a la columna Dimensión . No cambie las columnas de Dimensión u Operador.
Para abrir la lista Filtrar expresión, seleccione la flecha abajo en la columna Filtrar expresión.
En la lista de expresiones de filtro, expanda Todos los canales, seleccione En línea, elija Distribuidor y seleccione Aceptar.
Ahora la consulta contiene un filtro para incluir solo estos canales: En línea y Distribuidor.
Expanda la dimensión Territorio de ventas y arrastre el Grupo del territorio de ventas a la columna Jerarquía (bajo Nombre de canal).
Abra la lista Filtrar expresión, expanda All Sales Territory(Todos los territorios de ventas), seleccione Norteamérica y, luego, elija Aceptar.
La consulta tiene ahora un filtro para incluir solamente las ventas de Norteamérica
En el panel Grupo de medida, expanda Fecha y, después, arrastre Año natural a la columna Jerarquía en el panel de filtro.
El nombre de la dimensión, Fecha, se agrega automáticamente a la columna Dimensión . No cambie las columnas de Dimensión u Operador.
Para abrir la lista Filtrar expresión, seleccione la flecha abajo en la columna Filtrar expresión.
En la lista de expresiones de filtro, expanda Todas las fechas, seleccione Año 2009 y, después, elija Aceptar.
La consulta incluye ahora un filtro para incluir solo el año natural 2009.
Creación del parámetro
Expanda la dimensión Producto y, después, arrastre el miembro Nombre de categoría de producto hasta la columna Jerarquía , bajo Año natural.
Abra la lista Expresión de filtro, seleccione Todos los productos y, después, elija Aceptar.
Seleccione la casilla Parámetro. La consulta incluye ahora el parámetro ProductProductCategoryName.
Nota:
El parámetro contiene los nombres de categorías de producto. Al seleccionar el informe principal en un nombre de categoría de producto, su nombre se pasa al informe detallado utilizando este parámetro.
Creación del conjunto de datos
Desde la dimensión Canal, arrastre Nombre de canal hasta el panel de datos.
Desde la dimensión Producto, arrastre Nombre de categoría de producto hasta el panel de datos y, después, colóquelo a la derecha de Nombre del canal.
Desde la dimensión Producto, arrastre Product Subcategory Name (Nombre de subcategoría de producto) hasta el panel de datos y, después, colóquelo a la derecha de Nombre de categoría de producto.
En el panel Metadatos, expanda Mediday, después, expanda Ventas.
Arrastre la medida Importe de venta hasta el panel de datos y, después, colóquela a la derecha de Product Subcategory Name (Nombre de subcategoría de producto).
En la barra de herramientas del diseñador de consultas, seleccione Ejecutar (!).
Seleccione Siguiente.
1c. Organizar los datos de informes de obtención de detalles en grupos
Al seleccionar los campos por los que desea agrupar los datos, diseñe una matriz con filas y columnas que muestre datos detallados y datos agregados.
Organizar los datos en grupos
Para cambiar a la vista de diseño, seleccione Diseño.
En la página Organizar campos , arrastre Product_Subcategory_Name a Grupos de filas.
Nota:
Los espacios en los nombres se reemplazan con caracteres de subrayado (_). Por ejemplo, Nombre de categoría de producto (Product Category Name) es Product_Category_Name.
Arrastre Channel_Name a Grupos de columnas.
Arrastre Sales_Amount a Valores.
La función Sum agrega automáticamente Sales_Amount, que es el agregado predeterminado para los campos numéricos. El valor es
[Sum(Sales_Amount)].Para ver las demás funciones de agregado disponibles, abra la lista desplegable (no cambie la función de agregado).
Arrastre Sales_Return_Amount hacia Valores y, luego, colóquelo después de
[Sum(Sales_Amount)].Los pasos 4 y 5 especifican los datos que deben aparecer en la matriz.
Seleccione Siguiente.
1d. Agregar los subtotales y totales de informes de obtención de detalles
Después de crear grupos, puede agregar filas y darles formato, donde se mostrarán los valores agregados para los campos. Puede decidir también si mostrar todos los datos o permitir que los usuarios expandan y contraigan de forma interactiva los datos agrupados.
Adición de subtotales y totales
En la página Elegir el diseño , en Opciones, compruebe que esté seleccionada la opción Mostrar subtotales y totales generales .
El panel Vista previa del asistente muestra una matriz con cuatro filas.
Seleccione Siguiente.
Seleccione Finalizar.
La tabla se agrega a la superficie de diseño.
Para obtener una vista previa del informe, seleccione Ejecutar (!).
2. Dar formato a los datos como moneda
Aplique el formato de moneda a los campos de cantidad de ventas en el informe detallado.
Dar formato a los datos como moneda
Para cambiar a la vista de diseño, seleccione Diseño.
Para seleccionar y dar formato una vez a varias celdas, presione la tecla Ctrl y, a continuación, seleccione las celdas que contienen los datos de ventas numéricos.
En la pestaña Inicio, en el grupo Número, seleccione el botón Moneda.
3. Agregar columnas para mostrar valores de ventas en minigráficos
En lugar de mostrar de ventas y retornos de ventas como valores de moneda, el informe muestra los valores en un minigráfico.
Agregar minigráficos a las columnas
Para cambiar a la vista de diseño, seleccione Diseño.
En el grupo Total de la matriz, haga clic con el botón derecho en la columna Importe de venta, seleccione Insertar Columna y, luego, elija Derecha.
Se agrega una columna vacía a la derecha de Importe de venta.
En la cinta de opciones, seleccione Rectángulo y, después, elija la celda vacía situada a la derecha de la celda
[Sum(Sales_Amount)]en el grupo de filas [Product_Subcategory].En la cinta de opciones, seleccione el icono Minigráficos y, después, elija la celda donde se ha agregado el rectángulo.
En el cuadro de diálogo Seleccionar tipo de minigráfico, compruebe que esté seleccionado el tipo Columna.
Seleccione Aceptar.
Haga clic con el botón secundario en el minigráfico.
En el panel Datos del gráfico, seleccione el icono Agregar campo y, después, Sales_Amount.
Haga clic con el botón secundario en la columna
Sales_Return_Amounty, a continuación, agregue una columna a la derecha.Repita los pasos del 2 al 6.
Haga clic con el botón secundario en el minigráfico.
En el panel Datos del gráfico, seleccione el icono Agregar campo y, después, elija Sales_Return_Amount.
Para obtener una vista previa del informe, seleccione Ejecutar.
4. Agregar el título de informe con el nombre de categoría del producto
Los títulos de informe aparecen en la parte superior. Puede situar el título del informe en el encabezado del informe o, si el informe no lo utiliza, en un cuadro de texto en la parte superior del cuerpo del informe. En este tutorial, deberá utilizar el cuadro de texto que se sitúa automáticamente en la parte superior del cuerpo del informe.
Agregar un título de informe
Para cambiar a la vista de diseño, seleccione Diseño.
En la superficie de diseño, seleccione Haga clic para agregar título.
Introduzca Ventas y devoluciones por categoría:.
Haga clic con el botón derecho y, después, seleccione Crear marcador de posición.
Seleccione el botón (fx), a la derecha de la lista Valor.
En el cuadro de diálogo Expresión, en el panel Categoría, seleccione Conjunto de datos y, después, haga doble clic en la lista Valores
First(Product_Category_Name).El cuadro Expresión contiene la siguiente expresión:
=First(Fields!Product_Category_Name.Value, "DataSet1")Para obtener una vista previa del informe, seleccione Ejecutar.
El título del informe incluye el nombre de la primera categoría de producto. Después, tras ejecutar este informe como un informe detallado, el nombre de la categoría de producto cambiará dinámicamente para reflejar el nombre de la categoría de producto que se ha seleccionado en el informe principal.
5. Establecer la propiedad de parámetro oculto
De manera predeterminada, los parámetros están visibles, lo que no es adecuado para este informe. Actualizará las propiedades de parámetro para el informe detallado más adelante.
Ocultar un parámetro
En el panel Datos de informe, expanda Parámetros.
Haga clic con el botón derecho en @ProductProductCategoryName y, después, seleccione Propiedades de parámetro.
Nota:
El el carácter @ situado al lado del nombre indica que se trata de un parámetro.
En la pestaña General, seleccione Oculto.
En el cuadro Pedir datos, introduzca Categoría de producto.
Nota:
Dado que se oculta el parámetro, nunca se utiliza esta petición.
Opcionalmente, seleccione Valores disponibles y, luego, Valores predeterminados para revisar sus opciones. No cambie ninguna opción en estas pestañas.
Seleccione Aceptar.
6. Guardar el informe en una biblioteca de SharePoint
Puede guardar el informe en una biblioteca de SharePoint, en un servidor de informes o en su equipo. Si guarda el informe en su ordenador, no estarán disponibles muchas características de Reporting Services, como subinformes. En este tutorial guardará el informe en una biblioteca de SharePoint.
Guardar el informe
Desde el botón Report Builder, seleccione Guardar. Se abre el cuadro de diálogo Guardar como informe .
Nota:
Si vuelve a guardar un informe, automáticamente se guarda en su ubicación anterior. Para cambiar la ubicación, use la opción Guardar como .
Para mostrar una lista de servidores de informes y sitios de SharePoint usados recientemente, seleccione Sitios y servidores recientes.
Seleccione o introduzca el nombre del sitio de SharePoint donde tiene el permiso para guardar los informes.
La URL de la biblioteca de SharePoint tiene la siguiente sintaxis:
Http://<ServerName>/<Sites>/Seleccione Guardar.
EnSitios y servidores recientes se enumeran las bibliotecas del sitio de SharePoint.
Navegue hasta la biblioteca donde quieren guardar el informe.
En el cuadro Nombre , reemplace el nombre predeterminado por ResellerVSOnlineDrillthrough.
Nota:
Guardará el informe principal en la misma ubicación. Si quiere guardar los informes detallados y principal en sitios o bibliotecas diferentes, debe actualizar la ruta de acceso de la acción Ir a informe en el informe principal.
Seleccione Guardar.
1. Crear el informe principal desde el Asistente para tabla o matriz
En el cuadro de diálogo Introducción , cree un informe de matriz usando el Asistente para tabla o matriz.
Crear el informe principal
Inicie el Generador de informes desde el equipo, el portal web de Reporting Services o el modo integrado de SharePoint.
Se abre el cuadro de diálogo Nuevo informe o conjunto de datos .
Si no ve el cuadro de diálogo Nuevo informe o conjunto de datos, vaya al menú Archivo>Nuevo.
En el cuadro de diálogo Introducción, verifique que esté seleccionado Nuevo informe y, después, seleccione Asistente para tabla o matriz.
1a. Agregar un origen de datos incrustados
En esta sección, agregará un origen de datos incrustados al informe principal.
Creación de un origen de datos insertados
En la página Elegir un conjunto de datos, seleccione Crear un conjunto de datos y, después, Siguiente.
Seleccione Nuevo.
En Nombre, introduzca Ventas principales en línea y de distribuidor como el nombre del origen de datos.
En Seleccionar un tipo de conexión, seleccione Microsoft SQL Server Analysis Services y, después, Compilar.
En Origen de datos, compruebe que el origen de datos es Microsoft SQL Server Analysis Services (AdomdClient) .
En Nombre del servidor, introduzca el nombre de un servidor donde esté instalada una instancia de Microsoft Analysis Services.
En la lista Seleccione o escriba un nombre de base de datos, seleccione el cubo de Contoso.
Seleccione Aceptar.
Compruebe que la Cadena de conexión contiene la siguiente sintaxis:
Data Source=<servername>; Initial Catalog = ContosoSeleccione Tipo de credenciales.
Dependiendo de cómo se configuran los permisos en el origen de datos, podría necesitar cambiar la autenticación predeterminada.
Seleccione Aceptar.
Para comprobar que se puede conectar al origen de datos, seleccione Probar conexión.
Seleccione Aceptar.
Seleccione Siguiente.
1b. Creación de un conjunto de datos insertados
Después, cree un conjunto de datos incrustado. Para esto, utilizará el diseñador de consultas para crear filtros, parámetros y miembros calculados, así como el propio conjunto de datos.
Crear filtros de consulta
En la página Diseñar una consulta, en la sección de cubo del panel Metadatos, seleccione el botón de puntos suspensivos (…).
En el cuadro de diálogo Selección de cubo, seleccione Ventas y, después, Aceptar.
Sugerencia
Si no quiere compilar la consulta MDX manualmente, seleccione el icono Cambiar a Modo Diseño
 , alterne el diseñador de consultas al modo Consulta, pegue la MDX completada en el diseñador de consultas y, después, vaya al paso 5 de Crear el conjunto de datos.
, alterne el diseñador de consultas al modo Consulta, pegue la MDX completada en el diseñador de consultas y, después, vaya al paso 5 de Crear el conjunto de datos.WITH MEMBER [Measures].[Net QTY] AS [Measures].[Sales Quantity] -[Measures].[Sales Return Quantity] MEMBER [Measures].[Net Sales] AS [Measures].[Sales Amount] - [Measures].[Sales Return Amount] SELECT NON EMPTY { [Measures].[Net QTY], [Measures].[Net Sales] } ON COLUMNS, NON EMPTY { ([Channel].[Channel Name].[Channel Name].ALLMEMBERS * [Product].[Product Category Name].[Product Category Name].ALLMEMBERS ) } DIMENSION PROPERTIES MEMBER_CAPTION, MEMBER_UNIQUE_NAME ON ROWS FROM ( SELECT ( { [Date].[Calendar Year].&[2009] } ) ON COLUMNS FROM ( SELECT ( STRTOSET(\@ProductProductCategoryName, CONSTRAINED) ) ON COLUMNS FROM ( SELECT ( { [Sales Territory].[Sales Territory Group].&[North America] } ) ON COLUMNS FROM ( SELECT ( { [Channel].[Channel Name].&[2], [Channel].[Channel Name].&[4] } ) ON COLUMNS FROM [Sales])))) WHERE ( [Sales Territory].[Sales Territory Group].&[North America], [Date].[Calendar Year].&[2009] ) CELL PROPERTIES VALUE, BACK_COLOR, FORE_COLOR, FORMATTED_VALUE, FORMAT_STRING, FONT_NAME, FONT_SIZE, FONT_FLAGSQuery text: Code.En el panel de Grupo de medida, expanda Canal y, después, arrastre la columna Nombre de canal hasta la columna Jerarquía del panel de filtro.
El nombre de la dimensión, Canal, se agrega automáticamente a la columna Dimensión . No cambie las columnas de Dimensión u Operador.
Para abrir la lista Filtrar expresión, seleccione la flecha abajo en la columna Filtrar expresión.
En la lista de expresiones de filtro, expanda Todos los canales y seleccione En línea > Distribuidor > Aceptar.
Ahora la consulta contiene un filtro para incluir solo estos canales: En línea y Distribuidor.
Expanda la dimensión Territorio de ventas y arrastre el Grupo del territorio de ventas a la columna Jerarquía (bajo Nombre de canal).
Abra la lista Filtrar expresión, expanda All Sales Territory(Todos los territorios de ventas), seleccione Norteamérica y, luego, elija Aceptar.
La consulta tiene ahora un filtro para incluir solamente las ventas de Norteamérica
En el panel Grupo de medida, expanda Fecha y, después, arrastre Año natural a la columna Jerarquía en el panel de filtro.
El nombre de la dimensión, Fecha, se agrega automáticamente a la columna Dimensión . No cambie las columnas de Dimensión u Operador.
Para abrir la lista Filtrar expresión, seleccione la flecha abajo en la columna Filtrar expresión.
En la lista de expresiones de filtro, expanda Todas las fechas, seleccione Año 2009 y, después, elija Aceptar.
La consulta incluye ahora un filtro para incluir solo el año natural 2009.
Creación del parámetro
Expanda la dimensión Producto y, después, arrastre el miembro Nombre de categoría de producto hasta la columna Jerarquía , bajo Grupo del territorio de ventas.
Abra la lista Expresión de filtro, seleccione Todos los productos y, después, elija Aceptar.
Seleccione la casilla Parámetro. La consulta incluye ahora el parámetro ProductProductCategoryName.
Crear miembros calculados
Sitúe el cursor dentro del panel Miembros calculados, haga clic con el botón derecho y, después, seleccione Nuevo miembro calculado.
En el panel Metadatos, expanda Medidas y, después, expanda Ventas.
Arrastre la medida Sales Quantity al cuadro Expresión, introduzca el carácter de resta (-) y, después, arrastre la medida Sales Return Quantity al cuadro Expresión. Sitúela después del carácter de resta.
El siguiente código muestra la expresión:
[Measures].[Sales Quantity] - [Measures].[Sales Return Quantity]En el cuadro Nombre, introduzca Net QTY y seleccione Aceptar.
En el panel Miembros calculados se muestra el miembro calculado Net QTY.
Haga clic con el botón derecho en Miembros calculados y, después, seleccione Nuevo miembro calculado.
En el panel Metadatos, expanda Medidasy, después, expanda Ventas.
Arrastre la medida Sales Amount al cuadro Expresión, introduzca el carácter de resta (-) y, después, arrastre la medida Sales Return Amount al cuadro Expresión. Sitúela después del carácter de resta.
El siguiente código muestra la expresión:
[Measures].[Sales Amount] - [Measures].[Sales Return Amount]En el cuadro Nombre, introduzca Ventas netas y, después, seleccione Aceptar. En el panel Miembros calculados se muestra el miembro calculado Ventas netas.
Creación del conjunto de datos
Desde la dimensión Canal, arrastre Nombre de canal hasta el panel de datos.
Desde la dimensión Producto, arrastre Nombre de categoría de producto hasta el panel de datos y, después, colóquelo a la derecha de Nombre del canal.
Desde Miembros calculados, arrastre
Net QTYal panel de datos y colóquelo a la derecha de Nombre de categoría de producto.Desde Miembros calculados, arrastre Ventas netas al panel de datos y colóquelo a la derecha de
Net QTY.En la barra de herramientas del diseñador de consultas, seleccione Ejecutar (!).
Revise el conjunto de resultados de la consulta.
Seleccione Siguiente.
1c. Organizar los datos del informe principal en grupos
Al seleccionar los campos por los que desea agrupar los datos, diseñe una matriz con filas y columnas que muestre datos detallados y datos agregados.
Organizar los datos en grupos
En la página Organizar campos , arrastre Product_Category_Name a Grupos de filas.
Arrastre Channel_Name a Grupos de columnas.
Arrastre
Net_QTYa Valores.Net_QTYse suma automáticamente mediante la función Sum, que es el agregado predeterminado para los campos numéricos. El valor es[Sum(Net_QTY)].Para ver las demás funciones de agregado disponibles abra la lista desplegable . No cambie la función de agregado.
Arrastre
Net_Sales_Returna Valores y, luego, sitúelo después de[Sum(Net_QTY)].Los pasos 3 y 4 especifican los datos que deben mostrarse en la matriz.
1d. Agregar los subtotales y totales del informe principal
Puede mostrar subtotales y totales generales en informes. Los datos del informe principal se muestran como un indicador. A continuación, elimine el total general después de completar el asistente.
Agregar subtotales y totales generales
En la página Elegir el diseño , en Opciones, compruebe que esté seleccionada la opción Mostrar subtotales y totales generales .
El panel Vista previa del asistente muestra una matriz con cuatro filas. Al ejecutar el informe, cada fila se mostrará de la forma siguiente: la primera fila es el grupo de columnas, la segunda fila contiene los encabezados de columna, la tercera fila contiene los datos de la categoría de producto (
[Sum(Net_ QTY)]y[Sum(Net_Sales)]) y la cuarta fila contiene los totales.Seleccione Siguiente.
Seleccione Finalizar.
Para obtener una vista previa del informe, seleccione Ejecutar.
2. Elimine la fila de total general del informe
Los valores de datos se muestran como estados del indictor, incluyendo los totales del grupo de columna. Quite la fila que muestra el total general.
Eliminar la fila de total general
Para cambiar a la vista de diseño, seleccione Diseño.
Seleccione la fila de total (la última fila de la matriz), haga clic con el botón derecho y, después, seleccione Eliminar filas.
Para obtener una vista previa del informe, seleccione Ejecutar.
3. Configurar la acción del cuadro de texto para la obtención de detalles
Para habilitar la obtención de detalles, especifique una acción en un cuadro de texto en el informe principal.
Habilitar una acción
Para cambiar a la vista de diseño, seleccione Diseño.
Haga clic con el botón derecho en la celda que contiene Product_Category_Name y, después, seleccione Propiedades de cuadro de texto.
Selección de la pestaña Acción.
Seleccione Ir a informe.
En Especificar un informe, seleccione Examinar y, después, busque el informe detallado denominado ResellerVSOnlineDrillthrough.
Agregue un nuevo parámetro para pasárselo al informe detallado y seleccione Agregar.
En la lista Nombre, seleccione ProductProductCategoryName.
En Valor, introduzca
[Product_Category_Name.UniqueName].Product_Category_Name es un campo del conjunto de datos.
Importante
Debe incluir la propiedad UniqueName porque la acción de obtención de detalles requiere un valor único.
Seleccione Aceptar.
Dar formato al campo de obtención de detalles
Haga clic con el botón derecho en la celda que contiene
Product_Category_Namey, después, seleccione Propiedades de cuadro de texto.Seleccione la pestaña Fuente.
En la lista Efectos , seleccione Subrayado.
En la lista Color , seleccione Azul.
Seleccione Aceptar.
Si desea obtener una vista previa del informe, seleccione Ejecutar.
Los nombres de la categoría de producto tienen el formato de vínculo común (azul y subrayado).
4. Reemplazar los valores numéricos por indicadores
Utilice los indicadores para mostrar el estado de cantidades y ventas para los canales En línea y Distribuidor.
Agregar un indicador para los valores Net QTY
Para cambiar a la vista de diseño, seleccione Diseño.
En la cinta de opciones, seleccione el icono Rectángulo y, después, elija la celda
[Sum(Net QTY)]del grupo de filas[Product_Category_Name]del grupo de columnasChannel_Name.En la cinta de opciones, seleccione el icono Indicador y, después, elija dentro del rectángulo. El cuadro de diálogo Seleccionar tipo de indicador se abre con el indicador Direccional seleccionado.
Seleccione la entrada 3 Señales y, a continuación, elija Aceptar.
Haga clic con el botón derecho en el indicador y, en el panel de Datos del medidor, seleccione la flecha abajo situada junto a (No especificado). Seleccione
Net_QTY.Repita los pasos del 2 al 5 para la celda
[Sum(Net QTY)]del grupo de filas[Product_Category_Name]dentro de Total.
Agregar un indicador para los valores Net Sales
En la cinta de opciones, seleccione el icono Rectángulo y, después, dentro de la celda
[Sum(Net_Sales)]del grupo de filas[Product_Category_Name]del grupo de columnasChannel_Name.En la cinta de opciones, seleccione el icono Indicador y, después, dentro del rectángulo.
Seleccione el tipo 3 Señales y, a continuación, Aceptar.
Haga clic con el botón derecho en el indicador y, en el panel de Datos del medidor, seleccione la flecha abajo situada junto a (No especificado). Seleccione
Net_Sales.Repita los pasos del 1 al 4 para la celda
[Sum(Net_Sales)]del grupo de filas[Product_Category_Name]dentro de Total.Si desea obtener una vista previa del informe, seleccione Ejecutar.
5. Establecer la propiedad de parámetro interno
De manera predeterminada, los parámetros están visibles, lo que no es adecuado para este informe. Luego actualizará las propiedades de parámetro para hacer el parámetro interno.
Hacer el parámetro interno
En el panel Datos de informe, expanda Parámetros.
Haga clic con el botón derecho en
@ProductProductCategoryName,y, después, seleccione Propiedades de parámetro.En la pestaña General, seleccione Interno.
Opcionalmente, seleccione las pestañas Valores disponibles y Valores predeterminados para revisar sus opciones. No cambie ninguna opción en estas pestañas.
Seleccione Aceptar.
6. Agregar un título de informe
Agregar un título al informe principal.
Agregar un título de informe
En la superficie de diseño, seleccione Haga clic para agregar título.
Introduzca Ventas por categoría de producto de 2009: categoría En línea y Distribuidor:.
Seleccione el texto que ha introducido.
En la pestaña Inicio de la cinta de opciones, en el grupo Fuentes, seleccione la fuente Times New Roman , tamaño 16 pt , y los estilos negrita y cursiva Cinta de opciones.
Si desea obtener una vista previa del informe, seleccione Ejecutar.
7. Guardar el informe principal en una biblioteca de SharePoint
Guarde el informe principal en una biblioteca de SharePoint
Guardar el informe
Para cambiar a la vista de diseño, seleccione Diseño.
Desde el botón Report Builder, seleccione Guardar.
Si quiere mostrar una lista de servidores de informes y sitios de SharePoint usados recientemente, puede seleccionar Sitios y servidores recientes.
Seleccione o introduzca el nombre del sitio de SharePoint donde tiene el permiso para guardar los informes. La URL de la biblioteca de SharePoint tiene la siguiente sintaxis:
Http://<ServerName>/<Sites>/Navegue hasta la biblioteca donde quieren guardar el informe.
En Nombre, reemplace el nombre predeterminado por ResellerVSOnlineMain.
Importante
Guarde el informe principal en la misma ubicación donde guardó el informe detallado. Para guardar los informes detallados y principal en sitios o bibliotecas diferentes, confirme que la acción Ir a informe del informe principal señala a la ubicación correcta del informe detallado.
Seleccione Guardar.
8. Ejecutar los informes principal y detallado
Ejecute el informe principal y, a continuación, seleccione los valores de la columna de categoría de producto para ejecutar el informe detallado.
Ejecutar los informes
Abra la biblioteca de SharePoint donde los informes están guardados.
Haga doble clic en ResellerVSOnlineMain.
El informe se ejecuta y muestra la información de ventas de la categoría de producto.
Seleccione el vínculo Games and Toys de la columna que contiene los nombres de categoría de producto.
Se ejecuta el informe detallados, mostrando solo los valores para la categoría de producto Games and Toys.
Para volver al informe principal, seleccione el botón atrás de Internet Explorer.
Opcionalmente, explore otras categorías de producto seleccione sus nombres.