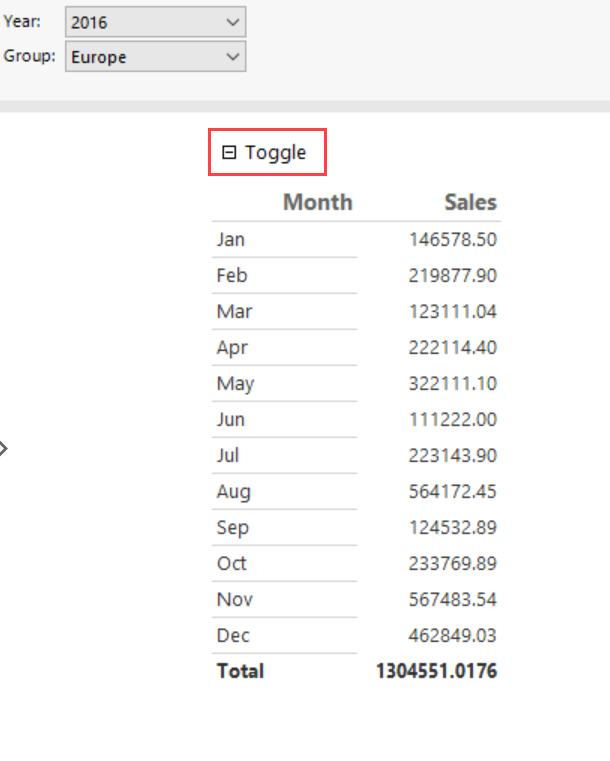Adición de una acción de expandir o contraer a un informe paginado del Generador de informes
Se aplica a: Generador de informes de Microsoft (SSRS) ❌Power BI Report Builder
Diseñador de informes en SQL Server Data Tools
Puede permitir a los usuarios expandir o contraer interactivamente elementos en un informe paginado, o bien expandir o contraer las filas y columnas asociadas a un grupo para una tabla o una matriz. Para permitir a los usuarios expandir o contraer un elemento, debe establecer las propiedades de visibilidad del elemento. El establecimiento de la visibilidad funciona en un visor de informes HTML y en ocasiones se denomina acción de obtención de detalles.
En la vista de diseño, especifique el nombre del cuadro de texto donde desea mostrar los iconos de alternancia de expandir y contraer. En el informe representado, el cuadro de texto mostrará un signo más (+) o menos (-), además de su contenido. Cuando el usuario seleccione el control de visibilidad, la presentación del informe se actualizará para mostrar u ocultar el elemento de informe en función de los valores de visibilidad actuales para los elementos del informe.
Normalmente, la acción de expandir y contraer se usa para mostrar inicialmente solo datos de resumen y permitir a los usuarios seleccionar el signo más para mostrar los datos detallados. Por ejemplo, puede ocultar inicialmente una tabla que muestre los valores usados en un gráfico u ocultar los grupos secundarios de una tabla con grupos de filas o de columnas anidadas, como en un informe detallado.
Nota:
Puede crear y modificar los archivos de definición de informes paginados (.rdl) en el Generador de informes de Microsoft, en Power BI Report Builder y en el Diseñador de informes de SQL Server Data Tools.
Agregar una acción de expandir y contraer a un grupo
En la vista Diseño, seleccione la tabla o matriz. El panel Agrupación muestra los grupos de filas y de columnas.
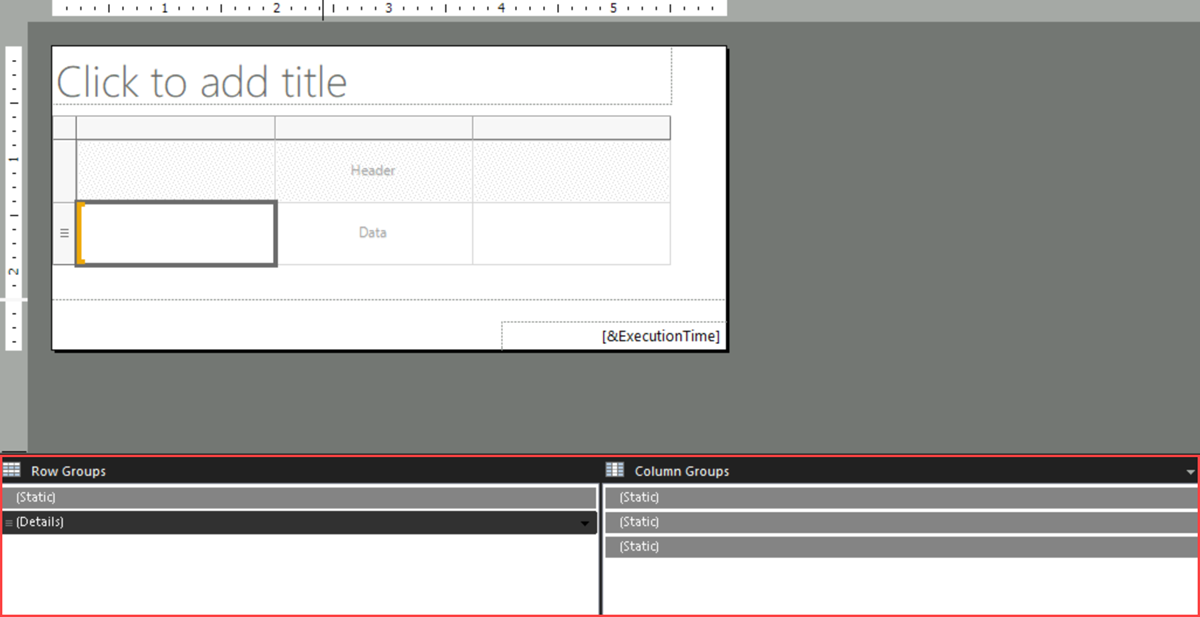
Si el panel Agrupación no aparece, seleccione el menú Vista y después elija Agrupación.
Seleccione el menú de opciones en la esquina de la barra de título y, a continuación, seleccione Avanzadas. El modo del panel Agrupación alterna para mostrar la estructura de presentación subyacente para las filas y columnas en la superficie de diseño.
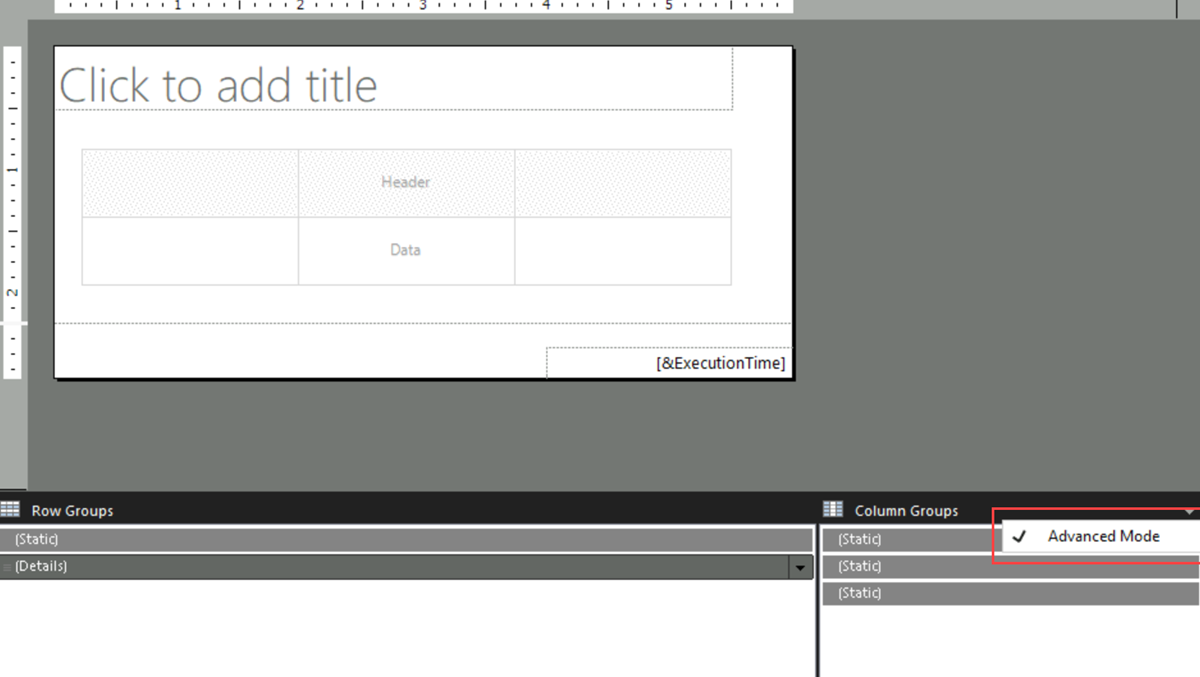
Seleccione el nombre del grupo de filas o del grupo de columnas donde desea ocultar filas o columnas. El panel Propiedades muestra las propiedades de Miembro de Tablix.
Nota:
Si no ve el panel Propiedades, seleccione Vista en la cinta y después elija Propiedades.
En Visibilidad>Oculto, elija una de las opciones siguientes del menú desplegable para establecer la visibilidad del elemento de informe la primera vez que se ejecute el informe:
Seleccione False para mostrar el elemento de informe.
Seleccione True para ocultar el elemento de informe.
Selecciona <Expresión> para abrir el cuadro de diálogo Expresión. Cree una expresión evaluada en tiempo de ejecución para determinar la visibilidad.
En ToggleItem, en la lista desplegable, seleccione el nombre de un cuadro de texto al que quiera agregar la imagen de alternancia.
En la siguiente imagen, el grupo de filas Detalles está configurado para permitir a los usuarios expandir y contraer las filas asociadas.
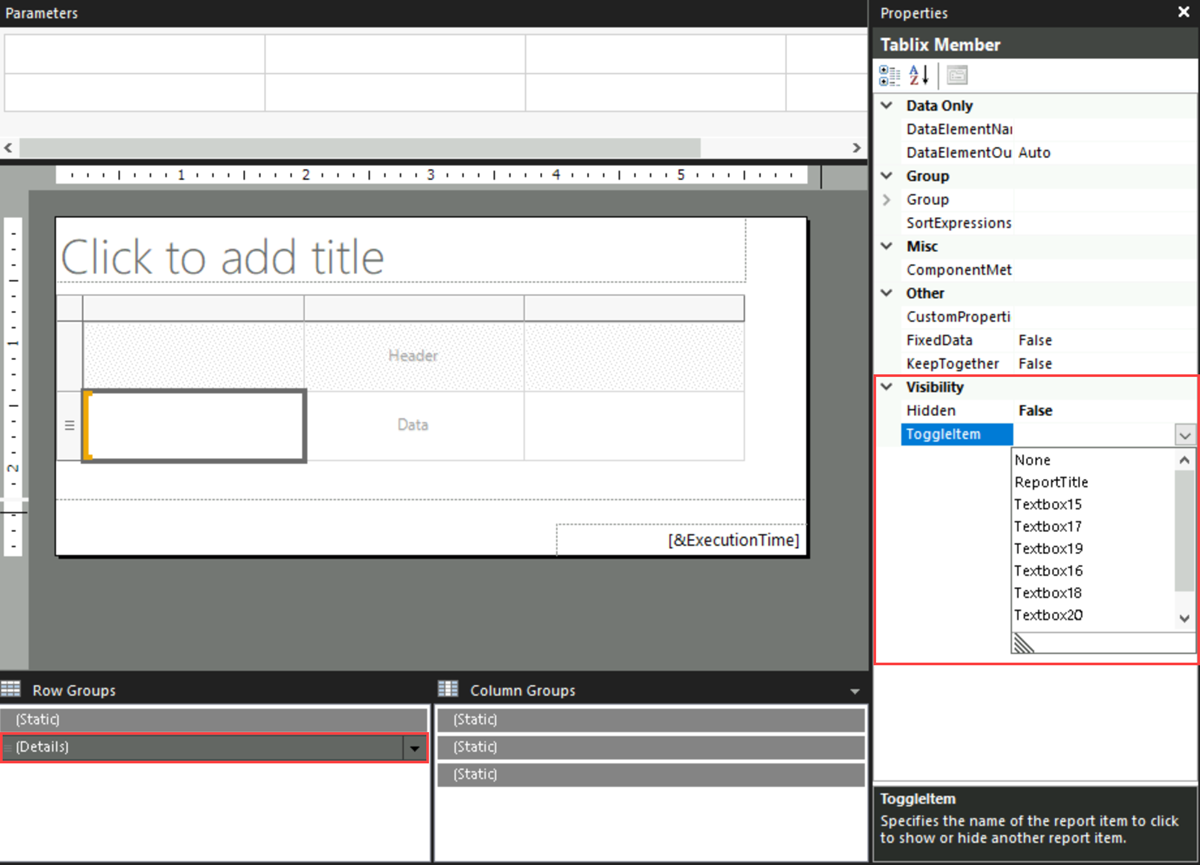
Nota:
El cuadro de texto con la imagen de alternancia no puede ser el grupo de filas o columnas para el que desee ocultar las filas o columnas asociadas. Debe estar en el mismo grupo que el elemento que se va a ocultar o en otro grupo antecesor. Por ejemplo, para alternar la visibilidad de las filas asociadas a un grupo secundario, seleccione un cuadro de texto de una fila asociada al grupo primario.
Para probar el control de alternancia, ejecute el informe y seleccione el cuadro de texto que contiene la imagen de alternancia. La presentación del informe se actualiza para mostrar los grupos de filas y los grupos de columnas con su visibilidad alternada.
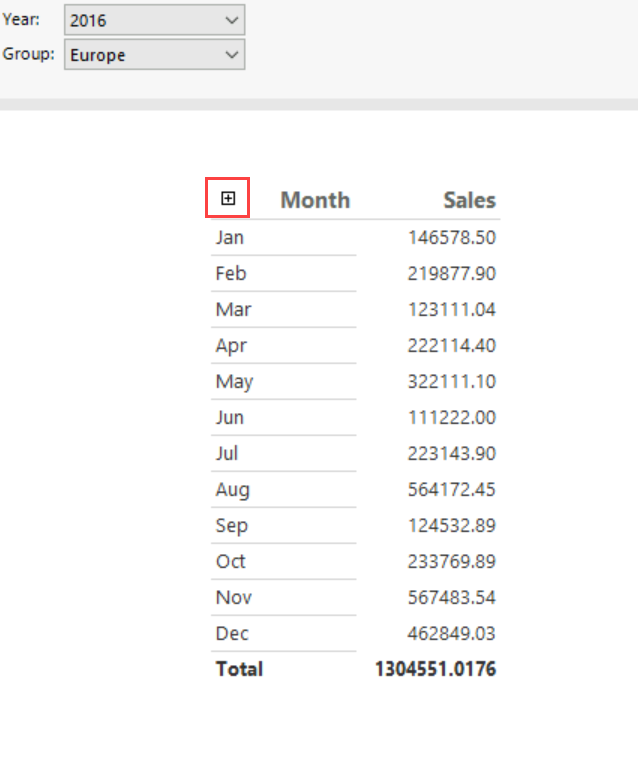
Agregar una acción de expandir y contraer a un elemento de informe
En la vista de diseño, haga clic con el botón derecho en el elemento de informe para mostrarlo u ocultarlo y, después, seleccione
<report item>Propiedades. Se abre el cuadro de diálogo<report item>Propiedades para el elemento de informe.Seleccione Visibilidad.
En Cuando se ejecute inicialmente el informe, elija una de las opciones siguientes para establecer la visibilidad de este elemento de informe la primera vez que se ejecute el informe:
Seleccione Mostrar para mostrar el elemento de informe.
Seleccione Ocultar para ocultar el elemento de informe.
Seleccione Mostrar u ocultar en función de una expresión para determinar la visibilidad mediante una expresión que se evalúa en tiempo de ejecución. Seleccione (fx) para abrir el cuadro de diálogo Expresión con objeto de crear una expresión.
Nota:
Al especificar una expresión para la visibilidad, está estableciendo la propiedad Oculto del elemento de informe. La expresión se evalúa como un valor booleano TRUE para ocultar el elemento y FALSE para mostrarlo.
En La visualización se puede activar o desactivar para este elemento de informe, en la lista, escriba o seleccione el nombre de un cuadro de texto del informe en el que quiera mostrar la imagen de alternancia.
En la siguiente imagen, la tabla está configurada para permitir a los usuarios expandirla y contraerla. La visualización de la tabla se alterna mediante el cuadro de texto Textbox1.
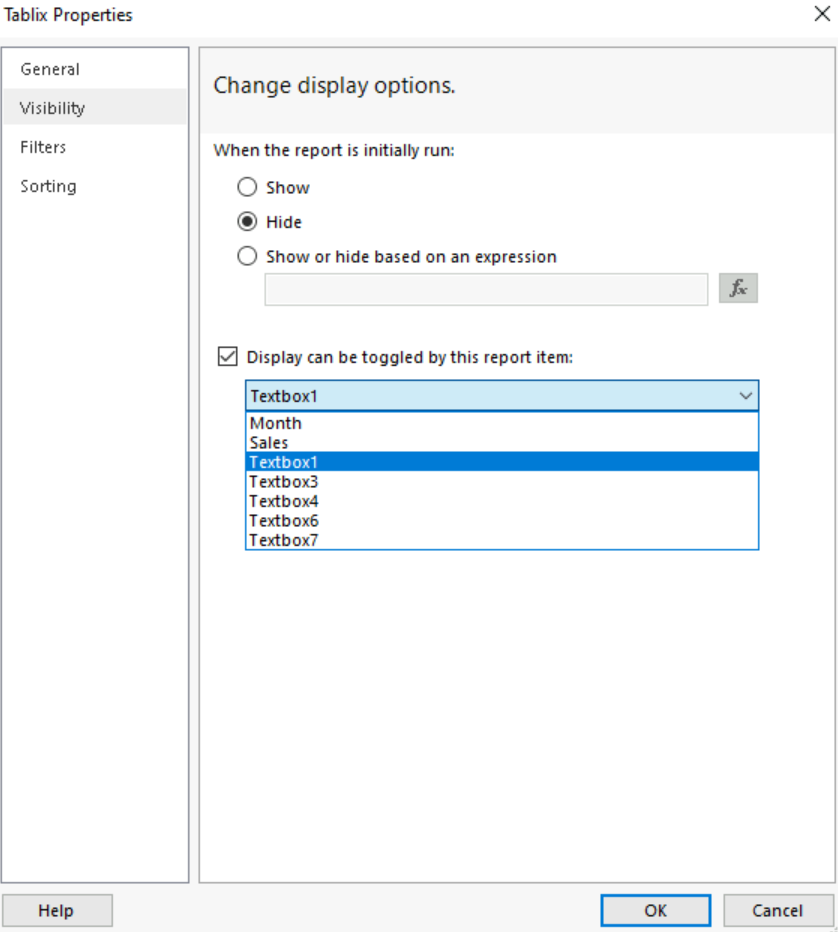
Nota:
El cuadro de texto que elija debe estar en el ámbito contenedor o actual de este elemento de informe (hasta el cuerpo del informe, inclusive). Para alternar la visibilidad de un gráfico, seleccione un cuadro de texto que esté en el mismo ámbito contenedor que el gráfico. Por ejemplo, seleccione el cuerpo del informe o un rectángulo. El cuadro de texto debe estar en la misma jerarquía contenedora o superior.
Para probar el control de alternancia, ejecute el informe y seleccione el cuadro de texto que contiene la imagen de alternancia. La presentación del informe se actualiza para mostrar los elementos de informe con su visibilidad alternada.