Aprovisionar Subscripciones y alertas para aplicaciones de servicio SSRS
Las suscripciones de Reporting Services requieren el Agente SQL Server y la configuración de permisos de este. Si ve mensajes de error que indican que se requiere el Agente SQL Server y ha comprobado que se está ejecutando, actualice o compruebe los permisos. El ámbito de este tema es Reporting Services en modo de SharePoint y en él se describen tres formas de actualizar los permisos del Agente SQL Server con suscripciones de Reporting Services. Las credenciales que use para los pasos de este tema deben disponer de los permisos adecuados para conceder permisos de ejecución a RSExecRole para los objetos de la aplicación de servicio, msdb y las bases de datos maestras.
| Se aplica a: SharePoint 2016 | SharePoint 2013 |
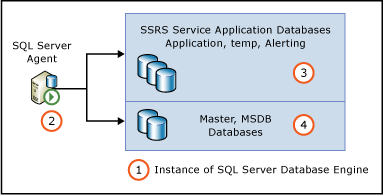
| Descripción | |
|---|---|
| 1 | Instancia del Motor de base de datos de SQL Server que hospeda las bases de datos de aplicación de servicio de Reporting Services. |
| 2 | Instancia del agente SQL Server para la instancia del motor de base de datos SQL. |
| 3 | Bases de datos de aplicación de servicio de Reporting Services. Los nombres se basan en la información utilizada para crear la aplicación de servicio. A continuación se muestran los nombres de la base de datos de ejemplo: ReportingService_2fbae157295d49df86d0b85760c704b0 ReportingService_2fbae157295d49df86d0b85760c704b0_Alerting ReportingService_2fbae157295d49df86d0b85760c704b0TempDB |
| 4 | Base de datos maestra y de MSDB de la instancia del motor de base de datos de SQL Server. |
Use uno de los tres métodos siguientes para actualizar los permisos:
En la página Provisiones y Suscripciones y alertas , escriba las credenciales y haga clic en Aceptar.
En la página Provisiones, suscripciones y alertas, haga clic en el botón Descargar script para descargar un script Transact-SQL que se puede usar para configurar los permisos.
Ejecute un cmdlet de PowerShell para compilar un script Transact-SQL que se pueda utilizar para configurar los permisos.
Para actualizar los permisos mediante la página de aprovisionamiento
En Administración central de SharePoint, en el grupo Administración de aplicaciones , haga clic en Administrar aplicaciones de servicio.
Busque su aplicación de servicio en la lista y haga clic en el nombre de la aplicación o haga clic en la columna Tipo para seleccionar la aplicación de servicio y haga clic en el botón Administrar en la cinta de opciones de SharePoint.
En la página Administrar la aplicación de Reporting Services , haga clic en Aprovisionar suscripciones y alertas.
Si el administrador de SharePoint tiene privilegios suficientes para la base de datos maestra y las bases de datos de aplicación de servicio, escriba esas credenciales.
Haga clic en el botón Aceptar .
Para descargar el script Transact-SQL
En Administración central de SharePoint, en el grupo Administración de aplicaciones , haga clic en Administrar aplicaciones de servicio.
Busque su aplicación de servicio en la lista y haga clic en el nombre de la aplicación o haga clic en la columna Tipo para seleccionar la aplicación de servicio y haga clic en el botón Administrar en la cinta de opciones de SharePoint.
En la página Administrar la aplicación de Reporting Services , haga clic en Aprovisionar suscripciones y alertas.
En el área Ver estado , compruebe que el Agente SQL Server se está ejecutando.
Haga clic en Descargar script para descargar un script de Transact-SQL que puede ejecutar SQL Server Management Studio para conceder los permisos. El nombre del archivo de script que se cree contendrá el nombre de su nombre de aplicación de servicio de Reporting Services, por ejemplo, [nombre de la aplicación de servicio] -GrantRights.sql.
Para generar la instrucción Transact-SQL con PowerShell
También puede usar un cmdlet de Windows PowerShell en el Shell de administración de SharePoint 2016 o SharePoint 2013 para crear el script Transact-SQL.
En el menú Iniciar , haga clic en Todos los programas.
Expanda Productos Microsoft SharePoint 2016 y haga clic en Consola de administración de SharePoint 2016.
Actualice el siguiente cmdlet de PowerShell reemplazando el nombre de la base de datos del servidor de informes, la cuenta del grupo de aplicaciones y la ruta de acceso de la instrucción.
Sintaxis de cmdlet:
Get-SPRSDatabaseRightsScript -DatabaseName <ReportingServices database name> -UserName <app pool account> -IsWindowsUser | Out-File <path of statement>Cmdlet de ejemplo:
Get-SPRSDatabaseRightsScript -DatabaseName ReportingService_46fd00359f894b828907b254e3f6257c -UserName "NT AUTHORITY\NETWORK SERVICE" -IsWindowsUser | Out-File c:\SQLServerAgentrights.sql
Usar el script Transact-SQL
Los siguientes procedimientos se pueden utilizar con los scripts descargados de la página de provisiones o con los scripts creados con PowerShell.
Para cargar el script Transact-SQL en SQL Server Management Studio
Para abrir SQL Server Management Studio, en el menú Inicio, haga clic en Microsoft SQL Server y en SQL Server Management Studio.
En el cuadro de diálogo Conectar con el servidor establezca las opciones siguientes:
En la lista Tipo de servidor , seleccione Motor de base de datos.
En Nombre del servidor, escriba el nombre de la instancia de SQL Server en la que desea configurar el Agente SQL Server.
Seleccione un modo de autenticación.
Si se conecta con la Autenticación de SQL Server, proporcione un inicio de sesión y una contraseña.
Haga clic en Conectar.
Para ejecutar la instrucción Transact-SQL
En la barra de herramientas de SQL Server Management Studio, haga clic en Nueva consulta.
En el menú Archivo , haga clic en Abriry, a continuación, en Archivo.
Navegue a la carpeta donde guardó la instrucción Transact-SQL que generó en el Shell de administración de SharePoint 2016 o SharePoint 2013.
Haga clic en el archivo y, a continuación, haga clic en Abrir.
La instrucción se agrega a la ventana de consulta.
Haga clic en Ejecutar.