Tutorial: Uso de Azure Blob Storage con SQL Server
Se aplica a: SQL Server 2016 (13.x) y versiones posteriores
Este tutorial le ayuda a comprender cómo usar Azure Blob Storage para archivos de datos y copias de seguridad en SQL Server 2016 y versiones posteriores.
La compatibilidad con la integración de SQL Server para Azure Blob Storage comenzó como una mejora de SQL Server 2012 Service Pack 1 CU2 y se ha mejorado aún más con SQL Server 2014 y SQL Server 2016. Para obtener información general sobre la funcionalidad y las ventajas de usar esta característica, consulte Archivos de datos de SQL Server en Microsoft Azure.
En este tutorial se muestra cómo trabajar con archivos de datos de SQL Server en Azure Blob Storage en varias secciones. Cada sección se centra en una tarea específica, y se deben completar por orden. En primer lugar, aprenderá a crear un contenedor en Blob Storage con una directiva de acceso almacenada y una firma de acceso compartido. A continuación, aprenderá a crear una credencial de SQL Server para integrar SQL Server con Azure Blob Storage. Después, realizará una copia de seguridad de una base de datos en Blob Storage y la restaurará en una máquina virtual de Azure. Después, usará la copia de seguridad del registro de transacciones de instantáneas de archivos de SQL Server para restaurar a un momento dado y a una nueva base de datos. Por último, en el tutorial se muestra el uso de funciones y procedimientos almacenados del sistema de metadatos para ayudarle a comprender y trabajar con copias de seguridad de instantáneas de archivos.
Requisitos previos
Para completar este tutorial, debe estar familiarizado con los conceptos de copias de seguridad y restauración de SQL Server y con la sintaxis de T-SQL.
Para usar este tutorial, necesita una cuenta de Azure Storage, SQL Server Management Studio (SSMS), acceso a una instancia de SQL Server local, acceso a una máquina virtual (VM) de Azure que ejecuta una instancia de SQL Server 2016 o una versión posterior y una base de datos AdventureWorks2022. Además, la cuenta que se usa para emitir comandos BACKUP o RESTORE debe tener el rol de base de datos db_backupoperator con permisos Modificar cualquier credencial.
- Obtenga una cuenta de Azure gratis.
- Cree una cuenta de almacenamiento de Azure.
- Instale SQL Server 2017 Developer Edition.
- Aprovisione una máquina virtual de Azure que ejecute SQL Server.
- Instale SQL Server Management Studio.
- Descargue bases de datos de ejemplo AdventureWorks.
- Asigne la cuenta de usuario al rol db_backupoperator y conceda permisos Modificar cualquier credencial.
Importante
SQL Server no admite Azure Data Lake Storage; asegúrese de que el espacio de nombres jerárquico no está habilitado en la cuenta de almacenamiento que se usa para este tutorial.
1. Crear una directiva de acceso almacenada y un almacenamiento de acceso compartido
En esta sección, usará un script de Azure PowerShell para crear una firma de acceso compartido en un contenedor de Azure Blob Storage mediante una directiva de acceso almacenada.
Nota:
Este script se escribió con Azure PowerShell 5.0.10586.
Una firma de acceso compartido es un URI que concede derechos de acceso restringidos a los contenedores, los blobs, las colas o las tablas. Una directiva de acceso almacenada proporciona un nivel de control adicional sobre las firmas de acceso compartidas en el servidor, incluida la revocación, expiración o ampliación del acceso. Al usar esta nueva mejora, debe crear una directiva en un contenedor con derechos de lectura, escritura y enumeración como mínimo.
Puede crear una directiva de acceso y una firma de acceso compartido mediante Azure PowerShell, el SDK Azure Storage, la API de REST de Azure o una utilidad de terceros. Este tutorial muestra cómo usar un script de PowerShell de Azure para completar esta tarea. El script usa el modelo de implementación del Administrador de recursos y crea los siguientes recursos nuevos
- Resource group
- Cuenta de almacenamiento
- Contenedor de Azure Blob Storage
- Directiva SAS
Este script comienza con la declaración de una serie de variables para especificar los nombres para los recursos anteriores y los nombres para los siguientes valores de entrada necesarios:
- El nombre de prefijo usado en la nomenclatura de otros objetos de recursos
- Nombre de la suscripción
- Ubicación del centro de datos
El script termina con la generación de la instrucción CREATE CREDENTIAL correspondiente que se va a usar en la sección 2. Crear una credencial de SQL Server con una firma de acceso compartido. Esta instrucción se copia en el Portapapeles y se reproduce en la consola para que la pueda ver.
Para crear una directiva en el contenedor y generar una firma de acceso compartido (SAS), siga estos pasos:
Abra la ventana de PowerShell o Windows PowerShell ISE (consulte los requisitos de versión anteriores).
Edite y ejecute el script siguiente:
# Define global variables for the script $prefixName = '<a prefix name>' # used as the prefix for the name for various objects $subscriptionID = '<your subscription ID>' # the ID of subscription name you will use $locationName = '<a data center location>' # the data center region you will use $storageAccountName= $prefixName + 'storage' # the storage account name you will create or use $containerName= $prefixName + 'container' # the storage container name to which you will attach the SAS policy with its SAS token $policyName = $prefixName + 'policy' # the name of the SAS policy # Set a variable for the name of the resource group you will create or use $resourceGroupName=$prefixName + 'rg' # Add an authenticated Azure account for use in the session Connect-AzAccount # Set the tenant, subscription and environment for use in the rest of Set-AzContext -SubscriptionId $subscriptionID # Create a new resource group - comment out this line to use an existing resource group New-AzResourceGroup -Name $resourceGroupName -Location $locationName # Create a new Azure Resource Manager storage account - comment out this line to use an existing Azure Resource Manager storage account New-AzStorageAccount -Name $storageAccountName -ResourceGroupName $resourceGroupName -Type Standard_RAGRS -Location $locationName # Get the access keys for the Azure Resource Manager storage account $accountKeys = Get-AzStorageAccountKey -ResourceGroupName $resourceGroupName -Name $storageAccountName # Create a new storage account context using an Azure Resource Manager storage account $storageContext = New-AzStorageContext -StorageAccountName $storageAccountName -StorageAccountKey $accountKeys[0].Value # Creates a new container in Blob Storage $container = New-AzStorageContainer -Context $storageContext -Name $containerName # Sets up a Stored Access Policy and a Shared Access Signature for the new container $policy = New-AzStorageContainerStoredAccessPolicy -Container $containerName -Policy $policyName -Context $storageContext -StartTime $(Get-Date).ToUniversalTime().AddMinutes(-5) -ExpiryTime $(Get-Date).ToUniversalTime().AddYears(10) -Permission rwld # Gets the Shared Access Signature for the policy $sas = New-AzStorageContainerSASToken -name $containerName -Policy $policyName -Context $storageContext Write-Host 'Shared Access Signature= '$($sas.Substring(1))'' # Sets the variables for the new container you just created $container = Get-AzStorageContainer -Context $storageContext -Name $containerName $cbc = $container.CloudBlobContainer # Outputs the Transact SQL to the clipboard and to the screen to create the credential using the Shared Access Signature Write-Host 'Credential T-SQL' $tSql = "CREATE CREDENTIAL [{0}] WITH IDENTITY='Shared Access Signature', SECRET='{1}'" -f $cbc.Uri,$sas.Substring(1) $tSql | clip Write-Host $tSql # Once you're done with the tutorial, remove the resource group to clean up the resources. # Remove-AzResourceGroup -Name $resourceGroupNameCuando finalice el script, la instrucción CREATE CREDENTIAL estará en el Portapapeles para poder usarla en la siguiente sección.
2. Crear una credencial de SQL Server con una firma de acceso compartido
En esta sección, creará una credencial para almacenar la información de seguridad que SQL Server usará para escribir y leer desde el contenedor de Azure Blob Storage que creó en el paso anterior.
Una credencial de SQL Server es un objeto que se usa para almacenar la información de autenticación necesaria para conectarse a un recurso fuera de SQL Server. La credencial almacena la ruta de acceso del URI del contenedor de Azure Blob Storage y la firma de acceso compartido para este contenedor.
Para crear una credencial de SQL Server, siga estos pasos:
Inicie SSMS.
Abra una nueva ventana de consulta y conéctese a la instancia de SQL Server del motor de base de datos en su entorno local.
En la nueva ventana de consulta, pegue la instrucción CREATE CREDENTIAL con la firma de acceso compartido de la sección 1 y ejecute el script.
El script tendrá un aspecto similar al código siguiente.
/* Example: USE master CREATE CREDENTIAL [https://msfttutorial.blob.core.windows.net/containername] WITH IDENTITY='SHARED ACCESS SIGNATURE' , SECRET = 'sharedaccesssignature' GO */ USE master CREATE CREDENTIAL [https://<mystorageaccountname>.blob.core.windows.net/<mystorageaccountcontainername>] -- this name must match the container path, start with https and must not contain a forward slash at the end WITH IDENTITY='SHARED ACCESS SIGNATURE' -- this is a mandatory string and should not be changed , SECRET = 'sharedaccesssignature' -- this is the shared access signature key that you obtained in section 1. GOPara ver todas las credenciales disponibles, puede ejecutar la siguiente instrucción en una ventana de consulta conectada a su instancia:
SELECT * from sys.credentialsAbra una nueva ventana de consulta y conéctese a la instancia de SQL Server del motor de base de datos de la máquina virtual de Azure.
En la nueva ventana de consulta, pegue la instrucción CREATE CREDENTIAL con la firma de acceso compartido de la sección 1 y ejecute el script.
Repita los pasos 5 y 6 para cualquier instancia adicional de SQL Server que desee tener acceso al contenedor.
3 - Copia de seguridad de base de datos en dirección URL
En esta sección, realizará una copia de seguridad de la base de datos AdventureWorks2022 en la instancia de SQL Server en el contenedor que creó en la sección 1.
Nota:
Si desea realizar una copia de seguridad de una base de datos de SQL Server 2012 (11.x) SP1 CU2+ o una base de datos de SQL Server 2014 (12.x) en este contenedor, puede usar la sintaxis en desuso documentada aquí para realizar copias de seguridad en la dirección URL mediante la sintaxis WITH CREDENTIAL.
Para realizar una copia de seguridad de una base de datos en Blob Storage, siga estos pasos:
Inicie SSMS.
Abra una nueva ventana de consulta y conéctese a la instancia de SQL Server en la máquina virtual de Azure.
Copie y pegue el siguiente script de Transact-SQL en la ventana de consulta. Modifique la dirección URL correctamente para su nombre de cuenta de almacenamiento y el contenedor que ha especificado en la sección 1 y, después, ejecute este script.
-- To permit log backups, before the full database backup, modify the database to use the full recovery model. USE master; ALTER DATABASE AdventureWorks2022 SET RECOVERY FULL; -- Back up the full AdventureWorks2022 database to the container that you created in section 1 BACKUP DATABASE AdventureWorks2022 TO URL = 'https://<mystorageaccountname>.blob.core.windows.net/<mystorageaccountcontainername>/AdventureWorks2022_onprem.bak'Abra el Explorador de objetos y conéctese a Azure Storage con su cuenta de almacenamiento y la clave de la cuenta.
- Expanda Contenedores, expanda el contenedor que creó en la sección 1 y compruebe que la copia de seguridad del paso 3 anterior aparece en este contenedor.
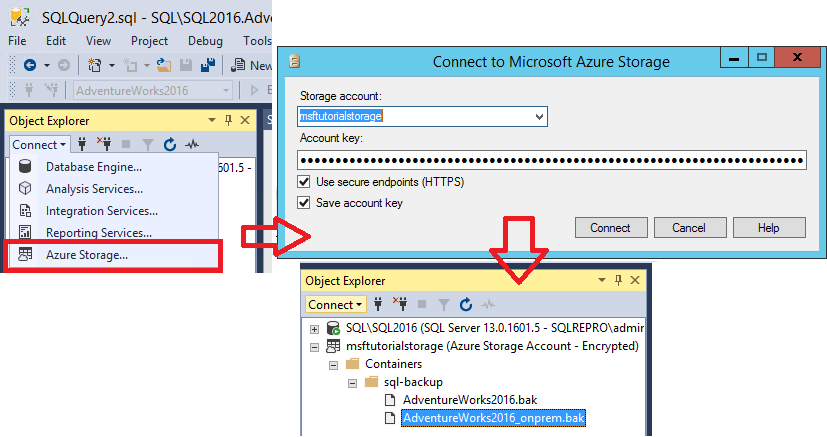
4. Restaurar la base de datos a la máquina virtual desde la dirección URL
En esta sección, restaurará la base de datos AdventureWorks2022 a la instancia de SQL Server en la máquina virtual de Azure.
Nota:
Para simplificar este tutorial, usamos el mismo contenedor para los archivos de datos y de registros que se usan para la copia de seguridad de la base de datos. En un entorno de producción, usaría varios contenedores y, con frecuencia, varios archivos de datos. También puede considerar la posibilidad de quitar la copia de seguridad en varios blobs para aumentar el rendimiento de la copia de seguridad al realizar una copia de seguridad de una base de datos grande.
Para restaurar la base de datos AdventureWorks2022 desde Azure Blob Storage a la instancia de SQL Server en la máquina virtual de Azure, siga estos pasos:
Inicie SSMS.
Abra una nueva ventana de consulta y conéctese a la instancia de SQL Server del motor de base de datos de la máquina virtual de Azure.
Copie y pegue el siguiente script de Transact-SQL en la ventana de consulta. Modifique la dirección URL correctamente para su nombre de cuenta de almacenamiento y el contenedor que ha especificado en la sección 1 y, después, ejecute este script.
-- Restore AdventureWorks2022 from URL to SQL Server instance using Azure Blob Storage for database files RESTORE DATABASE AdventureWorks2022 FROM URL = 'https://<mystorageaccountname>.blob.core.windows.net/<mystorageaccountcontainername>/AdventureWorks2022_onprem.bak' WITH MOVE 'AdventureWorks2022_data' to 'https://<mystorageaccountname>.blob.core.windows.net/<mystorageaccountcontainername>/AdventureWorks2022_Data.mdf' ,MOVE 'AdventureWorks2022_log' to 'https://<mystorageaccountname>.blob.core.windows.net/<mystorageaccountcontainername>/AdventureWorks2022_Log.ldf' --, REPLACEAbra el Explorador de objetos y conéctese a la instancia de Azure SQL Server.
En el Explorador de objetos, expanda el nodo Bases de datos y compruebe que la base de datos
AdventureWorks2022se haya restaurado (actualice el nodo según sea necesario).- Haga clic con el botón derecho en AdventureWorks2022 y seleccione Propiedades.
- Seleccione Archivos y compruebe que las rutas de acceso de los dos archivos de base de datos son direcciones URL que apuntan a blobs en el contenedor de Azure Blob Storage (seleccione Cancelar cuando haya terminado).
] en la máquina virtual de Azure.](media/tutorial-use-azure-blob-storage-service-with-sql-server-2016/adventureworks-on-azure-vm.png?view=sql-server-ver16)
En el Explorador de objetos, conéctese a Azure Storage.
- Expanda Contenedores, expanda el contenedor que creó en la sección 1 y compruebe que el
AdventureWorks2022_Data.mdfyAdventureWorks2022_Log.ldfdel paso 3 anterior aparecen en este contenedor, junto con el archivo de copia de seguridad de la sección 3 (actualice el nodo según sea necesario).
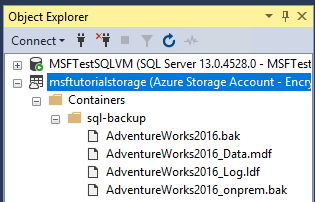
- Expanda Contenedores, expanda el contenedor que creó en la sección 1 y compruebe que el
5. Realizar una copia de seguridad de la base de datos mediante la copia de seguridad de instantáneas de archivos
En esta sección, realizará una copia de seguridad de la base de datos AdventureWorks2022 en la máquina virtual de Azure mediante la copia de seguridad de instantáneas de archivos para realizar una copia de seguridad casi instantánea mediante instantáneas de Azure. Para obtener más información sobre las copias de seguridad de instantáneas de archivos, consulte Copias de seguridad de instantánea de archivos para archivos de base de datos de Azure
Para realizar una copia de seguridad de la base de datos AdventureWorks2022mediante la copia de seguridad de instantáneas de archivos, siga estos pasos:
Inicie SSMS.
Abra una nueva ventana de consulta y conéctese a la instancia de SQL Server del motor de base de datos de la máquina virtual de Azure.
Copie, pegue y ejecute el siguiente script de Transact-SQL en la ventana de consulta (no cierre esta ventana de consulta: ejecutará este script nuevo en el paso 5). Este procedimiento almacenado del sistema permite ver las copias de seguridad de instantáneas de archivos existentes para cada archivo que forma parte de una base de datos especificada. Observará que no hay copias de seguridad de instantáneas de archivos para esta base de datos.
-- Verify that no file snapshot backups exist SELECT * FROM sys.fn_db_backup_file_snapshots ('AdventureWorks2022');Copie y pegue el siguiente script de Transact-SQL en la ventana de consulta. Modifique la dirección URL correctamente para su nombre de cuenta de almacenamiento y el contenedor que ha especificado en la sección 1 y, después, ejecute este script. Observe la rapidez con la que se crea esta copia de seguridad.
-- Backup the AdventureWorks2022 database with FILE_SNAPSHOT BACKUP DATABASE AdventureWorks2022 TO URL = 'https://<mystorageaccountname>.blob.core.windows.net/<mystorageaccountcontainername>/AdventureWorks2022_Azure.bak' WITH FILE_SNAPSHOT;Después de comprobar que el script del paso 4 se ha ejecutado correctamente, ejecute el siguiente script de nuevo. Observe que la operación de copia de seguridad de instantáneas de archivos en el paso 4 genera instantáneas de archivo de los datos y del archivo de registro.
-- Verify that two file-snapshot backups exist SELECT * FROM sys.fn_db_backup_file_snapshots ('AdventureWorks2022');
En el Explorador de objetos, en la instancia de SQL Server de la máquina virtual de Azure, expanda el nodo Bases de datos y compruebe que la base de datos
AdventureWorks2022se haya restaurado en esta instancia (actualice el nodo según sea necesario).En el Explorador de objetos, conéctese a Azure Storage.
Expanda Contenedores, expanda el contenedor que creó en la sección 1 y compruebe que el
AdventureWorks2022_Azure.bakdel paso 4 anterior aparece en este contenedor, junto con el archivo de copia de seguridad de la sección 3 y los archivos de base de datos de la sección 4 (actualice el nodo según sea necesario).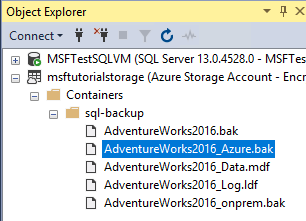
6. Generar el registro de actividades y copias de seguridad mediante la copia de seguridad de instantáneas de archivos
En esta sección, generará actividad en la base de datos AdventureWorks2022 y creará periódicamente copias de seguridad del registro de transacciones mediante copias de seguridad de instantáneas de archivos. Para obtener más información sobre las copias de seguridad de instantáneas de archivos, vea Copias de seguridad de instantánea de archivos para archivos de base de datos de Azure.
Para generar actividad en la base de datos AdventureWorks2022 y crear periódicamente copias de seguridad del registro de transacciones mediante copias de seguridad de instantáneas de archivos, siga estos pasos:
Inicie SSMS.
Abra dos nuevas ventanas de consulta y conéctese a la instancia de SQL Server del motor de base de datos en una máquina virtual de Azure.
Copie, pegue y ejecute el siguiente script de Transact-SQL en una de las ventanas de consulta. Observe que la tabla
Production.Locationtiene 14 filas antes de agregar nuevas filas en el paso 4.-- Verify row count at start SELECT COUNT (*) from AdventureWorks2022.Production.Location;Copie y pegue los dos siguientes scripts de Transact-SQL en las dos ventanas de consulta independientes. Modifique la dirección URL correctamente para su nombre de cuenta de almacenamiento y el contenedor que ha especificado en la sección 1 y, después, ejecute estos scripts simultáneamente en ventanas de consulta independientes. Estos scripts tardarán unos siete minutos en completarse.
-- Insert 30,000 new rows into the Production.Location table in the AdventureWorks2022 database in batches of 75 DECLARE @count INT=1, @inner INT; WHILE @count < 400 BEGIN BEGIN TRAN; SET @inner =1; WHILE @inner <= 75 BEGIN; INSERT INTO AdventureWorks2022.Production.Location (Name, CostRate, Availability, ModifiedDate) VALUES (NEWID(), .5, 5.2, GETDATE()); SET @inner = @inner + 1; END; COMMIT; WAITFOR DELAY '00:00:01'; SET @count = @count + 1; END; SELECT COUNT (*) from AdventureWorks2022.Production.Location;--take 7 transaction log backups with FILE_SNAPSHOT, one per minute, and include the row count and the execution time in the backup file name DECLARE @count INT=1, @device NVARCHAR(120), @numrows INT; WHILE @count <= 7 BEGIN SET @numrows = (SELECT COUNT (*) FROM AdventureWorks2022.Production.Location); SET @device = 'https://<mystorageaccountname>.blob.core.windows.net/<mystorageaccountcontainername>/tutorial-' + CONVERT (varchar(10),@numrows) + '-' + FORMAT(GETDATE(), 'yyyyMMddHHmmss') + '.bak'; BACKUP LOG AdventureWorks2022 TO URL = @device WITH FILE_SNAPSHOT; SELECT * from sys.fn_db_backup_file_snapshots ('AdventureWorks2022'); WAITFOR DELAY '00:1:00'; SET @count = @count + 1; END;Revise el resultado del primer script y tenga en cuenta que el recuento final de filas ahora es de 29 939.
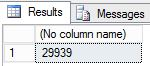
Revise el resultado del segundo script y tenga en cuenta que cada vez que la instrucción BACKUP LOG se ejecuta, se crean dos nuevas instantáneas de archivos (una instantánea de archivo del archivo de registro y otra del archivo de datos) para un total de dos instantáneas de archivos para cada archivo de base de datos. Después de que se complete el segundo script, tenga en cuenta que ahora existen un total de 16 instantáneas de archivo, 8 para cada archivo de base de datos (uno de la instrucción BACKUP DATABASE y otro de cada ejecución de la instrucción BACKUP LOG).
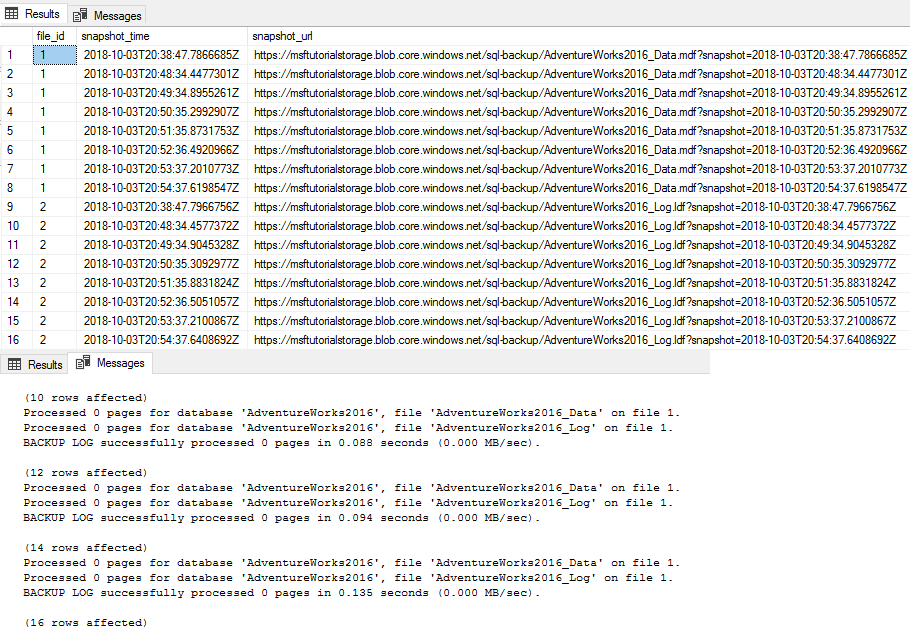
En el Explorador de objetos, conéctese a Azure Storage.
Expanda Contenedores, expanda el contenedor que creó en la sección 1 y compruebe que aparecen siete nuevos archivos de copia de seguridad junto con los archivos de datos de las secciones anteriores (actualice el nodo según sea necesario).
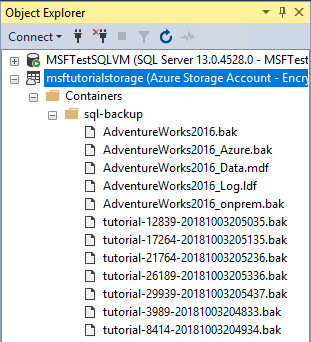
7. Restaurar una base de datos a un momento dado
En esta sección, restaurará la base de datos AdventureWorks2022 a un momento dado entre dos de las copias de seguridad del registro de transacciones.
Con las copias de seguridad tradicionales, para lograr una restauración a un momento dado, necesitará usar la copia de seguridad de la base de datos completa, quizás una copia de seguridad diferencial y todos los archivos de registro de transacciones hasta el momento dado y justo después del momento dado al que quiere restaurar. Con las copias de seguridad de instantáneas de archivos, solo necesita los dos archivos de copia de seguridad de registros adyacentes que proporcionan los objetivos que enmarcan el momento al que quiere restaurar. Solo necesita dos conjuntos de copia de seguridad de registros de instantáneas de archivos, porque cada copia de seguridad de registros crea una instantánea de archivo de cada archivo de base de datos (cada archivo de datos y el archivo de registro).
Para restaurar una base de datos a un momento dado a partir de conjuntos de copia de seguridad de instantáneas de archivos, siga estos pasos:
Inicie SSMS.
Abra una nueva ventana de consulta y conéctese a la instancia de SQL Server del motor de base de datos de la máquina virtual de Azure.
Copie, pegue y ejecute el siguiente script de Transact-SQL en la ventana de consulta. Compruebe que la tabla
Production.Locationtiene 29 939 filas antes de restaurarla a un momento dado cuando haya menos filas en el paso 4.-- Verify row count at start SELECT COUNT (*) from AdventureWorks2022.Production.Location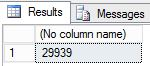
Copie y pegue el siguiente script de Transact-SQL en la ventana de consulta. Seleccione dos archivos de copia de seguridad de registros adyacentes y convierta el nombre de archivo en la fecha y hora que necesitará para este script. Modifique la dirección URL correctamente para su nombre de cuenta de almacenamiento y el contenedor que ha especificado en la sección 1, proporcione el primer y segundo nombre de archivo de copia de seguridad, proporcione el momento STOPAT en el formato "26 de junio, 2018 01:48 p. m." y, después, ejecute este script. Este script tardará unos minutos en completarse
-- restore and recover to a point in time between the times of two transaction log backups, and then verify the row count ALTER DATABASE AdventureWorks2022 SET SINGLE_USER WITH ROLLBACK IMMEDIATE; RESTORE DATABASE AdventureWorks2022 FROM URL = 'https://<mystorageaccountname>.blob.core.windows.net/<mystorageaccountcontainername>/<firstbackupfile>.bak' WITH NORECOVERY,REPLACE; RESTORE LOG AdventureWorks2022 FROM URL = 'https://<mystorageaccountname>.blob.core.windows.net/<mystorageaccountcontainername>/<secondbackupfile>.bak' WITH RECOVERY, STOPAT = 'June 26, 2018 01:48 PM'; ALTER DATABASE AdventureWorks2022 set multi_user; -- get new count SELECT COUNT (*) FROM AdventureWorks2022.Production.Location ;Revise el resultado. Observe que, después de la restauración, el recuento de filas es 18 389, que es un número de recuento de filas entre la copia de seguridad de registros 5 y 6 (su recuento de filas puede variar).
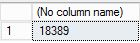
8. Restaurar como una base de datos nueva desde una copia de seguridad de registros
En esta sección, restaurará la base de datos AdventureWorks2022 como una nueva base de datos a partir de una copia de seguridad del registro de transacciones de instantáneas de archivos.
En este escenario, realizará una restauración a una instancia de SQL Server en una máquina virtual diferente a efectos de análisis de negocio e informes. Al restaurar en una instancia diferente en una máquina virtual diferente, se descarga la carga de trabajo en una máquina virtual dedicada y con un tamaño para este propósito, quitando los requisitos del recurso del sistema transaccional.
La restauración desde una copia de seguridad del registro de transacciones con una copia de seguridad de instantáneas de archivos es muy rápida, considerablemente más rápido que con las copias de seguridad de streaming tradicionales. Con las copias de seguridad de streaming tradicionales, usaba la copia de seguridad completa de la base de datos, quizás una copia de seguridad diferencial y algunas o todas las copias de seguridad del registro de transacciones (o una copia de seguridad completa de la base de datos nueva). En cambio, con las copias de seguridad de registros de instantáneas de archivos, solo necesita la copia de seguridad de registros más reciente (o cualquier otra copia de seguridad de registros o dos copias de seguridad de registros adyacentes para la restauración a un momento dado entre dos copias de seguridad de registros). Para que quede claro, solo necesita un conjunto de copia de seguridad de registros de instantáneas de archivos, porque cada copia de seguridad de registros de instantáneas de archivos crea una instantánea de archivo de cada archivo de base de datos (cada archivo de datos y el archivo de registro).
Para restaurar una base de datos a una base de datos nueva desde una copia de seguridad del registro de transacciones mediante la copia de seguridad de instantánea de archivo, siga estos pasos:
Inicie SSMS.
Abra una nueva ventana de consulta y conéctese a la instancia de SQL Server del motor de base de datos en una máquina virtual de Azure.
Nota:
Si se trata de una máquina virtual de Azure diferente de la que ha usado para las secciones anteriores, asegúrese de que ha seguido los pasos descritos en 2. Crear una credencial de SQL Server con una firma de acceso compartido. Si desea restaurar a un contenedor diferente, siga los pasos descritos en 1. Crear una directiva de acceso almacenada y un almacenamiento de acceso compartido para el nuevo contenedor.
Copie y pegue el siguiente script de Transact-SQL en la ventana de consulta. Seleccione el archivo de copia de seguridad de registros que quiera usar. Modifique la dirección URL correctamente para su nombre de cuenta de almacenamiento y el contenedor que ha especificado en la sección 1, proporcione el nombre de archivo de la copia de seguridad de registros y ejecute este script.
-- restore as a new database from a transaction log backup file RESTORE DATABASE AdventureWorks2022_EOM FROM URL = 'https://<mystorageaccountname>.blob.core.windows.net/<mystorageaccountcontainername>/<logbackupfile.bak>' WITH MOVE 'AdventureWorks2022_data' to 'https://<mystorageaccountname>.blob.core.windows.net/<mystorageaccountcontainername>/AdventureWorks2022_EOM_Data.mdf' , MOVE 'AdventureWorks2022_log' to 'https://<mystorageaccountname>.blob.core.windows.net/<mystorageaccountcontainername>/AdventureWorks2022_EOM_Log.ldf' , RECOVERY --, REPLACERevise el resultado para comprobar que la restauración se ha realizado correctamente.
En el Explorador de objetos, conéctese a Azure Storage.
Expande Contenedores, expanda el contenedor que creó en la sección 1 (actualice si es necesario) y compruebe que los nuevos archivos de datos y de registro aparecen en el contenedor junto con los blobs de las secciones anteriores.
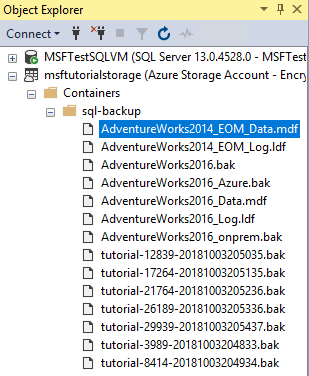
9. Administrar conjuntos de copia de seguridad y copias de seguridad de instantáneas de archivos
En esta sección, eliminará un conjunto de copia de seguridad mediante el procedimiento almacenado del sistema de sp_delete_backup (Transact-SQL). Este procedimiento almacenado del sistema elimina el archivo de copia de seguridad y el archivo de instantánea de cada archivo de base de datos asociado a este conjunto de copia de seguridad.
Nota:
Si intenta eliminar un conjunto de copia de seguridad simplemente eliminando el archivo de copia de seguridad del contenedor de Azure Blob Storage, solo eliminará el propio archivo de copia de seguridad; las instantáneas de archivo asociadas permanecerán. Si se encuentra en este escenario, use la función del sistema de sys.fn_db_backup_file_snapshots (Transact-SQL) para identificar la dirección URL de las instantáneas de archivos huérfanos y usar el procedimiento almacenado del sistema sp_delete_backup_file_snapshot (Transact-SQL) para eliminar cada instantánea de archivo huérfano. Para obtener más información, vea Copias de seguridad de instantánea de archivos para archivos de base de datos de Azure.
Para eliminar un conjunto de copia de seguridad de instantánea de archivos, siga estos pasos:
Inicie SSMS.
Abra una nueva ventana de consulta y conéctese a la instancia de SQL Server del motor de base de datos en la máquina virtual de Azure (o a cualquier instancia de SQL Server con permisos para leer y escribir en este contenedor).
Copie y pegue el siguiente script de Transact-SQL en la ventana de consulta. Seleccione la copia de seguridad de registros que quiere eliminar junto con sus instantáneas de archivos asociadas. Modifique la dirección URL correctamente para su nombre de cuenta de almacenamiento y el contenedor que ha especificado en la sección 1, proporcione el nombre de archivo de la copia de seguridad de registros y ejecute este script.
sys.sp_delete_backup 'https://<mystorageaccountname>.blob.core.windows.net/<mystorageaccountcontainername>/tutorial-21764-20181003205236.bak';En el Explorador de objetos, conéctese a Azure Storage.
Expanda Contenedores, expanda el contenedor que creó en la sección 1 y compruebe que el archivo de copia de seguridad que usó en el paso 3 ya no aparece en este contenedor (actualice el nodo según sea necesario).
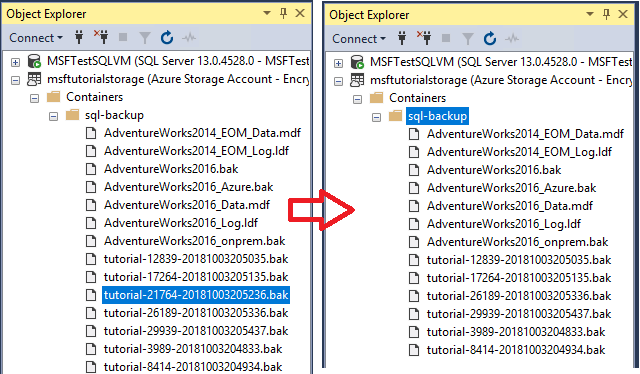
Copie, pegue y ejecute el siguiente script de Transact-SQL en la ventana de consulta para comprobar que se han eliminado dos instantáneas de archivos.
-- verify that two file snapshots have been removed SELECT * from sys.fn_db_backup_file_snapshots ('AdventureWorks2022');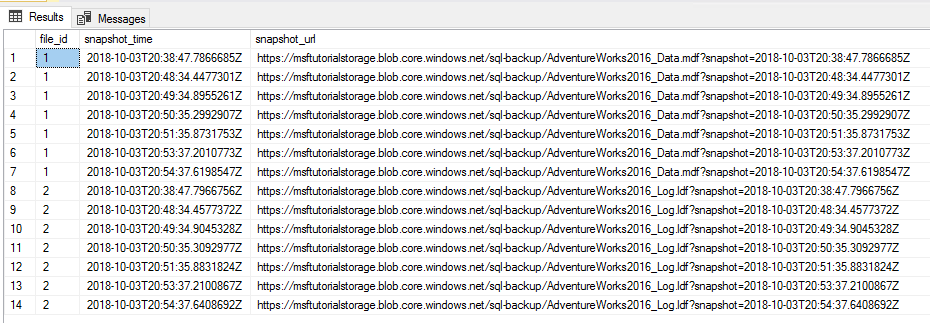
10. Quitar recursos
Una vez que haya terminado con este tutorial, y para ahorrar recursos, asegúrese de eliminar el grupo de recursos creado con este fin.
Para eliminar el grupo de recursos, ejecute el siguiente código de PowerShell:
# Define global variables for the script
$prefixName = '<prefix name>' # should be the same as the beginning of the tutorial
# Set a variable for the name of the resource group you will create or use
$resourceGroupName=$prefixName + 'rg'
# Adds an authenticated Azure account for use in the session
Connect-AzAccount
# Set the tenant, subscription and environment for use in the rest of
Set-AzContext -SubscriptionId $subscriptionID
# Remove the resource group
Remove-AzResourceGroup -Name $resourceGroupName
Pasos siguientes
- Archivos de datos de SQL Server en Microsoft Azure
- Copias de seguridad de instantánea de archivos para archivos de base de datos de Azure
- Copia de seguridad en URL de SQL Server
- Firmas de acceso compartido, Parte 1: Descripción del modelo de firmas de acceso compartido
- Crear contenedor
- Establecer lista de control de acceso de contenedor
- Obtener lista de control de acceso de contenedor
- Credenciales (motor de base de datos)
- CREATE CREDENTIAL (Transact-SQL)
- sys.credentials (Transact-SQL)
- sp_delete_backup (Transact-SQL)
- sys.fn_db_backup_file_snapshots (Transact-SQL)
- sp_delete_backup_file_snapshot (Transact-SQL)
- Copias de seguridad de instantánea de archivos para archivos de base de datos de Azure