Crear tablas (motor de base de datos)
Se aplica a: SQL Server 2016 (13.x) y versiones posteriores
Azure SQL Database
Azure SQL Managed Instance
Azure Synapse Analytics
Analytics Platform System (PDW)
Puede crear una tabla, asignarle un nombre y agregarla a una base de datos usando el diseñador de tablas de SQL Server Management Studio (SSMS) o Transact-SQL.
Permisos
Esta tarea necesita el permiso CREATE TABLE en la base de datos y el permiso ALTER en el esquema en que se crea la tabla.
Si alguna columna de la instrucción CREATE TABLE se define como un tipo definido por el usuario de CLR, se necesita la propiedad del tipo o el permiso REFERENCES.
Si las columnas de la instrucción CREATE TABLE tienen asociada una colección de esquemas XML, se necesita la propiedad de la colección de esquemas XML o el permiso REFERENCES.
Uso del diseñador de tablas de SQL Server Management Studio
En SSMS, en el Explorador de objetos, conéctese a la instancia del Motor de base de datos que contiene la base de datos que se va a modificar.
En el Explorador de objetos, expanda el nodo Bases de datos y, a continuación, expanda la base de datos que contendrá la nueva tabla.
En el Explorador de objetos, haga clic con el botón derecho en el nodo Tablas de la base de datos y, después, seleccione Nueva tabla.
Escriba los nombres de columna, elija los tipos de datos y elija si desea permitir valores NULL para cada columna como se muestra en la ilustración siguiente:
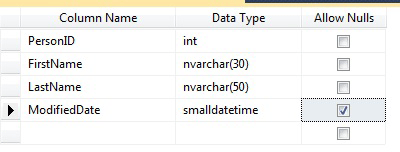
Para especificar más propiedades para una columna, como la identidad o valores de columna calculada, seleccione la columna y después, en la pestaña de propiedades de la columna, elija las propiedades adecuadas. Para obtener más información sobre las propiedades de columna, vea Propiedades de columnas de tablas (SQL Server Management Studio).
Para especificar una columna como clave principal, haga clic con el botón derecho en la columna y seleccione Establecer clave principal. Para obtener más información, consulte Create Primary Keys.
Para crear relaciones de clave externa, restricciones CHECK o índices, haga clic con el botón secundario en el panel Diseñador de tablas y seleccione un objeto de la lista como se muestra en la ilustración siguiente:
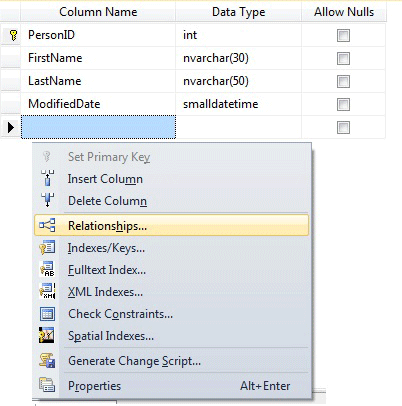
Para obtener más información acerca de estos objetos, vea Create Foreign Key Relationships, Create Check Constraints e Indexes.
De forma predeterminada, la tabla está contenida en el esquema
dbo. Para especificar un esquema diferente para la tabla, haga clic con el botón derecho en el panel Diseñador de tablas y seleccione Propiedades como se muestra en la ilustración siguiente. En la lista desplegable Esquema, seleccione el esquema adecuado.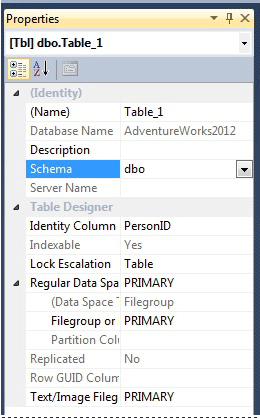
Para obtener más información acerca de los esquemas, vea Create a Database Schema.
En el menú Archivo, seleccione Guardar nombre de tabla.
En el cuadro de diálogo Elegir nombre, escriba un nombre para la tabla y seleccione Aceptar.
Para ver la nueva tabla, en el Explorador de objetos, expanda el nodo Tablas y presione F5 para actualizar la lista de objetos. La nueva tabla se mostrará en la lista de tablas.
Uso de Transact-SQL
En el Explorador de objetos, conéctese a una instancia del Motor de base de datos.
En la barra Estándar, seleccione Nueva consulta.
Copie y pegue el ejemplo siguiente en la ventana de consulta y seleccione Ejecutar.
CREATE TABLE dbo.PurchaseOrderDetail ( PurchaseOrderID INT NOT NULL, LineNumber SMALLINT NOT NULL, ProductID INT NULL, UnitPrice MONEY NULL, OrderQty SMALLINT NULL, ReceivedQty FLOAT NULL, RejectedQty FLOAT NULL, DueDate DATETIME NULL );