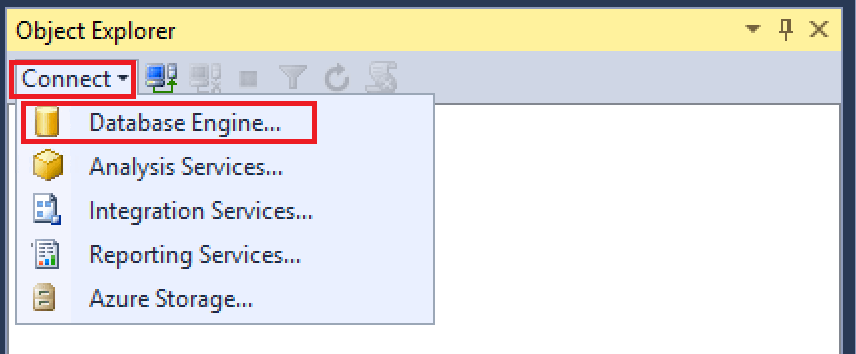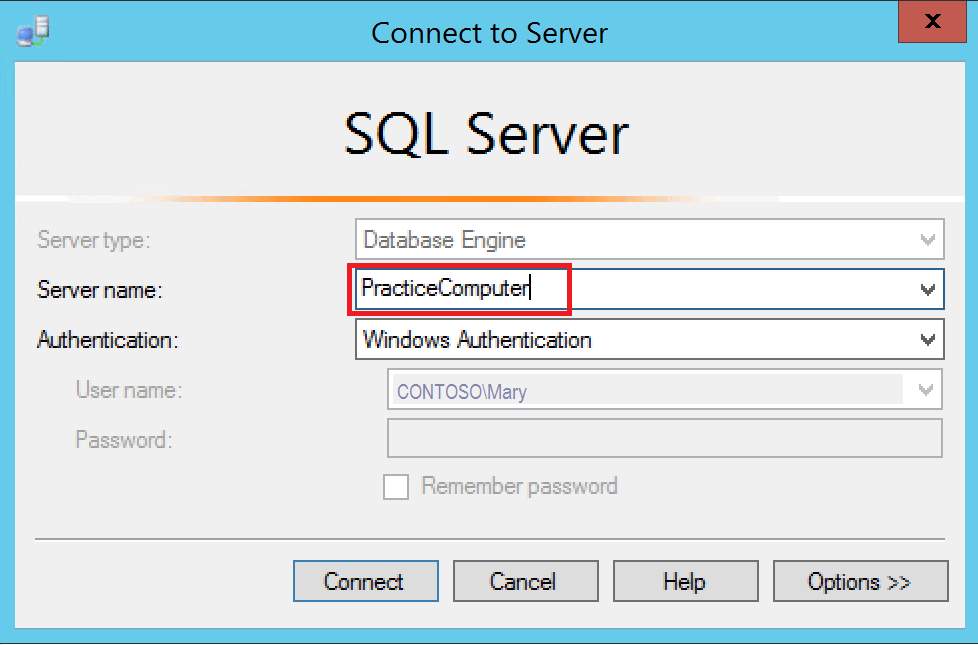Lección 1: Conexión al Motor de base de datos
Se aplica a: SQL Server
Al instalar el motor de base de datos de SQL Server, las herramientas instaladas dependen de la edición y de las opciones que seleccione al realizar la instalación. En esta lección se revisan las herramientas principales y se muestra cómo conectarse y realizar una función básica (autorizar a más usuarios).
Esta lección contiene las siguientes tareas:
Herramientas de introducción
- El motor de base de datos de SQL Server se incluye con varias herramientas. En este artículo se describen las primeras herramientas que necesitarás y te ofrece ayuda para seleccionar la herramienta adecuada para la tarea. Se puede obtener acceso a todas las herramientas desde el menú Inicio . Algunas herramientas, como SQL Server Management Studio (SSMS), no se instalan de forma predeterminada. Debe seleccionarlas como parte de los componentes de cliente durante la instalación. SQL Server Express solo contiene un subconjunto de las herramientas.
Herramientas comunes
En la tabla siguiente se describen algunas de las herramientas de cliente más comunes.
| Herramienta de cliente | Tipo | Sistema operativo |
|---|---|---|
| SQL Server Management Studio (SSMS) | GUI | Windows |
| Azure Data Studio | GUI | Windows, macOS, Linux |
| bcp | CLI | Windows, macOS, Linux |
| sqlcmd | CLI | Windows, macOS, Linux |
En este artículo, nos centraremos en la conexión a través de SSMS. Si le interesa conectarse a través de Azure Data Studio, consulte Inicio rápido: Conectarse y consultar SQL Server con Azure Data Studio.
base de datos de ejemplo.
Los ejemplos de código de Transact-SQL de este artículo utilizan la base de datos de ejemplo AdventureWorks2022 o AdventureWorksDW2022, que se puede descargar desde la página principal de Ejemplos y proyectos de la comunidad de Microsoft SQL Server.
SQL Server Management Studio (solo para Windows)
- En las versiones actuales de Windows, en la página Inicio, escriba SSMS y, después, seleccione Microsoft SQL Server Management Studio.
- En el menú Inicio de las versiones anteriores de Windows, seleccione Todos los programas, elija Microsoft SQL Server y luego SQL Server Management Studio.
Conectarse con SSMS
- Resulta sencillo conectarse al motor de base de datos desde herramientas que se ejecutan en el mismo equipo si conoces el nombre de la instancia y te conectas como miembro del grupo local Administradores del equipo. Los procedimientos siguientes deben realizarse en el mismo equipo en el que se hospeda SQL Server.
Nota:
En este tema se trata la conexión a un SQL Server local. Para Azure SQL Database, consulta Conectar a Azure SQL Database.
Determinar el nombre de la instancia de motor de base de datos
Inicie una sesión en Windows como miembro del grupo Administradores y abra Management Studio.
En el cuadro de diálogo Conectar con el servidor, seleccione Cancelar.
Si Servidores registrados no aparece, en el menú Ver, seleccione Servidores registrados.
Con Motor de base de datos seleccionado en la barra de herramientas Servidores registrados, expanda Motor de base de datos, haga clic con el botón derecho en Grupos de servidores locales, seleccione Tareas y, después, elija Registrar servidores locales. Expanda Grupos de servidores locales para ver todas las instancias del motor de base de datos instalado en el equipo mostrado. La instancia predeterminada no tiene nombre y aparece como el nombre del equipo. Una instancia con nombre aparece como el nombre del equipo seguido de una barra inversa (\) y del nombre de la instancia. En SQL Server Express, la instancia se denomina <computer_name>\sqlexpress, a no ser que se haya cambiado el nombre durante la instalación.
Comprobar que el motor de base de datos está en ejecución
En Servidores registrados, si el nombre de la instancia de SQL Server tiene un punto verde con una flecha blanca junto al nombre, el motor de base de datos está en ejecución y no es necesario realizar ninguna otra acción.
Si el nombre de la instancia de SQL Server tiene un punto rojo con un cuadrado blanco junto al nombre, el motor de base de datos se encuentra detenido. Haga clic con el botón derecho en el nombre del motor de base de datos, seleccione Control de servicio y, luego, elija Iniciar. Después de un cuadro de diálogo de confirmación, el motor de base de datos debería iniciarse y el color del punto debería cambiar a verde con una flecha blanca.
Conectarse al motor de base de datos
Se ha seleccionado al menos una cuenta de administrador al instalar SQL Server. Realice el siguiente paso con la sesión iniciada en Windows como administrador.
En Management Studio, en el menú Archivo, seleccione Conectar explorador de objetos.
- Se abre el cuadro de diálogo Conectar al servidor . En el cuadro Tipo de servidor se muestra el último tipo de componente utilizado.
Selecciona Motor de base de datos.
En el cuadro Nombre del servidor, escriba el nombre de la instancia del motor de base de datos. Para la instancia predeterminada de SQL Server, el nombre de servidor es el nombre del equipo. El nombre del servidor para una instancia con nombre de SQL Server es el<nombre_equipo>\<nombre_instancia>, como ACCTG_SRVR\SQLEXPRESS. En la siguiente captura de pantalla se muestra la conexión a la instancia predeterminada (sin nombre) de SQL Server en un equipo llamado
PracticeComputer. El usuario que ha iniciado sesión en Windows es Mary del dominio Contoso. Al usar la autenticación de Windows, no puedes cambiar el nombre de usuario.Seleccione Conectar.
Nota:
En este tutorial se supone que no está familiarizado con SQL Server y no tiene problemas especiales para conectarse. Para obtener pasos de solución de problemas detallados, consulte Solucionar problemas de conexión al motor de base de datos de SQL Server.
Autorización de conexiones adicionales
Ahora que ya te has conectado a SQL Server como administrador, una de las primeras tareas que debes realizar es autorizar a otros usuarios a conectarse. Para ello, cree un inicio de sesión y concédale autorización para obtener acceso a una base de datos como usuario. Los inicios de sesión se pueden crear mediante autenticación de Windows, autenticación de SQL o autenticación de Microsoft Entra. Los inicios de sesión con autenticación de Windows usan credenciales de Windows. Los inicios de sesión de autenticación de SQL almacenan la información de autenticación en SQL Server y son independientes de las credenciales de Windows. Los inicios de sesión de Microsoft Entra ID (anteriormente, Azure Active Directory) usan credenciales de identidades basadas en la nube. Puedes obtener más información sobre este método en el siguiente artículo: Uso de Microsoft Entra ID.
Utilice la autenticación de Windows siempre que sea posible.
Sugerencia
La mayoría de las organizaciones tienen usuarios del dominio y usarán la autenticación de Windows. Puedes probar tú mismo mediante la creación de usuarios locales adicionales en el equipo. El equipo autenticará los usuarios locales, por lo que el dominio es el nombre del equipo. Por ejemplo, si el equipo se denomina MyComputer y creas un usuario denominado Test, la descripción de Windows del usuario es Mycomputer\Test.
Crear un inicio de sesión con autenticación de Windows
En la tarea anterior, se ha conectado al motor de base de datos mediante Management Studio. En el Explorador de objetos, expanda la instancia del servidor, expanda Seguridad, haga clic con el botón derecho en Inicios de sesión y, después, seleccione Nuevo inicio de sesión. Aparece el cuadro de diálogo Inicio de sesión - Nuevo .
En la página General , en el cuadro Nombre de inicio de sesión , escriba un inicio de sesión de Windows con el formato:
<domain>\<login>
En el cuadro Base de datos predeterminada, seleccione la base de datos AdventureWorks si está disponible. De lo contrario, selecciona la base de datos
master.En la página Roles del servidor, si el nuevo inicio de sesión va a ser administrador, selecciona sysadmin. De lo contrario, deja este valor en blanco.
En la página Asignación de usuarios, seleccione Asignar para la base de datos
AdventureWorks2022, si está disponible. De lo contrario, seleccionamaster. El cuadro Usuario se rellena con el inicio de sesión. Al cerrar el cuadro de diálogo, se crea este usuario en la base de datos.En el cuadro Esquema predeterminado , escriba dbo para asignar el inicio de sesión al esquema de propietario de base de datos.
Acepte los valores predeterminados de los cuadros Securables (Elementos protegibles) y Estado y seleccione Aceptar para crear el inicio de sesión.
Importante
Esta información es básica para empezar. SQL Server proporciona un entorno de seguridad enriquecido.
Contenido relacionado
- Conectarse al motor de base de datos
- Solucionar problemas de conexión al motor de base de datos de SQL Server
- Inicio rápido: Conexión a una instancia de Azure SQL Database o Azure SQL Managed Instance y realización de consultas con SQL Server Management Studio (SSMS)
- Inicio rápido: Uso de Azure Data Studio para conectarse a una base de datos de Azure SQL y consultarla