Copiar bases de datos a la nueva granja de servidores para actualizar a SharePoint 2013
SE APLICA A: 2013
2013  2016
2016  2019
2019  Subscription Edition
Subscription Edition  SharePoint en Microsoft 365
SharePoint en Microsoft 365
Cuando se actualiza de Productos de SharePoint 2010 a SharePoint 2013, debe usar una actualización adjunta de base de datos, lo que significa que solo se actualiza el contenido del entorno y no la configuración. Después de configurar un nuevo entorno de SharePoint 2013, puede copiar las bases de datos de aplicaciones de servicio y contenido del entorno de Productos de SharePoint 2010 en el entorno de SharePoint 2013. Use un proceso de copia de seguridad y restauración para copiar la base de datos y también puede optar por establecer las bases de datos en de solo lectura en el entorno de Productos de SharePoint 2010 para que los usuarios puedan seguir accediendo a su información, pero no cambiarla. En este artículo se incluyen los pasos que hay que seguir para copiar las bases de datos.
Fase 2 del proceso de actualización: copiar bases de datos en la nueva granja de servidores
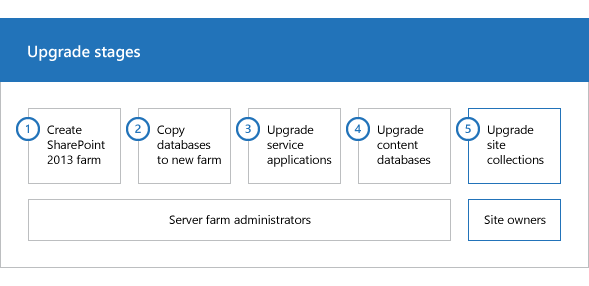
|
|
Esta es la segunda fase del proceso para actualizar los datos y sitios de Productos de SharePoint 2010 a SharePoint 2013. El proceso incluye las siguientes fases, las cuales se deben llevar a cabo en orden: Cree la granja de servidores de SharePoint 2013 para una base de datos adjuntar bases de datos upgradeCopy a la nueva granja de servidores para actualizar a SharePoint 2013 (esta fase) Actualizar aplicaciones de servicio a bases de datos de contenido de SharePoint 2013Upgrade de SharePoint 2010 a SharePoint 2013Para obtener información general de todo el proceso, vea Información general sobre el proceso de actualización de SharePoint 2010 a SharePoint 2013 y el modelo proceso de actualización Descargar el modelo de proceso de actualización. |
Importante
Aunque este artículo se aplica tanto a SharePoint Foundation 2013 como a SharePoint 2013, las secciones sobre cómo realizar copias de seguridad y restaurar bases de datos de aplicaciones de servicio solo se aplican a SharePoint 2013. (La excepción es la sección sobre la aplicación de servicio de conectividad a datos profesionales que se aplica a SharePoint Foundation 2013 y SharePoint 2013).
Ver el vídeo sobre actualización de SharePoint 2013: fase 2
Antes de empezar
Antes de copiar las bases de datos, revise la información siguiente y tome las medidas recomendadas.
Asegúrese de que la cuenta que usa para copiar las bases de datos tiene acceso a SQL Server Management Studio en los entornos de Productos de SharePoint 2010 y SharePoint 2013 y tiene acceso a una ubicación de red a la que se puede acceder desde ambos entornos para almacenar las copias de las bases de datos.
Asegúrese de que la cuenta que utiliza para definir las bases de datos en el modo de solo lectura y de lectura y escritura es miembro del rol fijo de bases de datos db_owner para las bases de datos de contenido que desea actualizar.
Antes de realizar la copia de seguridad de las bases de datos, compruebe si hay errores de coherencia en las bases de datos y, si los hubiera, soluciónelos.
Asegúrese de tener aplicado el service pack o la actualización correcta al entorno de 2010. Si va a usar el almacenamiento de blog remoto (RBS) en su entorno, debe ejecutar el Service Pack 1 para Productos de SharePoint 2010 en su entorno antes de iniciar el proceso de actualización.
Configurar las bases de datos de la versión anterior como de solo lectura
Para mantener el acceso del usuario a su entorno original, establezca las bases de datos de productos de SharePoint 2010 en de solo lectura antes de realizar una copia de seguridad de las bases de datos. Aunque no quiera mantener el acceso a largo plazo, establezca las bases de datos en de solo lectura para asegurarse de capturar todos los datos de la copia de seguridad para restaurar y actualizar el estado actual del entorno sin permitir que se realicen cambios adicionales. Si las bases de datos se establecen en de solo lectura, los usuarios pueden seguir viendo el contenido. Sin embargo, no podrán agregar ni cambiar el contenido.
Importante
Realice este paso en el entorno de productos de SharePoint 2010.
Para definir una base de datos como de solo lectura usando herramientas de SQL Server
Verifique que la cuenta de usuario que lleva a cabo este procedimiento es miembro del rol fijo db_owner de las bases de datos.
En SQL Server Management Studio, en Explorador de objetos, conéctese a una instancia del motor de base de datos y expanda el servidor y, después, Bases de datos.
Busque la base de datos que desea configurar como de solo lectura, haga clic con el botón secundario en la base de datos y, después, haga clic en Propiedades.
En el cuadro de diálogo Propiedades de la base de datos, en la sección Seleccionar una página , haga clic en Opciones.
En el panel de detalles, en Otras opciones, en la sección Estado, junto a Base de datos de solo lectura, haga clic en la flecha y, después, seleccione Verdadero.
Puede configurar la opción de disponibilidad de base de datos READ_ONLY mediante Transact-SQL. Para obtener más información sobre cómo usar la cláusula SET de la instrucción ALTER DATABASE, vea Configurar las opciones de la base de datos.
Copia de seguridad de las bases de datos de productos de SharePoint 2010 mediante herramientas de SQL Server
Realice una copia de seguridad de las bases de datos en SQL Server Management Studio. Una copia de seguridad de las bases de datos garantiza que usted tenga los datos en un sitio seguro si debe habilitar de nuevo la granja original y es necesaria para una actualización de base de datos adjuntas. Repita el procedimiento para las siguientes bases de datos en la granja de servidores de productos de SharePoint 2010:
Todas las bases de datos de contenido (nombre de base de datos predeterminada: WSS_Content_Id.
Las siguientes bases de datos de aplicación de servicio:
| Aplicación de servicio | Nombre de base de datos predeterminada |
|---|---|
| Conectividad a datos empresariales | BDC_Service_DB_ID |
| Metadatos administrados | Managed Metadata Service_Id. |
| PerformancePoint | PerformancePoint Service Application_Id. |
| Administración de búsqueda | Search_Service_Application_DB_ID |
| Almacén seguro | Secure_Store_Service_DB_ID |
| Perfil de usuario: bases de datos de perfil, social y de sincronización | Servicio de perfiles de usuario Application_ProfileDB_*ID_ Servicio de perfiles de usuario Application_SocialDB_*ID_ Aplicación del servicio de perfiles de usuario_SyncDB_ID |
Nota:
La aplicación de servicio de conectividad a datos profesionales está disponible en SharePoint Foundation 2010 y SharePoint Server 2010. Las otras aplicaciones de servicio solo están disponibles en SharePoint Server 2010. Aunque SharePoint Foundation 2010 incluye funcionalidad de búsqueda, no es la misma aplicación de servicio de búsqueda que se encuentra en SharePoint Server 2010 y no se puede actualizar.
No es necesario realizar una copia de seguridad de las bases de datos de contenido de configuración o de administración, ya que estas bases de datos se han vuelto a crear al configurar la granja de servidores de SharePoint 2013. No se admite actualizar las bases de datos de configuración o de contenido de administración ni la colección de sitios de Administración central.
Una vez finalizado este procedimiento, habrá creado las copias de seguridad de las bases de datos de contenido de solo lectura.
Importante
Realice este paso en el entorno de productos de SharePoint 2010.
Para crear una copia de seguridad de una base de datos mediante las herramientas de SQL Server
Verifique que la cuenta de usuario que lleva a cabo este procedimiento es miembro del rol fijo db_owner de las bases de datos.
En Management Studio, en Explorador de objetos, conéctese a una instancia del motor de base de datos y expanda el servidor y, después, Bases de datos.
Haga clic con el botón secundario en la base de datos de la que desea hacer una copia de seguridad, elija Tareas y, a continuación, haga clic en Copia de seguridad.
Aparece el cuadro de diálogo Copia de seguridad de la base de datos .
En el área Origen, en el cuadro Base de datos, compruebe el nombre de la base de datos.
En el cuadro Tipo de copia de seguridad, seleccione Completa.
En Componente de copia de seguridad, seleccione Base de datos.
En el área Conjunto de copia de seguridad, en el cuadro Nombre, acepte el nombre del conjunto de copia de seguridad sugerido o escriba un nombre diferente para el conjunto de copia de seguridad.
En el área Destino, especifique el tipo de destino de copia de seguridad; para ello, haga clic en Disco o Cinta y, a continuación, seleccione un destino. Para crear otro destino, haga clic en Agregar.
Haga clic en Aceptar para iniciar el proceso de copia de seguridad.
Repita el procedimiento anterior para hacer una copia de seguridad de todo el contenido y las bases de datos de aplicación de servicio adecuadas que SharePoint 2010 Products usa en su entorno.
Importante
Para poder realizar una copia de seguridad de la base de datos de administración de la aplicación de servicio de búsqueda, debe detener el servicio de búsqueda en la granja de servidores de SharePoint Server 2010. Para detener el servicio de búsqueda, en el menú Inicio de la granja de servidores original, haga clic en Herramientas administrativas y, después, en Servicios. Haga clic con el botón secundario en SharePoint Server Search 14 y, después, en Detener. Asegúrese de iniciar el servicio de nuevo una vez realizada la copia de seguridad de la base de datos.
Copia de los archivos de copia de seguridad en el entorno de SharePoint 2013
Copie los archivos de copia de seguridad que creó en el procedimiento anterior desde el entorno de Productos de SharePoint 2010 al entorno de SharePoint 2013.
Restaurar una copia de seguridad de la base de datos
Después de configurar la nueva granja de servidores de SharePoint 2013, puede restaurar las copias de seguridad de las bases de datos en SQL Server. Empiece con una base de datos y verifique después que la restauración ha funcionado antes de restaurar el resto de las bases de datos.
Importante
Asegúrese de conservar una de las copias de seguridad originales, simplemente en caso de que se produzca un error en la actualización y tenga que intentar realizarla de nuevo. > Realice este paso en el entorno de SharePoint 2013.
Para restaurar una copia de seguridad de una base de datos mediante las herramientas de SQL Server
Verifique que la cuenta de usuario que lleva a cabo este procedimiento es miembro del rol fijo db_owner de las bases de datos.
Tras conectarse a la instancia adecuada del motor de base de datos de SQL Server 2008, en el Explorador de objetos, expanda el nombre del servidor.
Haga clic con el botón secundario en Bases de datos y, a continuación, haga clic en Restaurar base de datos.
Aparece el cuadro de diálogo Restaurar base de datos .
En el cuadro de diálogo Restaurar base de datos , en la página General , escriba el nombre de la base de datos que se va a restaurar en la lista Para base de datos .
Sugerencia
Cuando escriba el nombre de la base de datos restaurada, no es necesario que use el nombre original. Si desea cambiar de un nombre de la base de datos con un GUID largo a un nombre más corto y fácil de recordar, esta es la oportunidad de realizar dicho cambio. Asegúrese también de cambiar el nombre de la base de datos y del archivo de registro en el sistema de archivos (archivos MDF y LDF) para que coincidan.
En el cuadro de texto A un momento dado, mantenga la opción predeterminada (Lo más reciente posible).
Para especificar el origen y la ubicación de los conjuntos de copias de seguridad que se van a restaurar, haga clic en Desde dispositivo y, a continuación, utilice los puntos suspensivos ( ...) para seleccionar el archivo de copia de seguridad.
En el cuadro de diálogo Especificar copia de seguridad , en el cuadro Medios de copia de seguridad , asegúrese de que Archivo está seleccionado.
En el área Ubicación de la copia de seguridad, haga clic en Agregar.
En el cuadro de diálogo Buscar archivo de copia de seguridad , seleccione el archivo que desea restaurar, haga clic en Aceptary, a continuación, en el cuadro de diálogo Especificar copia de seguridad , haga clic en Aceptar.
En el cuadro de diálogo Restaurar base de datos , en Seleccionar los conjuntos de copia de seguridad para restaurar la cuadrícula, active la casilla Restaurar junto a la copia de seguridad completa más reciente.
En el cuadro de diálogo Restaurar base de datos , en la página Opciones , en Opciones de restauración, active la casilla Sobrescribir la base de datos existente .
Haga clic en Aceptar para iniciar el proceso de restauración.
Establecer las bases de datos como de lectura y escritura
No puede actualizar una base de datos establecida como de solo lectura. Debe volver a establecer las bases de datos en lectura y escritura en la granja de SharePoint 2013 antes de adjuntarlas y actualizarlas.
Importante
Realice este paso en el entorno de SharePoint 2013.
Para definir una base de datos como de lectura y escritura mediante las herramientas de SQL Server
En SQL Server Management Studio, en Explorador de objetos, conéctese a una instancia del motor de base de datos y expanda el servidor y, después, Bases de datos.
Seleccione la base de datos que desea configurar como de solo lectura, haga clic con el botón secundario en la base de datos y, después, haga clic en Propiedades.
En el cuadro de diálogo Propiedades de la base de datos, en la sección Seleccionar una página , haga clic en Opciones.
En el panel de detalles, en Otras opciones, en la sección Estado, junto a Base de datos de solo lectura, haga clic en la flecha y, después, seleccione Falso.
|
|
Esta es la segunda fase del proceso para actualizar los datos y sitios de Productos de SharePoint 2010 a SharePoint 2013. Siguiente fase: Upgrade service applications to SharePoint 2013 Para obtener información general sobre todo el proceso, vea Información general sobre el proceso de actualización de SharePoint 2010 a SharePoint 2013. |
Vea también
Otros recursos
Lista de comprobación para actualización de agregación de base de datos (SharePoint 2013)
Realizar pruebas y solucionar problemas en una actualización a SharePoint 2013