Conexión y administración de Tableau en Microsoft Purview (versión preliminar)
En este artículo se describe cómo registrar Tableau y cómo autenticarse e interactuar con Tableau en Microsoft Purview. Para obtener más información sobre Microsoft Purview, lea el artículo introductorio.
Importante
Esta característica está actualmente en versión preliminar. Los Términos de uso complementarios para las versiones preliminares de Microsoft Azure incluyen términos legales adicionales que se aplican a las características de Azure que están en versión beta, en versión preliminar o que aún no se han publicado en disponibilidad general.
Funciones admitidas
| Extracción de metadatos | Examen completo | Examen incremental | Examen con ámbito | Clasificación | Etiquetar | Directiva de acceso | Linaje | Compartir datos | Vista en directo |
|---|---|---|---|---|---|---|---|---|---|
| Sí | Sí | No | Sí | No | No | No | No | No | No |
La versión de Tableau Server compatible es de 8.x a 2023.x.
Al examinar Tableau, Microsoft Purview admite la extracción de metadatos técnicos, entre los que se incluyen:
- Servidor
- Projects
- Libros
- Paneles
- Orígenes de datos
- Stories
- Hojas de cálculo y campos o ejes
- Orígenes de datos del libro
- Tablas y columnas
Al configurar el examen, puede optar por examinar un servidor de Tableau completo, o si tiene varios sitios instalados, para limitar el examen a un sitio determinado.
Limitaciones conocidas
- Actualmente, el examen no se admite si el servidor de Tableau no permite el acceso desde la red pública.
- Cuando se elimina el objeto del origen de datos, actualmente el examen posterior no quitará automáticamente el recurso correspondiente en Microsoft Purview.
Requisitos previos
Debe tener una cuenta de Azure con una suscripción activa. Cree una cuenta de forma gratuita.
Debe tener una cuenta de Microsoft Purview activa.
Necesita una Key Vault de Azure y conceder permisos de Microsoft Purview para acceder a los secretos.
Necesita permisos de administrador de origen de datos y lector de datos para registrar un origen y administrarlo en el portal de gobernanza de Microsoft Purview. Para obtener más información sobre los permisos, consulte Control de acceso en Microsoft Purview.
Configure el entorno de ejecución de integración adecuado para el escenario. Si el origen de datos no es accesible públicamente, configure el entorno de ejecución de integración autohospedado compatible con kubernetes más reciente.
Permisos necesarios para el examen
Microsoft Purview admite la autenticación básica (nombre de usuario y contraseña) para examinar Tableau Server.
La cuenta de usuario debe tener licencia como "Interactor" (se ha cambiado el nombre a "Explorer" en las versiones más recientes) en tableau server y debe tener derechos de "Vista" y "Descargar" para todos los libros, orígenes de datos y proyectos que están a punto de importarse. Es preferible usar una cuenta que tenga el rol de seguridad "Administrador del sitio".
Registrarse
En esta sección se describe cómo registrar un servidor de Tableau en Microsoft Purview mediante el portal de gobernanza de Microsoft Purview.
Vaya a su cuenta de Microsoft Purview.
Seleccione Mapa de datos en el panel izquierdo.
Seleccione Registrar.
En Registrar orígenes, seleccioneTableau Continue (Continuar).>
En la pantalla Registrar orígenes (Tableau), haga lo siguiente:
En Nombre, escriba un nombre que Microsoft Purview mostrará como origen de datos.
En Host (Host), escriba la dirección URL del servidor de Tableau. Si se usa SSL, la dirección URL debe comenzar por https y posiblemente terminar con un puerto personalizado si no se usa el puerto predeterminado SSL de 443.
Seleccione una colección de la lista.
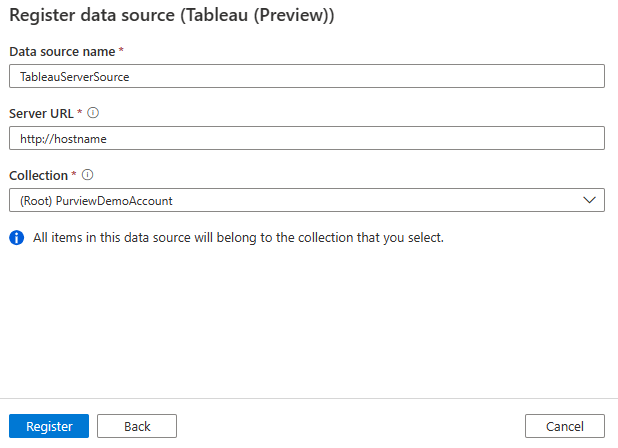
Seleccione Registrar.
Examinar
Sugerencia
Para solucionar cualquier problema con el examen:
- Confirme que ha seguido todos los requisitos previos.
- Revise nuestra documentación de solución de problemas de examen.
Siga estos pasos para examinar Tableau Server para identificar automáticamente los recursos. Para obtener más información sobre el examen en general, consulte Exámenes e ingesta en Microsoft Purview.
Vaya a Orígenes.
Seleccione el origen de Tableau registrado.
Seleccione + Nuevo examen.
Proporcione los detalles siguientes:
Nombre: escriba un nombre para el examen.
Conectar a través del entorno de ejecución de integración: elija el entorno de ejecución de integración de Azure predeterminado, managed VNet IR o un entorno de ejecución de integración autohospedado compatible con Kubernetes que creó.
Credencial: seleccione la credencial para conectarse al origen de datos. Asegúrese de:
- Seleccione Autenticación básica al crear una credencial.
- Proporcione el nombre de usuario que se usa para conectarse a Tableau Server en el campo De entrada Nombre de usuario.
- Almacene la contraseña de usuario utilizada para conectarse a Tableau Server en la clave secreta.
Para obtener más información, consulte Credenciales para la autenticación de origen en Microsoft Purview.
Sitio: el sitio solo es necesario al conectarse a un servidor de Tableau en línea con varios sitios instalados. El valor distingue mayúsculas de minúsculas y no debe contener ningún espacio, ya que se usa en la dirección URL para conectarse a Tableau.
Haga clic en Probar conexión para validar la configuración.
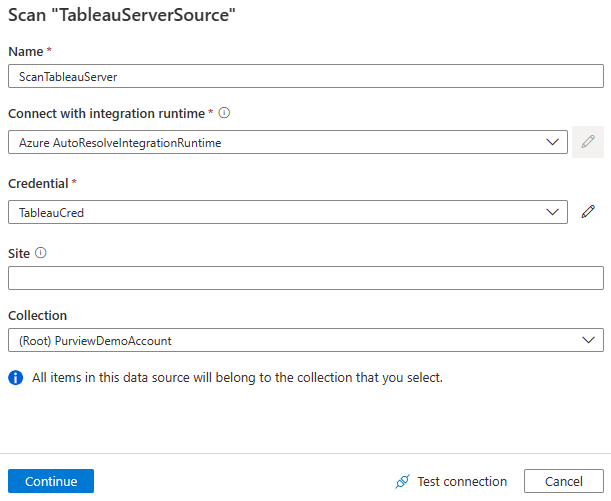
Seleccione Continuar.
En Desencadenador de examen, elija si desea configurar una programación o ejecutar el examen una vez.
Revise el examen y seleccione Guardar y ejecutar.
Visualización de los exámenes y las ejecuciones de examen
Para ver los exámenes existentes:
- Vaya al portal de Microsoft Purview. En el panel izquierdo, seleccione Mapa de datos.
- Seleccione el origen de datos. Puede ver una lista de exámenes existentes en ese origen de datos en Exámenes recientes o puede ver todos los exámenes en la pestaña Exámenes .
- Seleccione el examen que tiene los resultados que desea ver. En el panel se muestran todas las ejecuciones de examen anteriores, junto con el estado y las métricas de cada ejecución de examen.
- Seleccione el identificador de ejecución para comprobar los detalles de la ejecución del examen.
Administrar los exámenes
Para editar, cancelar o eliminar un examen:
Vaya al portal de Microsoft Purview. En el panel izquierdo, seleccione Mapa de datos.
Seleccione el origen de datos. Puede ver una lista de exámenes existentes en ese origen de datos en Exámenes recientes o puede ver todos los exámenes en la pestaña Exámenes .
Seleccione el examen que desea administrar. Después, podrá:
- Edite el examen seleccionando Editar examen.
- Para cancelar un examen en curso, seleccione Cancelar ejecución del examen.
- Para eliminar el examen, seleccione Eliminar examen.
Nota:
- La eliminación del examen no elimina los recursos de catálogo creados a partir de exámenes anteriores.
Examinar, buscar y ver recursos
Después de examinar correctamente tableau server, puede examinar Catálogo unificado o buscar Catálogo unificado para ver los detalles del recurso.
Pasos siguientes
Ahora que ha registrado el origen, use las siguientes guías para obtener más información sobre Microsoft Purview y sus datos: