Conexión y administración de MySQL en Microsoft Purview
En este artículo se describe cómo registrar MySQL y cómo autenticar e interactuar con MySQL en Microsoft Purview. Para obtener más información sobre Microsoft Purview, lea el artículo introductorio.
Funciones admitidas
| Extracción de metadatos | Examen completo | Examen incremental | Examen con ámbito | Clasificación | Etiquetar | Directiva de acceso | Linaje | Compartir datos | Vista en directo |
|---|---|---|---|---|---|---|---|---|---|
| Sí | Sí | No | Sí | No | No | No | Sí | No | No |
Las versiones de servidor mySQL admitidas son de 5.7 a 8.x.
Al examinar el origen de MySQL, Microsoft Purview admite:
Extracción de metadatos técnicos, entre los que se incluyen:
- Servidor
- Databases
- Tablas que incluyen las columnas
- Vistas que incluyen las columnas
Captura del linaje estático en las relaciones de recursos entre tablas y vistas.
Al configurar el examen, puede elegir examinar un servidor MySQL completo o limitar el examen a un subconjunto de bases de datos que coincidan con los nombres o patrones de nombre especificados.
Limitaciones conocidas
Cuando se elimina el objeto del origen de datos, actualmente el examen posterior no quitará automáticamente el recurso correspondiente en Microsoft Purview.
Requisitos previos
- Una cuenta de Azure con una suscripción activa. Cree una cuenta de forma gratuita.
- Una cuenta de Microsoft Purview activa.
- Necesita permisos de administrador de origen de datos y lector de datos para registrar un origen y administrarlo en el portal de gobernanza de Microsoft Purview. Para obtener más información sobre los permisos, consulte Control de acceso en Microsoft Purview.
Nota:
Si el almacén de datos no es accesible públicamente (si el almacén de datos limita el acceso desde una red local, una red privada o direcciones IP específicas, etc.), deberá configurar un entorno de ejecución de integración autohospedado para conectarse a él.
- Si el origen de datos no es accesible públicamente, configure el entorno de ejecución de integración autohospedado más reciente.
-
Elija el entorno de ejecución de integración adecuado para el escenario:
-
Para usar un entorno de ejecución de integración autohospedado:
- Siga el artículo para crear y configurar un entorno de ejecución de integración autohospedado.
- Asegúrese de que JDK 11 está instalado en la máquina donde está instalado el entorno de ejecución de integración autohospedado. Reinicie la máquina después de instalar recientemente el JDK para que surta efecto.
- Asegúrese de que Visual C++ Redistributable (versión Visual Studio 2012 Update 4 o posterior) esté instalado en la máquina donde se ejecuta el entorno de ejecución de integración autohospedado. Si no tiene instalada esta actualización, descárguela ahora.
- Para usar un entorno de ejecución de integración autohospedado compatible con kubernetes:
-
Para usar un entorno de ejecución de integración autohospedado:
-
Elija el entorno de ejecución de integración adecuado para el escenario:
Permisos necesarios para el examen
El usuario de MySQL debe tener los permisos SELECT, SHOW VIEW y EXECUTE para cada esquema mySQL de destino que contenga metadatos.
Registrarse
En esta sección se describe cómo registrar MySQL en Microsoft Purview mediante el portal de gobernanza de Microsoft Purview.
Pasos para registrarse
Para registrar un nuevo origen de MySQL en Catálogo unificado de Microsoft Purview, siga estos pasos:
- Vaya a su cuenta de Microsoft Purview en el portal de gobernanza de Microsoft Purview.
- Seleccione Mapa de datos en el panel de navegación izquierdo.
- Seleccione Registrar.
- En Registrar orígenes, seleccione MySQL. Seleccione Continuar.
En la pantalla Registrar orígenes (MySQL), siga estos pasos:
Escriba un nombre que indique que el origen de datos aparecerá en el catálogo.
Escriba el nombre del servidor para conectarse a un origen de MySQL. Esto puede ser:
- Nombre de host que se usa para conectarse al servidor de base de datos. Por ejemplo:
MyDatabaseServer.com - Una dirección IP. Por ejemplo:
192.169.1.2
- Nombre de host que se usa para conectarse al servidor de base de datos. Por ejemplo:
Escriba el puerto usado para conectarse al servidor de base de datos (3306 de forma predeterminada para MySQL).
Seleccione una colección de la lista.
Termine de registrar el origen de datos.
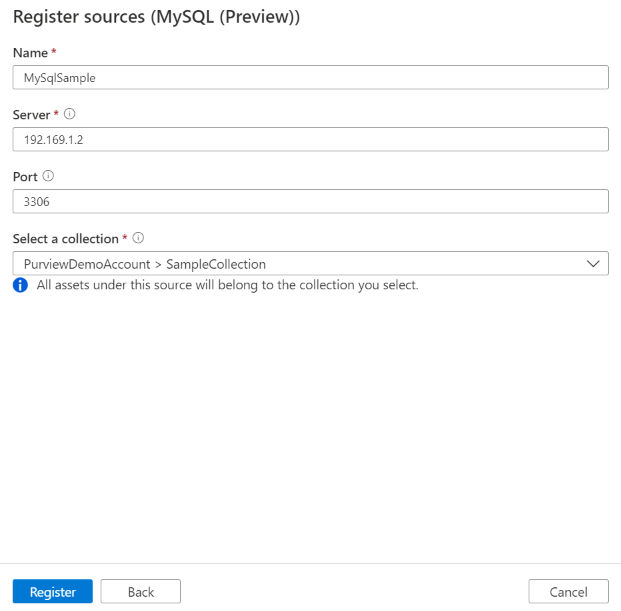
Examinar
Siga los pasos siguientes para examinar MySQL para identificar automáticamente los recursos. Para obtener más información sobre el examen en general, consulte nuestra introducción a los exámenes y la ingesta.
Autenticación para un examen
El tipo de autenticación admitido para un origen de MySQL es autenticación básica.
Creación y ejecución de un examen
Para crear y ejecutar un nuevo examen, siga estos pasos:
Si el servidor es accesible públicamente, vaya al paso dos. De lo contrario, deberá asegurarse de que el entorno de ejecución de integración autohospedado está configurado:
- En el portal de gobernanza de Microsoft Purview, vaya al Centro de administración y seleccione Entornos de ejecución de integración.
- Asegúrese de que hay disponible un entorno de ejecución de integración autohospedado. Si no está configurado, siga los pasos mencionados en los requisitos previos para configurar un entorno de ejecución de integración autohospedado.
En el portal de gobernanza de Microsoft Purview, vaya a Orígenes.
Seleccione el origen de MySQL registrado.
Seleccione + Nuevo examen.
Proporcione los detalles siguientes:
Nombre: nombre del examen
Conectar a través de Integration Runtime: seleccione el entorno de ejecución de integración resuelto automáticamente de Azure si el servidor es accesible públicamente o el entorno de ejecución de integración autohospedado configurado si no está disponible públicamente.
Credencial: seleccione la credencial para conectarse al origen de datos. Asegúrese de:
- Seleccione Autenticación básica al crear una credencial.
- Proporcione el nombre de usuario usado para conectarse al servidor de base de datos en el campo De entrada Nombre de usuario.
- Almacene la contraseña de usuario usada para conectarse al servidor de base de datos en la clave secreta.
Base de datos: enumera el subconjunto de bases de datos que se van a importar expresadas como una lista separada por punto y coma. Por ejemplo,
database1;database2. Todas las bases de datos de usuario se importan si la lista está vacía. Todas las bases de datos del sistema (por ejemplo, SysAdmin) se omiten de forma predeterminada.Los patrones de nombres de esquema aceptables pueden ser nombres estáticos o contener %. Por ejemplo:
A%;%B;%C%;D- Empezar con A o
- Terminar con B o
- Contener C o
- D igual
El uso de NOT y caracteres especiales no es aceptable.
Memoria máxima disponible (aplicable cuando se usa el entorno de ejecución de integración autohospedado): memoria máxima (en GB) disponible en la máquina virtual del cliente que usarán los procesos de examen. Esto depende del tamaño del origen de MySQL que se va a examinar.
Nota:
Como regla general, proporcione 1 GB de memoria por cada 1000 tablas.
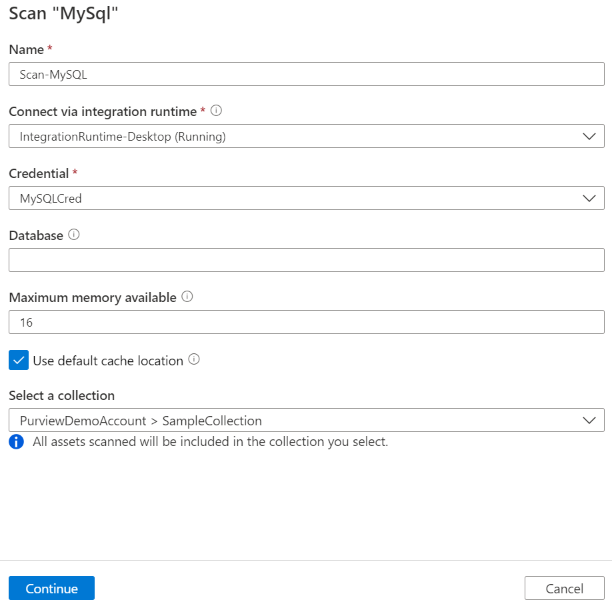
Seleccione Probar conexión para validar la configuración (disponible al usar Azure Integration Runtime).
Seleccione Continuar.
Elija el desencadenador de examen. Puede configurar una programación o ejecutar el examen una vez.
Revise el examen y seleccione Guardar y ejecutar.
Visualización de los exámenes y las ejecuciones de examen
Para ver los exámenes existentes:
- Vaya al portal de Microsoft Purview. En el panel izquierdo, seleccione Mapa de datos.
- Seleccione el origen de datos. Puede ver una lista de exámenes existentes en ese origen de datos en Exámenes recientes o puede ver todos los exámenes en la pestaña Exámenes .
- Seleccione el examen que tiene los resultados que desea ver. En el panel se muestran todas las ejecuciones de examen anteriores, junto con el estado y las métricas de cada ejecución de examen.
- Seleccione el identificador de ejecución para comprobar los detalles de la ejecución del examen.
Administrar los exámenes
Para editar, cancelar o eliminar un examen:
Vaya al portal de Microsoft Purview. En el panel izquierdo, seleccione Mapa de datos.
Seleccione el origen de datos. Puede ver una lista de exámenes existentes en ese origen de datos en Exámenes recientes o puede ver todos los exámenes en la pestaña Exámenes .
Seleccione el examen que desea administrar. Después, podrá:
- Edite el examen seleccionando Editar examen.
- Para cancelar un examen en curso, seleccione Cancelar ejecución del examen.
- Para eliminar el examen, seleccione Eliminar examen.
Nota:
- La eliminación del examen no elimina los recursos de catálogo creados a partir de exámenes anteriores.
Linaje
Después de examinar el origen de MySQL, puede examinar Catálogo unificado o buscar Catálogo unificado para ver los detalles del recurso.
Vaya a la pestaña recurso -> linaje; puede ver la relación de recursos cuando corresponda. Consulte la sección funcionalidades admitidas en los escenarios de linaje de MySQL admitidos. Para obtener más información sobre el linaje en general, consulte guía del usuario de linaje y linaje de datos.
Pasos siguientes
Ahora que ha registrado su origen, siga las guías siguientes para obtener más información sobre Microsoft Purview y sus datos.