Etiquetar documentos en un conjunto de revisión en eDiscovery (Premium)
Sugerencia
eDiscovery (versión preliminar) ya está disponible en el nuevo portal de Microsoft Purview. Para obtener más información sobre el uso de la nueva experiencia de exhibición de documentos electrónicos, consulte Información sobre eDiscovery (versión preliminar).
La organización del contenido en un conjunto de revisión es importante para completar varios flujos de trabajo en el proceso de exhibición de documentos electrónicos. Este flujo de trabajo incluye:
- Eliminación de contenido innecesario
- Identificación de contenido relevante
- Identificación de contenido que debe ser revisado por un experto o abogado
Cuando los responsables de cumplimiento normativo, los abogados u otros usuarios revisan el contenido de un conjunto de revisión, sus opiniones relacionadas con el contenido pueden capturarse mediante el uso de etiquetas. Por ejemplo, si la intención es eliminar contenido innecesario, un usuario puede etiquetar documentos con una etiqueta de "No responde". Después de revisar y etiquetar el contenido, se puede crear una búsqueda de conjunto de revisión para excluir cualquier contenido etiquetado como "no dinámico". Este proceso elimina el contenido que no responde de los pasos siguientes del flujo de trabajo de eDiscovery.
Puede usar plantillas de etiquetas para definir etiquetas y revisar el flujo de trabajo en todos los casos y revisar conjuntos de su organización. Este método es el enfoque revisado y ayuda a proporcionar estructura y estandarización para el etiquetado con el fin de garantizar que las búsquedas identifiquen contenido similar en toda la organización. También puede usar el panel de etiquetado en una revisión individual establecida en etiquetas personalizadas para cada caso cuando las plantillas de etiquetas no satisfacen sus necesidades, pero las etiquetas creadas aquí son específicamente para el conjunto de casos y revisiones individuales.
Sugerencia
Si no es cliente de E5, use la prueba de 90 días de soluciones de Microsoft Purview para explorar cómo las funcionalidades adicionales de Purview pueden ayudar a su organización a administrar las necesidades de cumplimiento y seguridad de los datos. Comience ahora en el centro de pruebas de Microsoft Purview. Obtenga más información sobre términos de suscripción y prueba.
Tipos de etiqueta
eDiscovery (Premium) proporciona dos tipos de etiquetas:
- Etiquetas de selección única: restringe a los revisores a seleccionar una sola etiqueta dentro de un grupo de etiquetas. Estos tipos de etiquetas pueden ser útiles para asegurarse de que los revisores no seleccionan etiquetas conflictivas, como "responsive" y "non-responsive". Las etiquetas de opción única aparecen como botones de radio.
- Etiquetas de selección múltiple: permite que las revisiones seleccionen varias etiquetas dentro de un grupo de etiquetas. Estos tipos de etiquetas aparecen como casillas de verificación.
Grupos de etiquetas
Además de los tipos de etiquetas, se puede usar la estructura de cómo se organizan los grupos de etiquetas en el panel de etiquetas para que los documentos de etiquetado sean más intuitivos. Las etiquetas se organizan en grupos de etiquetas. La búsqueda de conjuntos de revisión admite la posibilidad de buscar por etiqueta y por grupos de etiquetas. Esto significa que puede crear una búsqueda de conjuntos de revisión para recuperar documentos etiquetados con cualquier etiqueta de un grupo o del propio grupo.
Por ejemplo, si necesita identificar y etiquetar contenido con privilegios, se puede usar la agrupación para dejar claro que un revisor puede etiquetar un documento como Privileged (el grupo de etiquetas) y seleccionar El producto de trabajo de abogado (etiqueta específica) como el tipo de privilegio dentro del grupo de etiquetas.
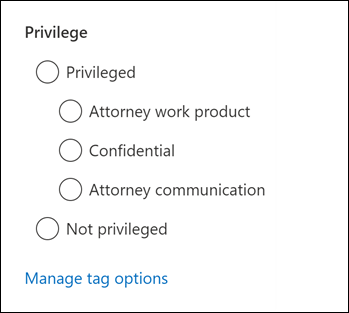
Plantillas de etiqueta (versión preliminar)
Las plantillas de etiquetas se usan para definir y estandarizar etiquetas y el flujo de trabajo de revisión en todos los casos y conjuntos de revisión de la organización. Cada plantilla de etiqueta contiene grupos de etiquetas donde puede crear una estructura de agrupación para etiquetas individuales. Puede crear plantillas de etiqueta en la sección Plantillas de etiqueta en la configuración de eDiscovery (Premium).
Creación de plantillas de etiquetas
Nota:
Por un tiempo limitado, esta experiencia clásica de exhibición de documentos electrónicos también está disponible en el nuevo portal de Microsoft Purview. Habilite la experiencia de exhibición de documentos electrónicos clásica del portal de cumplimiento en la configuración de la experiencia de eDiscovery (versión preliminar) para mostrar la experiencia clásica en el nuevo portal de Microsoft Purview.
Para crear una nueva plantilla de etiqueta, complete los pasos siguientes:
- En el portal de cumplimiento Microsoft Purview, seleccione eDiscovery>Premium y, a continuación, seleccione la configuración de eDiscovery (Premium).
- Seleccione Plantillas de etiqueta.
- En la página Administrar plantillas de etiqueta , seleccione Crear.
- En la página Nueva plantilla de etiqueta , escriba un nombre y una descripción para la plantilla de etiqueta.
- En el grupo de etiquetas inicial, escriba un nombre de grupo de etiquetas y use la lista desplegable para definir si se trata de un grupo de etiquetas de selección múltiple o de selección única .
- Escriba al menos un nombre de etiqueta en el grupo de etiquetas. Seleccione Agregar etiqueta para agregar etiquetas adicionales al grupo de etiquetas.
- Si es necesario, seleccione Agregar grupo de etiquetas para agregar grupos de etiquetas y etiquetas adicionales a la plantilla de etiquetas.
- Obtenga una vista previa del grupo de plantillas de etiquetas y la estructura de etiquetas en el panel Vista previa del lado derecho de la página Nueva plantilla de etiqueta .
- Cuando haya terminado, seleccione Guardar.
La plantilla de etiquetas ya está disponible para su uso en todos los casos y conjuntos de revisión de la organización.
Administrar plantillas de etiquetas
Después de crear una plantilla de etiqueta, puede editarla o eliminarla. También puede ver información sobre la plantilla de etiqueta, incluidas las fechas en que se creó o modificó por última vez.
Para editar una plantilla de etiqueta, seleccione el nombre de la plantilla de etiqueta en la página Administrar plantillas de etiqueta y seleccione Editar. En la página Editar plantilla de etiqueta , puede editar el nombre de la plantilla de etiqueta, la descripción y los grupos de etiquetas y las etiquetas. Cuando haya acabado, seleccione Guardar.
Para eliminar una plantilla de etiqueta, seleccione el nombre de la plantilla de etiqueta en la página Administrar plantillas de etiqueta y seleccione Eliminar. Seleccione Sí para confirmar la eliminación o No para cancelar la eliminación.
Aplicación de plantillas de etiquetas a un conjunto de casos y revisión
Nota:
Por un tiempo limitado, esta experiencia clásica de exhibición de documentos electrónicos también está disponible en el nuevo portal de Microsoft Purview. Habilite la experiencia de exhibición de documentos electrónicos clásica del portal de cumplimiento en la configuración de la experiencia de eDiscovery (versión preliminar) para mostrar la experiencia clásica en el nuevo portal de Microsoft Purview.
Después de crear una plantilla de etiqueta, puede aplicarla a un conjunto de revisión. Puede aplicar una plantilla de etiqueta al crear un nuevo conjunto de revisión o al editar un conjunto de revisión existente.
Para aplicar una plantilla de etiqueta a un nuevo conjunto de revisión, complete los pasos siguientes:
- En el portal de cumplimiento Microsoft Purview, seleccione eDiscovery>Premium.
- Seleccione la pestaña Casos y seleccione un caso.
- En el caso, seleccione Conjuntos de revisión, seleccione un conjunto de revisión y, a continuación, seleccione Abrir conjunto de revisión.
- En la barra de comandos del conjunto de revisiones, seleccione Administrar>etiquetas.
- En la página Administrar etiquetas , elimine el grupo de etiquetas en blanco y seleccione Importar plantillas de etiqueta.
- En la página flotante Importar plantillas de etiqueta , seleccione la plantilla de etiqueta que desea aplicar al conjunto de revisión y, a continuación, seleccione Importar.
- Si es necesario, puede editar la plantilla de etiqueta a medida que se aplica al conjunto de casos y revisiones.
- Seleccione Guardar para aplicar las plantillas de etiqueta al conjunto de casos y revisiones.
La plantilla de etiqueta aplicada ya está disponible para su uso en el caso y todos los conjuntos de revisión incluidos.
Creación de etiquetas para un conjunto de casos o revisiones específico
Nota:
Por un tiempo limitado, esta experiencia clásica de exhibición de documentos electrónicos también está disponible en el nuevo portal de Microsoft Purview. Habilite la experiencia de exhibición de documentos electrónicos clásica del portal de cumplimiento en la configuración de la experiencia de eDiscovery (versión preliminar) para mostrar la experiencia clásica en el nuevo portal de Microsoft Purview.
Si decide no usar plantillas de etiquetas para un caso específico o conjunto de revisión, puede crear etiquetas directamente en el conjunto de revisión. Esto resulta útil cuando necesita crear etiquetas específicas de un conjunto de casos o revisiones. Sin embargo, estas etiquetas son únicas para el conjunto de casos o revisiones y no se pueden usar en otros casos ni conjuntos de revisión.
Antes de aplicar etiquetas a los elementos de un conjunto de revisión, debe crear una estructura de etiquetas.
- Abra un conjunto de revisión y, en la barra de comandos del conjunto de revisiones, seleccione Administrar>etiquetas.
- En la página de control flotante Administrar etiquetas , escriba un nombre de grupo de etiquetas y seleccione Multi-select o Single-select para el grupo de etiquetas.
- Escriba una o más etiquetas en el grupo de etiquetas. Seleccione Agregar etiqueta para agregar etiquetas adicionales al grupo de etiquetas.
- Seleccione Agregar grupo de etiquetas si se necesitan más grupos de etiquetas y etiquetas.
- Obtenga una vista previa del grupo de plantillas de etiquetas y la estructura de etiquetas en el panel Vista previa del lado derecho de la página Nueva plantilla de etiqueta .
- Seleccione Guardar para aplicar el grupo de etiquetas y las etiquetas al conjunto de casos y revisiones.
Apply tags
Nota:
Por un tiempo limitado, esta experiencia clásica de exhibición de documentos electrónicos también está disponible en el nuevo portal de Microsoft Purview. Habilite la experiencia de exhibición de documentos electrónicos clásica del portal de cumplimiento en la configuración de la experiencia de eDiscovery (versión preliminar) para mostrar la experiencia clásica en el nuevo portal de Microsoft Purview.
Con la estructura de etiquetas de las plantillas de etiquetas o el etiquetado personalizado en su lugar, los revisores pueden aplicar etiquetas a los elementos de un conjunto de revisión mediante la configuración del etiquetado.
En la barra de comandos del conjunto de revisiones, seleccione Etiquetar archivos para mostrar la página desplegable Archivos de etiqueta (también denominada panel de etiquetado).
En la página desplegable Archivos de etiqueta, puede establecer las siguientes opciones para configurar cómo etiquetar los elementos que se muestran en el conjunto de revisión. Los filtros o consultas de filtro aplicados actualmente al conjunto de revisión determinan a qué elementos se muestran y, por tanto, los elementos a los que se pueden aplicar etiquetas. Para obtener más información, vea Consultar y filtrar contenido en un conjunto de revisión.
Elija la selección. Elija una de las siguientes opciones para determinar el ámbito de los elementos a los que aplicar etiquetas.
- Etiquetar elementos seleccionados: esta opción aplica etiquetas a los elementos que seleccione. Puede seleccionar elementos antes o después de iniciar el panel de etiquetado. Esta opción muestra (en tiempo real) el número de elementos seleccionados que se etiquetan.
- Etiquetar todos los elementos de la lista: esta opción aplica etiquetas a todos los elementos mostrados en el conjunto de revisión. Esta opción muestra el número total de elementos etiquetados.
Expandir selección: use las siguientes opciones para etiquetar elementos adicionales relacionados con elementos etiquetados en el conjunto de revisión. En función de la opción Habilitar grupohabilitada en la configuración de casos, verá las siguientes opciones:
Con Habilitar grupo en la configuración deshabilitada:
- Ninguno: esta opción no aplica etiquetas a los elementos de la familia asociados ni a los elementos de conversación asociados. Solo aplica etiquetas a los elementos seleccionados o a todos los elementos de la lista de conjuntos de revisión.
- Incluir grupos de familias: esta opción aplica la misma etiqueta a los elementos de familia asociados de los elementos etiquetados. Los elementos de familia son elementos que comparten el mismo valor de propiedad de metadatos FamilyId . Por ejemplo, un documento adjunto a un mensaje de correo electrónico comparte el mismo FamilyId que el mensaje de correo electrónico. Por lo tanto, si se selecciona esta opción para este ejemplo, el mensaje de correo electrónico y el documento se etiquetan, aunque el documento no se incluya en la lista de elementos del conjunto de revisión.
- Incluir grupos de conversaciones: esta opción aplica la misma etiqueta a todos los elementos que están en la misma conversación de Teams o Viva Engage que los elementos etiquetados. Los elementos de conversación son elementos que comparten el mismo valor de propiedad de metadatos ConversationId . Todos los mensajes, las publicaciones y el archivo de transcripción correspondiente de una conversación comparten el mismo ConversationId. Si se selecciona esta opción, todos los elementos de la misma conversación (y archivo de transcripción) se etiquetan, aunque es posible que algunos de esos elementos de conversación no se incluyan en la lista de elementos del conjunto de revisión. Para obtener más información sobre los elementos de conversación, vea la sección "Agrupación" del flujo de trabajo de eDiscovery (Premium) para obtener contenido en Microsoft Teams.
Nota:
La inclusión de grupos de familiares o conversaciones no cambia el recuento de elementos que se muestran en las opciones Etiquetar elementos seleccionados o Etiquetar todos los elementos de la lista . En otras palabras, no se muestra el número de elementos agrupados etiquetados.
Con Habilitar grupo en la configuración habilitada:
- Ninguno: esta opción no aplica etiquetas a los elementos de grupo familiar ni a los elementos de grupo de conversación. Solo aplica etiquetas a los elementos seleccionados o a todos los elementos de la lista de conjuntos de revisión.
- Incluir grupos de familias: esta opción aplica la misma etiqueta a los elementos de familia asociados de los elementos etiquetados. Los elementos de grupo de familia son elementos que comparten el mismo valor de propiedad de metadatos GroupId . Por ejemplo, un documento que está asociado a un archivo de PowerPoint comparte el mismo GroupId que el documento. Por lo tanto, si esta opción está seleccionada para este ejemplo, el documento y el archivo de PowerPoint se etiquetan. Ambos se agrupan en la lista de elementos del conjunto de revisión.
- Incluir grupos de conversaciones: esta opción aplica la misma etiqueta a todos los elementos que están en el mismo correo electrónico, Teams o Viva Engage conversación que los elementos etiquetados. Los elementos del grupo de conversaciones son elementos que comparten el mismo valor de propiedad de metadatos ThreadId . Todos los mensajes, publicaciones y archivos de transcripción correspondientes de una conversación comparten el mismo ThreadId. Si se selecciona esta opción, todos los elementos de la misma conversación (y archivo de transcripción) se etiquetan. Todos los elementos se agrupan en la lista de elementos del conjunto de revisión.
Asignar etiquetas: en esta sección se muestran las etiquetas (organizadas por grupos de etiquetas) que se pueden aplicar a los documentos. Estos son los grupos de etiquetas y las etiquetas asignadas mediante plantillas de etiquetas o grupos de etiquetas personalizados y etiquetas que ha creado para este caso. Solo puede aplicar una etiqueta de opción única (identificada por un botón de radio) por grupo de etiquetas. Sin embargo, puede aplicar varias etiquetas de varias opciones (identificadas por una casilla).
Seleccione Aplicar etiquetas para aplicar las etiquetas en función de la configuración.
Se muestra el mensaje Aplicar estado de etiquetas para cada grupo de etiquetas del panel de etiquetado para indicar que se ha iniciado un trabajo de etiquetado. Las etiquetas de cada grupo de etiquetas de la sección Asignar etiquetas se atenuan hasta que se completa el trabajo.
Sugerencia
Si está en proceso de configurar los valores en el panel de etiquetado, pero desea empezar de nuevo, seleccione Restablecer asignación de etiquetas para borrar la configuración actual. Este control no se aplica a los elementos que ya están etiquetados y no cambia ni quita etiquetas de los elementos etiquetados anteriormente.
Supervisión de trabajos de etiquetado
Al etiquetar un gran número de elementos (o seleccionar la opción Etiquetar todos los elementos de la lista), se crea un trabajo etiquetado de documentos . Verá el estado de este trabajo en la pestaña Trabajos en el caso. Esta vista le ayuda a realizar un seguimiento de trabajos de etiquetado grandes que pueden tardar mucho tiempo en completarse. En algunos casos, es posible que se complete un trabajo de etiquetado, pero se sigue mostrando el mensaje de estado Aplicar etiquetas en el panel de etiquetado. Para actualizar el estado de los trabajos de etiquetado, seleccione Actualizar en la barra de comandos del conjunto de revisiones.
Eliminación de etiquetas
Nota:
Por un tiempo limitado, esta experiencia clásica de exhibición de documentos electrónicos también está disponible en el nuevo portal de Microsoft Purview. Habilite la experiencia de exhibición de documentos electrónicos clásica del portal de cumplimiento en la configuración de la experiencia de eDiscovery (versión preliminar) para mostrar la experiencia clásica en el nuevo portal de Microsoft Purview.
Puede quitar etiquetas de los elementos de un conjunto de revisión. Sin embargo, no puede quitar una etiqueta de opción única que se haya aplicado a un elemento de conjunto de revisión. Solo puede cambiar una etiqueta de opción única a otra etiqueta de opción única dentro del mismo grupo de etiquetas.
Para quitar una etiqueta:
- Seleccione los elementos de los que desea quitar la etiqueta.
- Seleccione Etiquetar archivos para mostrar el panel de etiquetado.
- En Asignar etiquetas, anule la selección de la etiqueta y seleccione Aplicar etiquetas.
También puede usar el procedimiento anterior para cambiar la etiqueta aplicada a los elementos seleccionados. Después de anular la selección de la etiqueta actual, puede seleccionar una diferente.