Agregar resultados de búsqueda a un conjunto de revisión en eDiscovery (versión preliminar)
Cuando esté satisfecho con los resultados de una búsqueda y esté listo para revisar y analizar los resultados, puede agregarlos a un conjunto de revisión en el caso. Copiar los datos originales en el conjunto de revisión también facilita el proceso de revisión y análisis, ya que proporciona herramientas de análisis avanzadas, como la detección de temas, la detección casi duplicada y la identificación de subprocesos de correo electrónico.
Sugerencia
Empiece a trabajar con Microsoft Security Copilot para explorar nuevas formas de trabajar de forma más inteligente y rápida con el poder de la inteligencia artificial. Obtenga más información sobre Microsoft Security Copilot en Microsoft Purview.
Creación o adición de resultados a un conjunto de revisión
Sugerencia
¿Prefiere una experiencia de guía de configuración interactiva? Consulte la guía Crear y administrar conjuntos de revisión .
Al agregar los resultados de una búsqueda a un conjunto de revisión (los conjuntos de revisiones de un caso aparecen en la pestaña Conjuntos de revisiones ), se producen las siguientes cosas:
- La búsqueda se vuelve a ejecutar. Esto significa que los resultados reales de la búsqueda copiados en el conjunto de revisión pueden ser diferentes de los resultados estimados que se devolvieron cuando se ejecutó la búsqueda por última vez.
- Todos los elementos de los resultados de la búsqueda se copian del origen de datos original en los servicios en directo y se copian en una ubicación segura de Azure Storage en la nube de Microsoft.
- Todos los elementos (incluidos el contenido y los metadatos) se vuelven a indexar para que todos los datos del conjunto de revisión se puedan buscar completamente durante la revisión de los datos del caso. La reindexación de los datos da como resultado búsquedas exhaustivas y rápidas al buscar los datos en el conjunto de revisión durante la investigación del caso.
- Un archivo cifrado con una tecnología de cifrado de Microsoft y se adjunta a un mensaje de correo electrónico que se devuelve en los resultados de la búsqueda se descifra cuando el mensaje de correo electrónico y el archivo adjunto se agregan al conjunto de revisión. Puede revisar y consultar el archivo descifrado en el conjunto de revisión. Debe tener asignado el rol Descifrado de RMS para agregar datos adjuntos de correo electrónico descifrados a un conjunto de revisión. Para obtener más información, vea Descifrado en Microsoft Purview eDiscovery herramientas.
Para agregar datos a un conjunto de revisión, siga estos pasos:
Seleccione una búsqueda en la pestaña Búsquedas y, a continuación, seleccione Agregar para revisar el conjunto.
En la página desplegable Agregar elementos para revisar conjunto , seleccione Agregar a un nuevo conjunto de revisión o Agregar a un conjunto de revisión existente.
Para un nuevo conjunto de revisiones, escriba un nombre para el conjunto de revisión. Para agregar datos a un conjunto de revisión existente, seleccione un conjunto de revisión en las opciones desplegables.
Agregar datos a un conjunto de revisión es un proceso de larga ejecución. Este proceso incluye la recopilación de elementos de los orígenes de datos originales de Microsoft 365 (por ejemplo, de buzones y sitios), copiarlos en la ubicación de Azure Storage (este proceso de copia también se denomina ingesta) y, a continuación, volver a indexar los elementos. Puede realizar un seguimiento del progreso en la página Administrador de procesos . Una vez completado el procesamiento del conjunto de revisión, seleccione la pestaña Conjuntos de revisión en el caso y, a continuación, seleccione el conjunto de revisión para iniciar el proceso de filtrado, revisión, etiquetado y exportación de datos en el conjunto de revisión.
En la sección Seleccionar elementos que se van a agregar para revisar el conjunto , elija una de las siguientes opciones:
- Elementos indizados que coinciden con la consulta de búsqueda:
- Elementos indizados que coinciden con la consulta de búsqueda y elementos indizados parcialmente que pueden no coincidir con la consulta:
- Elementos indizados parcialmente que pueden no coincidir con la consulta:
En la sección ¿Qué incluir para los archivos de sitios de ODSP? , complete las siguientes opciones:
- Seleccionar versiones de documento: especifique cuántas versiones de documentos de SharePoint se van a recopilar. Elija entre Solo versión más reciente, 10 versiones recientes, 100 versiones recientes o Todas las versiones.
-
Seleccionar elementos de carpeta: elija una de las siguientes opciones para recopilar elementos dentro de subcarpetas de una carpeta coincidente:
- Incluir solo elementos que coincidan con la consulta
- Incluir todos los elementos en la carpeta aunque no coincidan con la consulta
-
Seleccionar elementos en listas y datos adjuntos (expansión de listas): elija lo siguiente para recopilar archivos adjuntos a listas de SharePoint y sus elementos secundarios.
- Incluir todos los elementos en SharePoint si algún elemento coincide con la consulta
- Si procede, active la casilla Incluir datos adjuntos de listas .
En la sección ¿Qué incluir para mensajes y elementos relacionados de buzones de correo? , seleccione las siguientes opciones según corresponda:
- Organizar la conversación en la transcripción HTML: los mensajes de chat contextuales se convierten en transcripciones HTML de facilidad de revisión y control.
- Incluir Teams y Viva Engage conversaciones: recopile hasta 12 horas de conversaciones relacionadas cuando un mensaje coincida con una búsqueda.
- Vínculos de acceso (datos adjuntos en la nube) en mensajes: recopile elementos de vínculos a SharePoint o OneDrive. Elija entre Solo versión más reciente, 10 versiones recientes, 100 versiones recientes o Todas las versiones.
Revise las selecciones del conjunto de revisión y, a continuación, seleccione Agregar para revisar el conjunto. Para cancelar, seleccione Cancelar.
Reconocimiento óptico de caracteres
Al agregar resultados de búsqueda a un conjunto de revisión, la funcionalidad de reconocimiento óptico de caracteres (OCR) en eDiscovery (versión preliminar) extrae automáticamente texto de las imágenes e incluye el texto de la imagen con los datos que se agregan a un conjunto de revisión. Puede ver el texto extraído en el Visor de texto del archivo de imagen seleccionado en el conjunto de revisión. Esto le permite realizar más análisis y revisar el texto de las imágenes. OCR es compatible con archivos sueltos, datos adjuntos de correo electrónico e imágenes incrustadas. Para obtener una lista de los formatos de archivo de imagen compatibles con OCR, vea Tipos de archivo admitidos en eDiscovery.
Debe habilitar la funcionalidad OCR para cada caso que cree en eDiscovery (versión preliminar). Para obtener más información, consulte Configurar las opciones de búsqueda y análisis.
Agrupación de conversaciones
La mensajería instantánea es una manera cómoda de formular preguntas, compartir ideas o comunicarse rápidamente entre grandes audiencias. A medida que las plataformas de mensajería instantánea, como Microsoft Teams y los grupos de Viva Engage, se convierten en el núcleo de la colaboración empresarial, las organizaciones deben evaluar cómo su flujo de trabajo de eDiscovery aborda estas nuevas formas de comunicación y colaboración.
La característica de reconstrucción de conversaciones en eDiscovery (versión preliminar) está diseñada para ayudarle a identificar contenido contextual y generar vistas de conversación distintas. Esta funcionalidad permite revisar de forma eficaz y rápida las conversaciones de mensajes instantáneos completas (también denominadas conversaciones en subprocesos) que se generan en plataformas como Microsoft Teams.
Con la reconstrucción de conversaciones, puede usar funcionalidades integradas para reconstruir, revisar y exportar conversaciones en subprocesos. Use la reconstrucción de conversaciones de eDiscovery para:
- Conservar metadatos únicos de nivel de mensaje en todos los mensajes de una conversación.
- Recopile mensajes contextuales en torno a los resultados de la búsqueda.
- Revise, anote y redacte las conversaciones en subproceso.
- Exportación de mensajes individuales o conversaciones en subproceso
Terminología
Estas son algunas definiciones que le ayudarán a empezar a usar la reconstrucción de la conversación.
Mensajes: Representa la unidad más pequeña de una conversación. Los mensajes pueden variar en tamaño, estructura y metadatos.
Conversación: Representa una agrupación de uno o varios mensajes. En distintas aplicaciones, las conversaciones se pueden representar de maneras diferentes. En algunas aplicaciones, hay una acción explícita que resulta de responder a un mensaje existente. Las conversaciones se forman explícitamente como resultado de esta acción del usuario. Por ejemplo, esta es una captura de pantalla de una conversación de canal en Microsoft Teams.
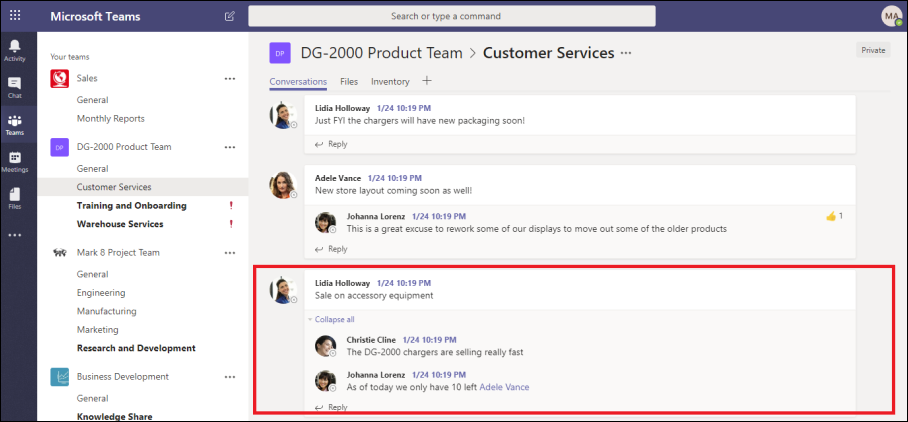
En otras aplicaciones (como los mensajes de chat de grupo en Teams), no hay una cadena de respuesta formal y, en su lugar, los mensajes aparecen como un "río plano de mensajes" dentro de un único subproceso. En estas aplicaciones de tipos, las conversaciones se deducen de un grupo de mensajes que se producen en un momento determinado. Esta "agrupación temporal" de mensajes (en lugar de una cadena de respuesta) representa la conversación "de ida y vuelta" sobre un asunto específico de interés.
Adición de conversaciones a un conjunto de revisión
Después de revisar y finalizar la consulta de búsqueda, puede agregar los resultados de la búsqueda a un conjunto de revisión. Puede usar la opción conversaciones en subprocesos para recopilar mensajes contextuales de conversaciones que contienen elementos que coinciden con los criterios de la búsqueda. Después de seleccionar la opción conversaciones de subproceso, pueden ocurrir lo siguiente:
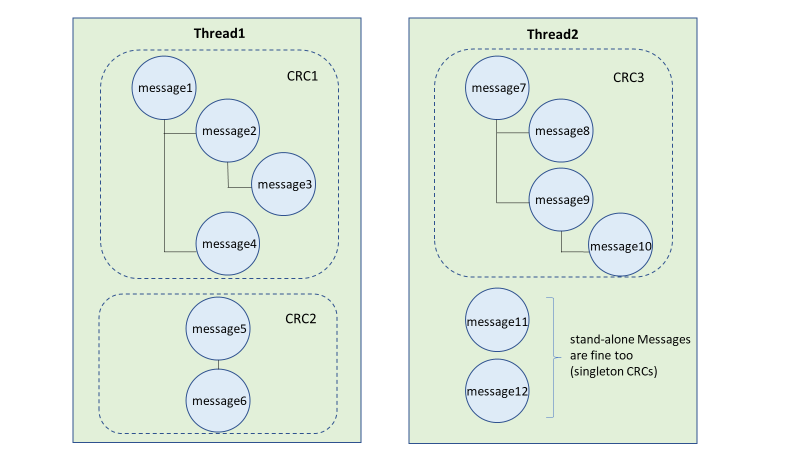
- Con una palabra clave y una consulta de intervalo de fechas, la búsqueda devolvió una acierto en el mensaje 3. Este mensaje formaba parte de una conversación mayor, ilustrada por CRC1.
- Al agregar los datos a un conjunto de revisión y habilitar las opciones de recuperación de conversaciones, eDiscovery vuelve y recopila otros elementos en CRC1.
- Después de agregar los elementos al conjunto de revisión, puede revisar todos los mensajes individuales de CRC1.