Configuración de Event Hubs con Microsoft Purview para enviar y recibir mensajes de temas de Atlas Kafka
En este artículo se muestra cómo configurar Microsoft Purview para poder enviar y recibir eventos de temas de Atlas Kafka con Azure Event Hubs.
Si ya ha configurado el entorno, puede seguir nuestra guía para empezar a trabajar con la biblioteca .NET de Azure.Messaging.EventHubs para enviar y recibir mensajes.
Requisitos previos
Para configurar el entorno, necesita cumplir ciertos requisitos previos:
- Una suscripción de Microsoft Azure. Para usar los servicios de Azure, incluidos Event Hubs, necesita una suscripción de Azure. Si no tiene una cuenta de Azure, puede registrarse para obtener una evaluación gratuita o usar las ventajas del suscriptor de MSDN al crear una cuenta.
- Una cuenta de Microsoft Purview activa.
Configuración de Event Hubs
Para enviar o recibir mensajes de temas de Atlas Kafka, deberá configurar al menos un espacio de nombres de Event Hubs. Puede:
- Cree su propio espacio de nombres Azure Event Hubs y configúrelo para que funcione con Microsoft Purview
- Uso de la API REST para crear un espacio de nombres administrado
Nota:
Si la cuenta de Microsoft Purview se creó antes del 15 de diciembre de 2022, es posible que ya tenga un recurso de Event Hubs administrado asociado a su cuenta.
Puede proteger recursos administrados en la configuración de la página de la cuenta de Microsoft Purview en la Azure Portal.
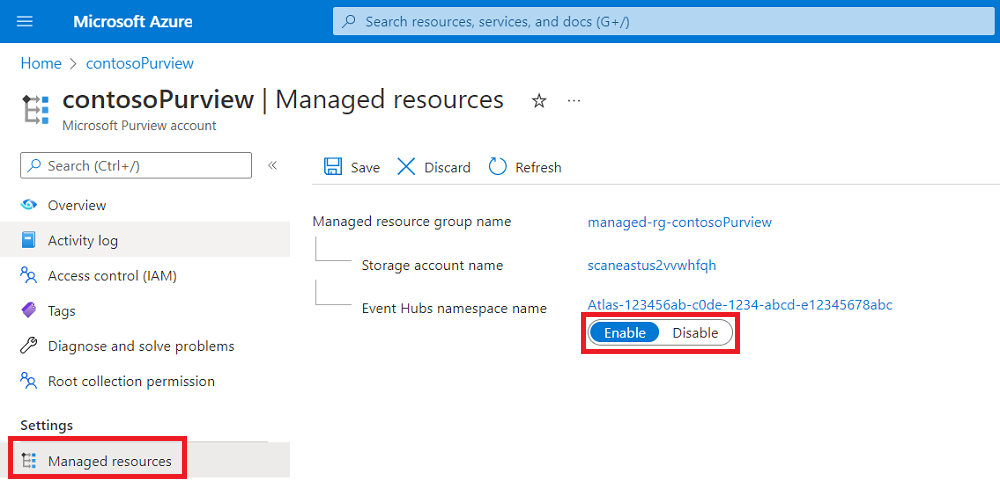
Si no ve este recurso o está deshabilitado, siga los pasos siguientes para configurar Event Hubs.
Si está habilitado, puede seguir usando este espacio de nombres de Event Hubs administrado si lo prefiere. (Hay un costo asociado. Consulte la página de precios). Si desea administrar su propia cuenta de Event Hubs, primero debe deshabilitar esta característica y seguir los pasos que se indican a continuación. Si deshabilita el recurso de Event Hubs administrado, no podrá volver a habilitar un recurso de Event Hubs administrado. Solo podrá configurar su propio Centro de eventos.
Traiga su propio espacio de nombres de Event Hubs
Puede configurar un espacio de nombres de Azure Event Hubs existente con un centro de eventos o crear uno nuevo para conectarse con Microsoft Purview.
Permisos de Event Hubs
Para autenticarse con Event Hubs, puede usar:
- Identidad administrada de Microsoft Purview(recomendado)
- Identidad administrada asignada por el usuario : solo está disponible al configurar espacios de nombres después de la creación de la cuenta y si se usa Event Hubs con una red abierta.
Estas identidades necesitarán al menos permisos de colaborador en Event Hubs para poder configurarlas para usarlas con Microsoft Purview.
Redes de Event Hubs
Si la cuenta de Microsoft Purview usa puntos de conexión privados, configure un punto de conexión privado de ingesta para conectarse a Event Hubs.
La red del área de trabajo de Event Hubs debe configurarse de dos maneras:
- Acceso a la red pública establecido en Redes seleccionadas o Deshabilitadas, Permitir que los servicios de Microsoft de confianza omitan este firewall establecido en Sí y usar la identidad administrada de Microsoft Purview para autenticarse.
- El acceso a la red pública se establece en Todas las redes y usa la identidad administrada de Microsoft Purview o una identidad administrada asignada por el usuario para autenticarse.
El estado de Microsoft Purview como servicio de confianza significa que, siempre que permitir que los servicios de microsoft de confianza omitan este firewall esté establecido en Sí en el recurso de Event Hubs, los enlaces pueden seguir recibiendo mensajes de Event Hubs.
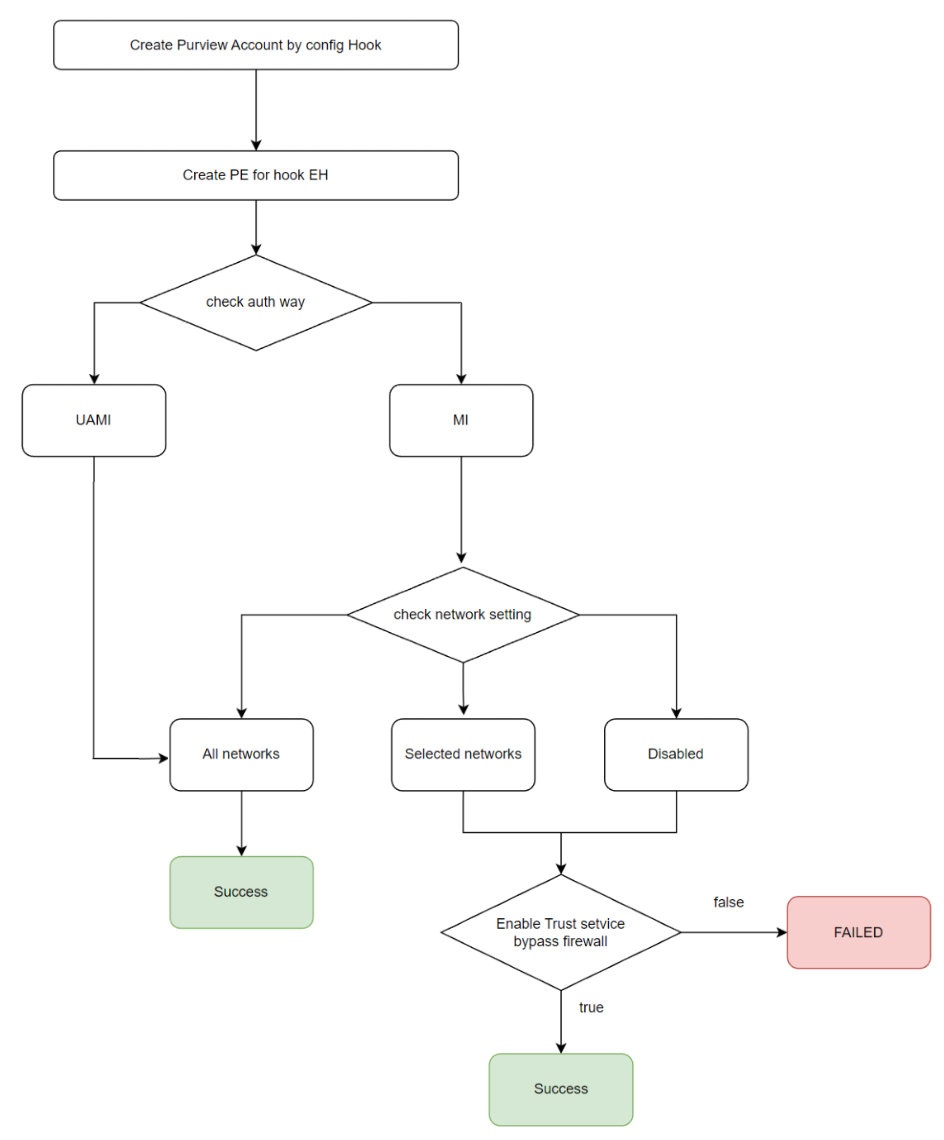
Para obtener más información sobre las redes para Event Hubs, consulte la documentación de Azure Event Hubs.
Configuración de Event Hubs para publicar mensajes en Microsoft Purview
Vaya a Configuración de Kafka en configuración en la página de la cuenta de Microsoft Purview de la Azure Portal.
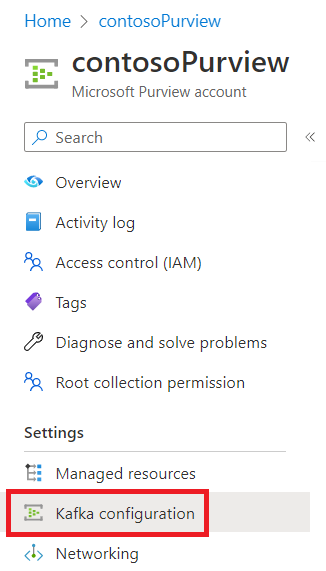
Seleccione Agregar configuración y Enlazar configuración.
Nota:
Puede agregar tantas configuraciones de enlace como necesite.
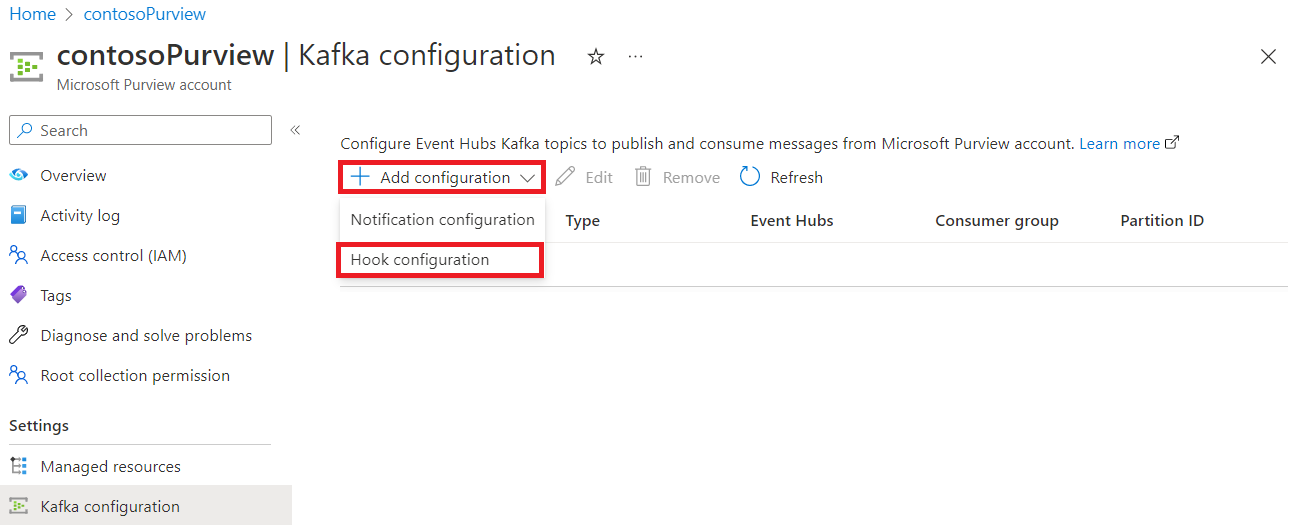
Asigne un nombre a la configuración de enlace, seleccione la suscripción, un espacio de nombres de Event Hubs existente, un Event Hubs existente al que enviar las notificaciones, el grupo de consumidores que desea usar y el tipo de autenticación que desea usar.
Sugerencia
Puede usar el mismo espacio de nombres de Event Hubs más de una vez, pero cada configuración necesitará sus propios Event Hubs.
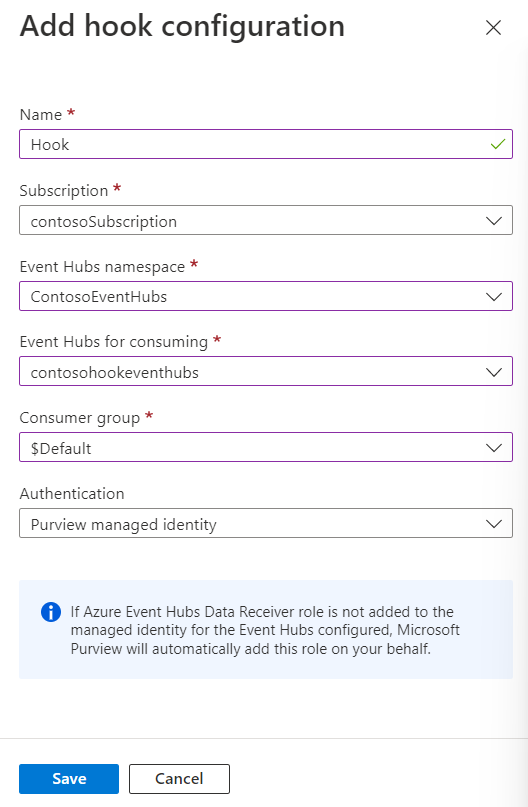
Haga clic en Guardar. La configuración tardará un par de minutos en completarse.
Una vez completada la configuración, puede comenzar los pasos para publicar mensajes en Microsoft Purview.
Configuración de Event Hubs para recibir mensajes de Microsoft Purview
Vaya a Configuración de Kafka en configuración en la página de la cuenta de Microsoft Purview de la Azure Portal.
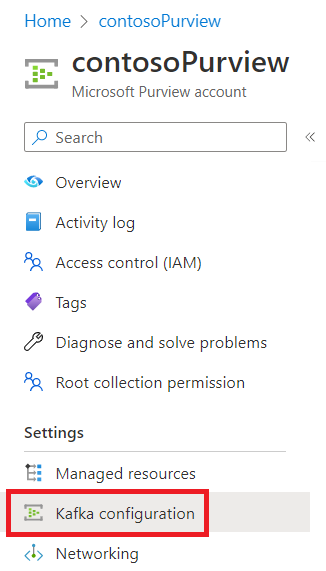
Si hay una configuración que ya aparece como tipo Notificación, Event Hubs ya está configurado y puede comenzar los pasos para recibir mensajes de Microsoft Purview.
Nota:
Solo se puede configurar una instancia de Notification Event Hubs a la vez.
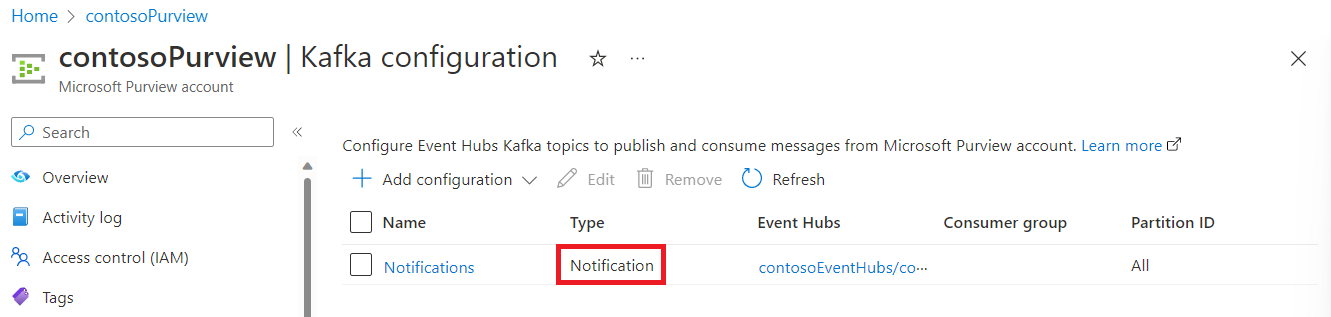
Si aún no aparece una configuración de notificación , seleccione Agregar configuración y Configuración de notificación.
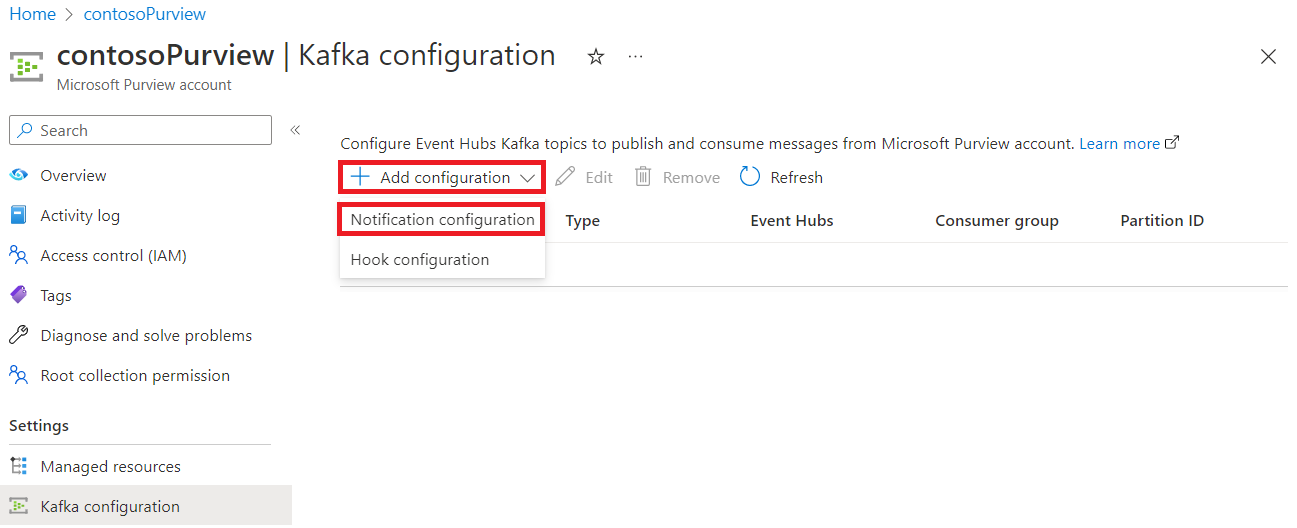
Asigne un nombre a la configuración de notificación, seleccione la suscripción, un espacio de nombres de Event Hubs existente, un Event Hubs existente al que enviar las notificaciones, las particiones que desea usar y el tipo de autenticación que desea usar.
Sugerencia
Puede usar el mismo espacio de nombres de Event Hubs más de una vez, pero cada configuración necesitará sus propios Event Hubs.
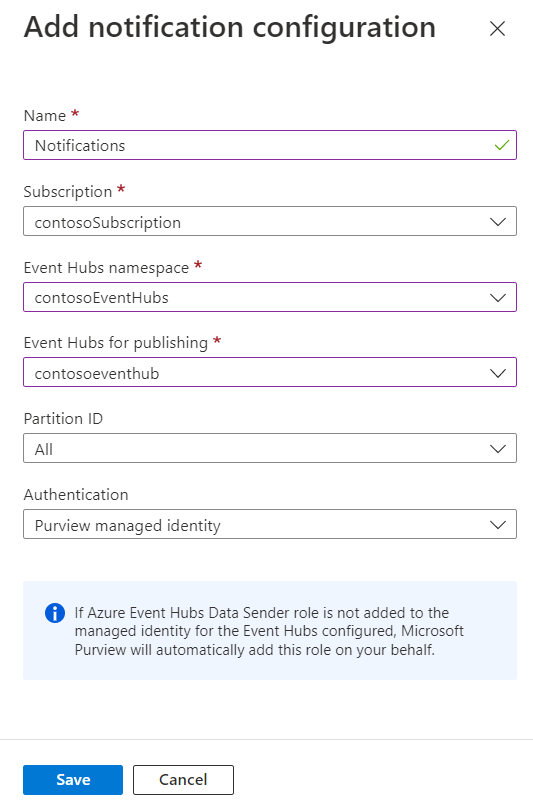
Haga clic en Guardar. La configuración tardará un par de minutos en completarse.
Una vez completada la configuración, puede comenzar los pasos para recibir mensajes de Microsoft Purview.
Eliminación de Event Hubs configurado
Para quitar los espacios de nombres de Event Hubs configurados, puede seguir estos pasos:
Busque y abra la cuenta de Microsoft Purview en el Azure Portal.
Seleccione Configuración de Kafka en Configuración en la página de la cuenta de Microsoft Purview en el Azure Portal.
Seleccione event hubs que desea deshabilitar. (Los centros de enlace envían mensajes a Microsoft Purview. Los centros de notificaciones reciben notificaciones).
Seleccione Quitar para guardar la opción e iniciar el proceso de deshabilitación. Esto puede tardar varios minutos en completarse.
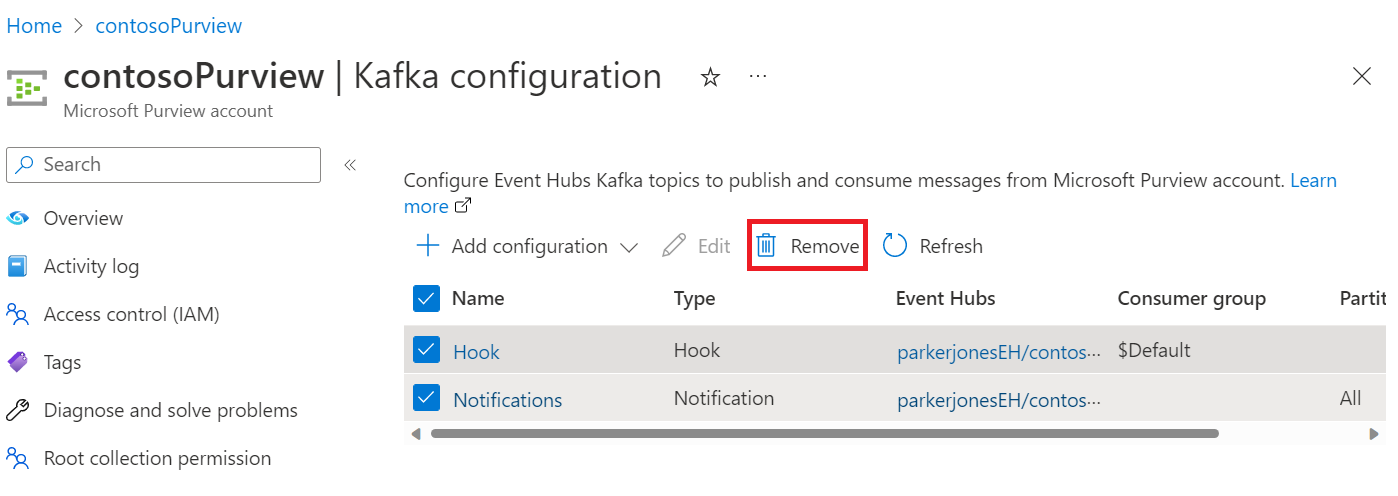
Creación de un espacio de nombres administrado
Si prefiere tener un espacio de nombres de Event Hubs administrado, deberá usar la API REST para configurar la cuenta.
Puede usar el script siguiente (set apiVersion = 2021-12-01) para actualizar una cuenta y de esta manera solo afectará a la configuración del centro de eventos:
$body = @{"properties" = @{ "managedEventHubState" = "Enabled" }; "location" = $($location); "identity" = @{ "type"= $($type) } } | ConvertTo-Json
$Token=Get-AzAccessToken
$Headers = @{ "Authorization" = "Bearer $($Token.Token)" }
$Uri = "https://management.azure.com/subscriptions/$($subscription)/resourceGroups/$($rg)/providers/Microsoft.Purview/accounts/$($accountName)?api-version=$($apiVersion)"
Invoke-WebRequest -URI $Uri -Method Put -Body $body -Headers $Headers -ContentType "application/json"