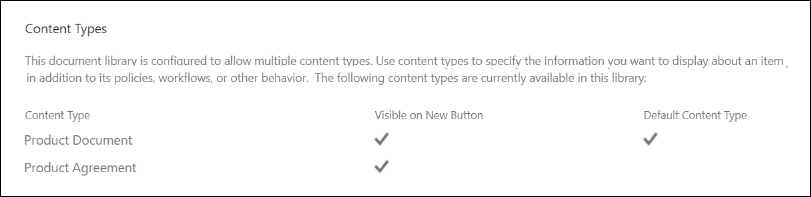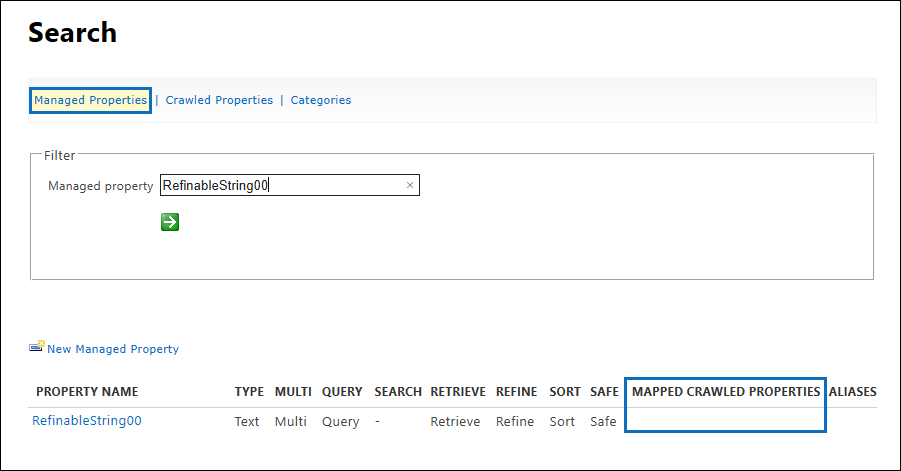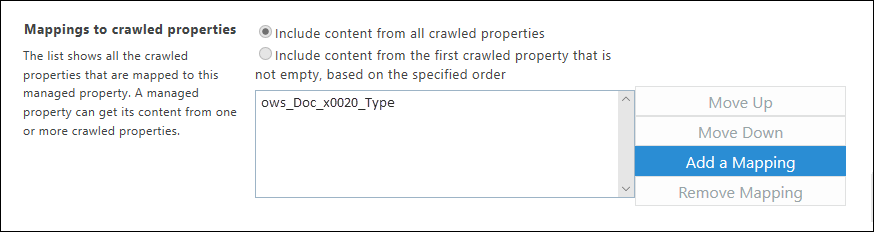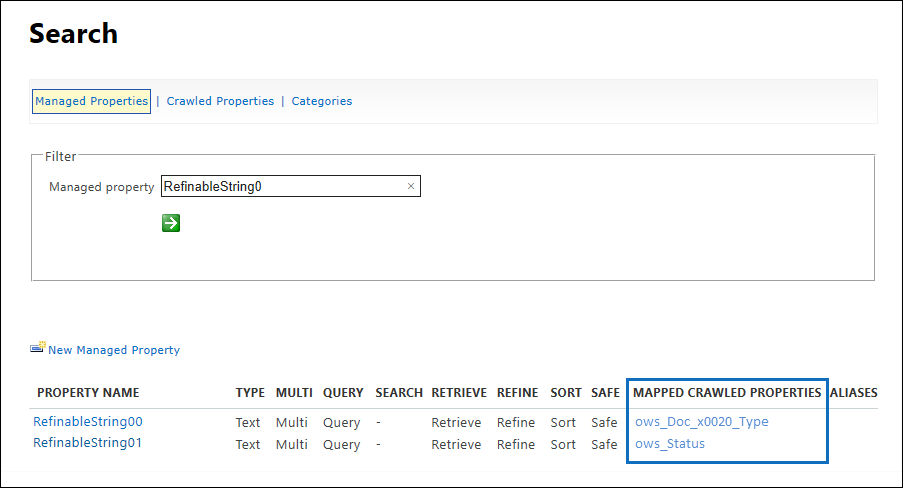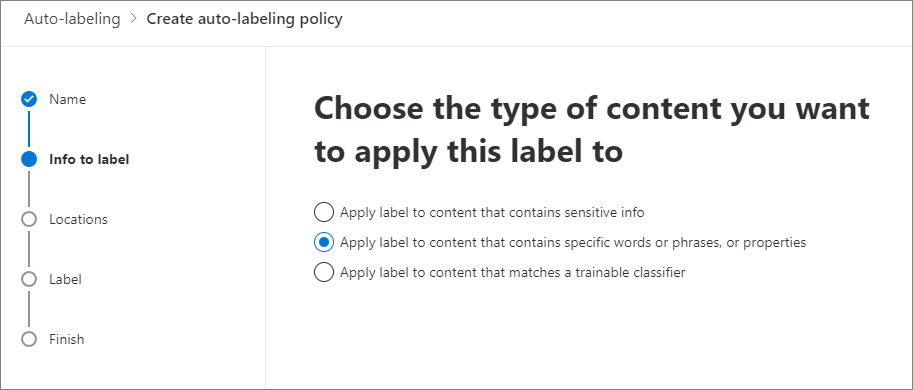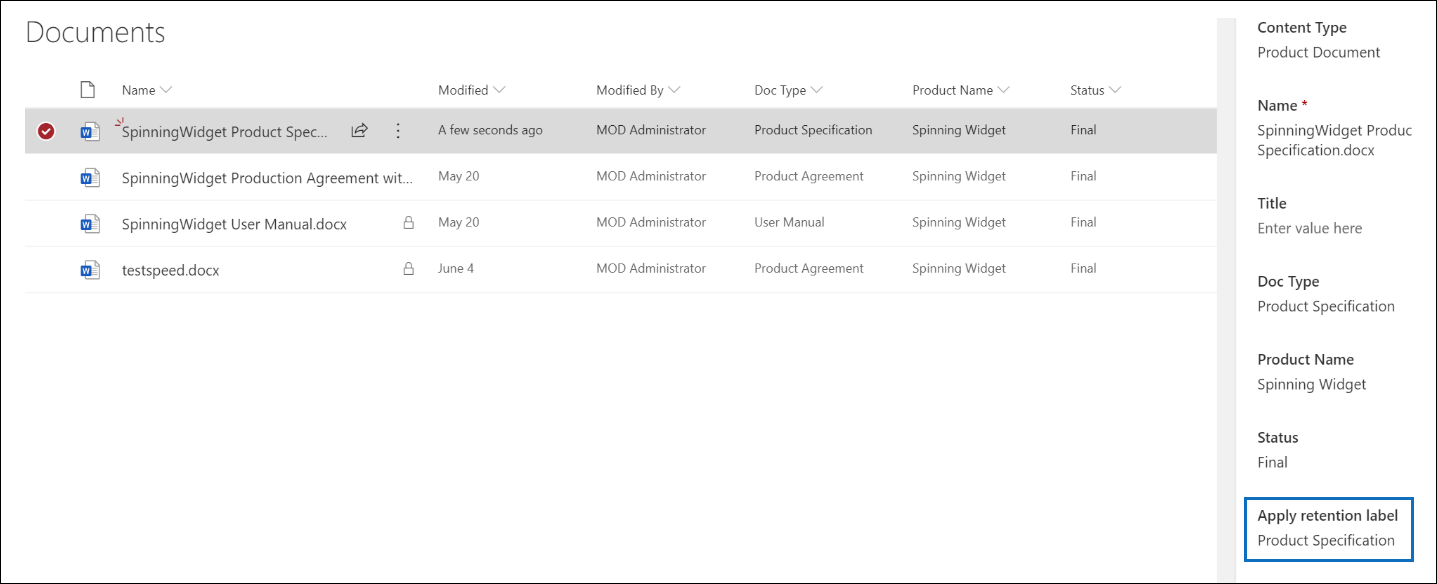Usar las etiquetas de retención para administrar el ciclo de vida de los documentos almacenados en SharePoint
Instrucciones de licencias de Microsoft 365 para la seguridad y el cumplimiento.
En este artículo se describe cómo puede administrar el ciclo de vida de los documentos que se almacenan en SharePoint mediante el uso de etiquetas de retención aplicadas automáticamente y la retención basada en eventos.
La funcionalidad de aplicación automática puede usar metadatos de SharePoint para la clasificación de documentos. El ejemplo en este artículo sirve para documentos relacionados con el producto, pero pueden usarse los mismos conceptos en otros escenarios. Por ejemplo, en la industria del petróleo y gas, podría usarla para administrar el ciclo de vida de los documentos sobre activos físicos, como plataformas petrolíferas, registros de pozos o licencias de producción. En la industria de servicios financieros, podría administrar documentos de cuentas bancarias, hipotecas y contratos de seguros. En el sector público, podría administrar los permisos de construcción o los formularios fiscales.
En este artículo se examina la arquitectura de información y la definición de las etiquetas de retención, se clasifican los documentos mediante la aplicación automática de las etiquetas y, a continuación, se generan los eventos que inician el período de retención.
Sugerencia
Si no es cliente de E5, use la prueba de 90 días de soluciones de Microsoft Purview para explorar cómo las funcionalidades adicionales de Purview pueden ayudar a su organización a administrar las necesidades de cumplimiento y seguridad de los datos. Comience ahora en el centro de pruebas de Microsoft Purview. Obtenga más información sobre términos de suscripción y prueba.
Arquitectura de la información
Nuestro escenario es una empresa de fabricación que usa SharePoint para almacenar todos los documentos sobre los productos que desarrolla la empresa. Estos documentos incluyen especificaciones del producto, acuerdos con proveedores y manuales del usuario. Cuando estos documentos se almacenan en SharePoint a través de directivas de Administración de contenido empresarial, los metadatos del documento se definen para clasificarlos. Cada documento tiene las siguientes propiedades de metadatos:
Tipo de documento (especificación del producto, contrato o manual del usuario)
Nombre del producto (widget giratorio, widget de vuelo, widget de rastreo)
Estado (borrador o final).
Estos metadatos forman un tipo de contenido base denominado Documento de producción para todos los documentos.
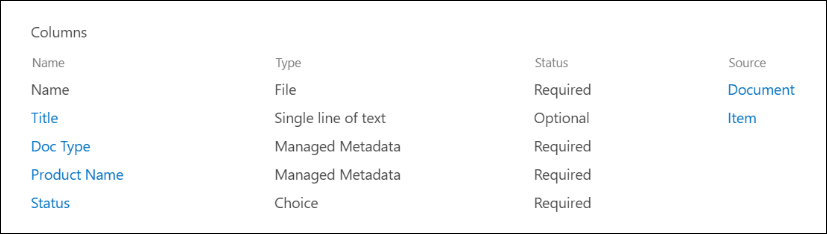
Nota:
Las propiedades Tipo de documento y Estado se usan más adelante en este escenario para clasificar y aplicar automáticamente etiquetas de retención.
Es posible que tengamos varios tipos de contenido que representen diferentes tipos de documentos. Este escenario se centra en la documentación del producto.
Aquí usamos el servicio metadatos administrados y el almacén de términos para crear un conjunto de términos para Tipo de documento y para Nombre de producto. Para cada conjunto de términos, creamos un término para cada valor. El resultado es similar al siguiente en el Almacén de términos de nuestra organización de SharePoint:
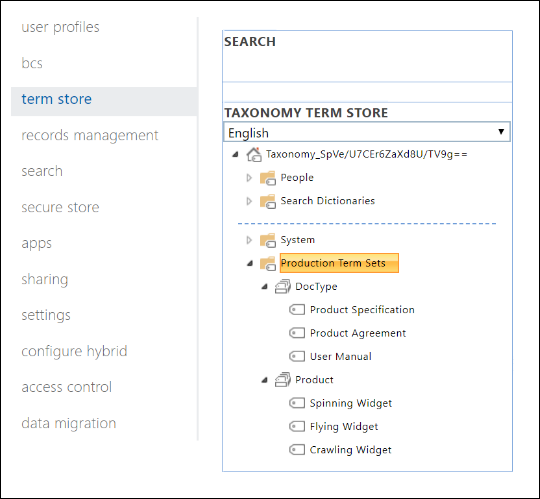
Tipo de contenido se puede crear y publicar con el Concentrador de tipo de contenido. También puede crear y publicar un tipo de contenido con herramientas de aprovisionamiento de sitios, como el Marco de aprovisionamiento PnP o el Esquema JSON de diseño de sitio.
Cada producto tiene un sitio de SharePoint dedicado que contiene una biblioteca de documentos con los tipos de contenido adecuados habilitados. Todos los documentos se almacenan en esta biblioteca de documentos.
Nota:
En este artículo nos centramos en los documentos y usamos un sitio, pero la empresa de fabricación en este escenario podría usar en su lugar un equipo de Microsoft por producto para admitir actividades de colaboración, como el chat persistente y el uso de la pestaña Archivos en Teams para la administración de documentos.
Vista de la biblioteca de documentos para el producto Spinning Widget:
Con la arquitectura de información básica en vigor para la administración de documentos, a continuación, examine la estrategia de retención y eliminación de los documentos que usan los metadatos y cómo se clasifican.
Retención y disposición
Las directivas de cumplimiento y gobierno de datos de la empresa de fabricación definen cómo se conservan y eliminan los datos. Los documentos relacionados con el producto deben conservarse durante el tiempo que el producto sea fabricado y retenido durante un período de tiempo posterior. El período de tiempo de retención difiere para las especificaciones del producto, los contratos y los manuales de usuario. En la tabla siguiente se indican los requisitos de retención y disposición:
| Tipo de documento | Retención | Requisitos de eliminación |
|---|---|---|
| Especificaciones del producto | 5 años luego de detener la producción | Eliminar |
| Acuerdos del producto | 10 años luego de detener la producción | Revisar |
| Manuales de usuario | 5 años luego de detener la producción | Eliminar |
| Cualquier otro tipo de documento | No conservar activamente | Eliminar cuando el documento es anterior a 3 años. Un documento se considera anterior a 3 años si no se modifica en los últimos 3 años. |
El portal de Microsoft Purview o el portal de cumplimiento Microsoft Purview se usan para crear las siguientes etiquetas de retención:
Especificaciones del producto
Acuerdo de producto
Manual de usuario
En este artículo, se muestra cómo crear y aplicar automáticamente la etiqueta de retención Especificaciones del producto. Para implementar el escenario completo, cree y aplique automáticamente etiquetas de retención para los otros dos tipos de documento.
Configuración de la etiqueta de retención Especificaciones del producto
El plan de archivo para la etiqueta de retención De especificación de producto:
Nombre: Especificaciones del producto.
Descripción para los usuarios: Conservar durante cinco años después de que se detenga la producción.
Descripción para administradores: conservar cinco años después de que se detenga la producción, la eliminación automática, la retención basada en eventos, el tipo de evento es Cese de producción.
Acción de retención: conservar y eliminar.
Duración de la retención: 5 años (1 825 días).
Etiqueta de registro: configure la etiqueta de retención para marcar los elementos como un registro, lo que significa que los usuarios no pueden modificar ni eliminar los documentos etiquetados.
Descriptores del plan de archivos: Para simplificar el escenario, no se proporciona ningún descriptor de archivo opcional.
En el ejemplo siguiente se muestra un resumen de la configuración de la etiqueta al crear la etiqueta de retención Especificación de producto en el portal de Microsoft Purview o en la portal de cumplimiento Microsoft Purview. Puede crear el tipo de evento Product Cessation antes de crear la etiqueta de retención o durante el proceso de creación de la etiqueta de retención.
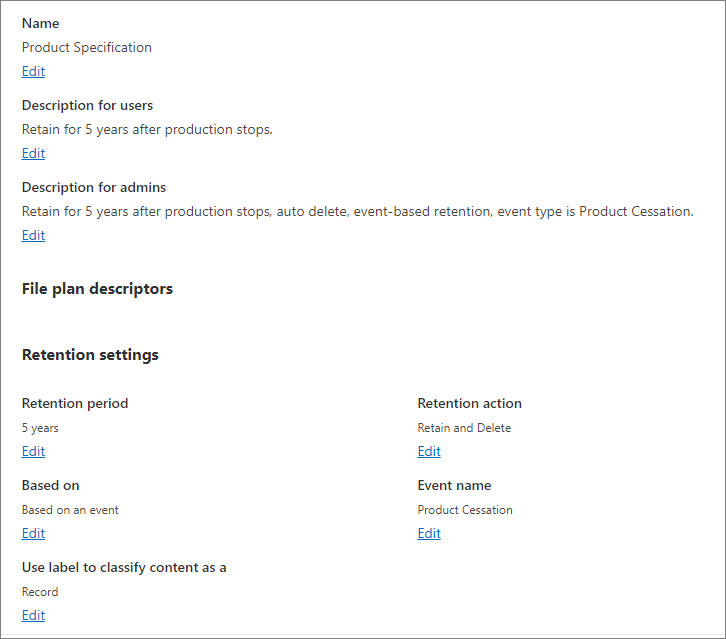
Nota:
Si va a volver a crear este escenario en un entorno de prueba, establezca la duración de la retención en un período de tiempo más corto para evitar una espera de cinco años para la eliminación del documento.
Creación de un tipo de evento al crear una etiqueta de retención
En la página Definir el período de retención del flujo de trabajo de la etiqueta de retención, después de Iniciar el período de retención basado en, seleccione Crear nuevo tipo de evento:
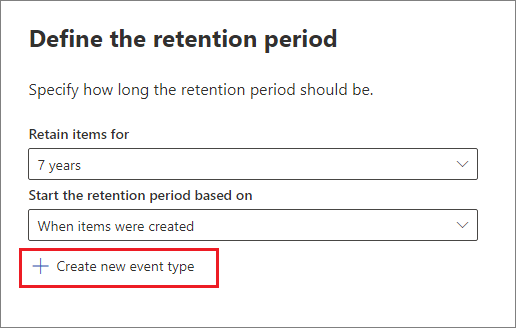
En la página Asignar un nombre al tipo de evento, escriba Cese de producción y una descripción opcional. Luego, seleccione Siguiente, Enviar y Hecho.
De nuevo en la página Definir el período de retención , para Iniciar el período de retención basado en, use el cuadro desplegable para seleccionar el tipo de evento Product Cessation que creó.
Sugerencia
Para obtener instrucciones más detalladas, consulte Crear una etiqueta cuyo período de retención se base en un evento.
En la sección siguiente se muestra cómo aplicar automáticamente la etiqueta de retención al contenido de la especificación del producto.
Aplicar automáticamente etiquetas de retención a documentos
Usaremos el lenguaje de consultas de palabras clave (KQL) para aplicar automáticamente las etiquetas de retención que creamos. KQL es el lenguaje que se usa para crear consultas de búsqueda. En KQL, puede realizar búsquedas mediante palabras clave o propiedades administradas. Para obtener más información, vea Referencia de sintaxis del lenguaje de consultas de palabras clave (KQL).
Es necesario configurar el esquema de búsqueda para indicar a Microsoft 365 que "aplique la etiqueta de retención De especificación de producto a todos los documentos que tengan un estadofinal y un tipo de documento de especificación de producto". Recuerdos que Status y Doc Type son las columnas de sitio que definimos para el tipo de contenido Documentación del producto en la sección Arquitectura de información.
Cuando SharePoint indexa contenido, genera automáticamente propiedades rastreadas para cada columna de sitio. Para este escenario, nos interesan las propiedades Tipo de documento y Estado. Necesitamos documentos en la biblioteca con el tipo de contenido correcto y las columnas de sitio rellenadas, para que la búsqueda pueda crear las propiedades rastreadas.
En el Centro de administración de SharePoint, abra la configuración de búsqueda y seleccionar Administrar el esquema de búsqueda para ver y configurar las propiedades rastreadas.
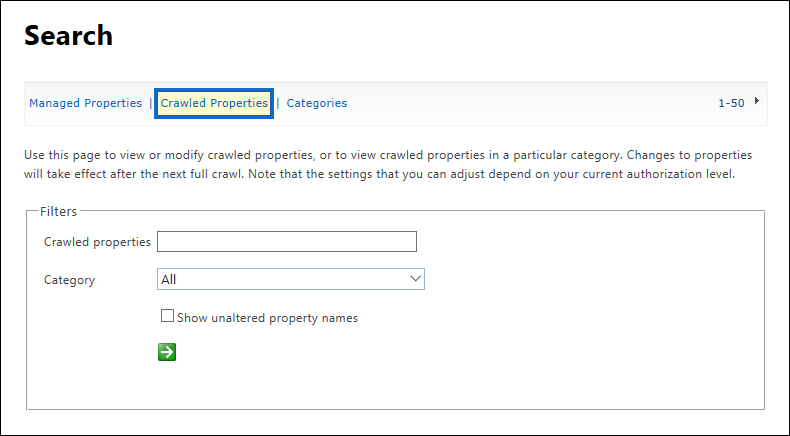
Ejecute una búsqueda de estado mediante el filtro Propiedades rastreadas . Esto muestra los resultados que incluyen "status" en el campo de nombre de propiedad:
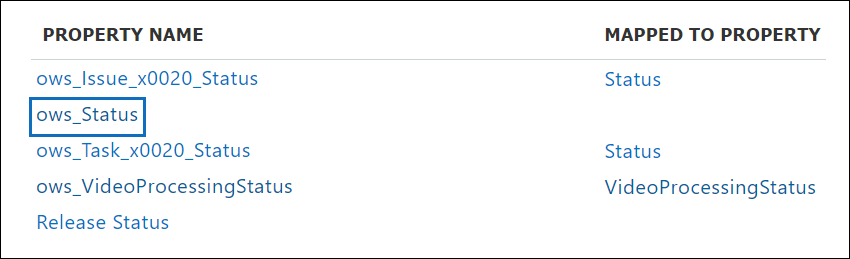
En el ejemplo anterior se muestra la propiedad ows__Status (observe el carácter de subrayado doble). Esta propiedad se asigna a la propiedad Status del tipo de contenido Documento de producción que se usa en este escenario.
Ejecute una búsqueda de ows_doc mediante el filtro Propiedades rastreadas . Esto muestra los resultados que incluyen "ows_doc" en el campo de nombre de propiedad:
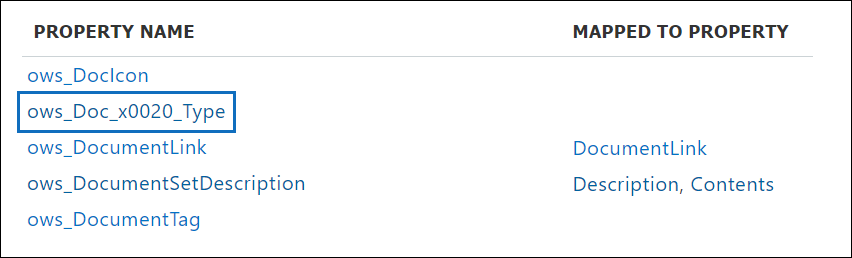
En el ejemplo anterior se muestra la propiedad ows_Doc_x0020_Type . Esta propiedad se asigna a la propiedad Tipo de documento del tipo de contenido Documento de producción que se usa en este escenario.
Sugerencia
Para identificar el nombre de una propiedad rastreada para este escenario:
- Vaya a la biblioteca de documentos que contiene los documentos de producción.
- Vaya a la configuración de la biblioteca.
- Para las Columnas, seleccione el nombre de la columna (por ejemplo, Estado o Tipo de documento) para abrir la página de columnas del sitio.
- El parámetro Campo en la dirección URL de la página contiene el nombre del campo. El nombre de este campo, con el prefijo "ows_", es el nombre de la propiedad rastreada. Por ejemplo, la dirección URL
https://tenantname.sharepoint.com/sites/SpinningWidget/_layouts/15/FldEdit.aspx?List=%7BC38C2F45-3BD6-4C3B-AA3B-EF5DF6B3D172%7D&Field=_Statuscorresponde a la ows__Status propiedad rastreada.
Si las propiedades rastreadas que está buscando no aparecen en la sección Administrar esquema de búsqueda en el Centro de administración de SharePoint:
Es posible que los documentos no se indexe aún. Puede forzar que se repita la indexación de la biblioteca en Configuración de la biblioteca de documentos>Configuración avanzada.
Si la biblioteca de documentos está en un sitio moderno, asegúrese de que el administrador de SharePoint también es un administrador de la colección de sitios.
Para obtener más información sobre las propiedades rastreadas y administradas, vea Crear automáticamente propiedades administradas en SharePoint Server.
Asignar propiedades rastreadas a propiedades administradas predefinidas
KQL no puede usar propiedades rastreadas en las consultas de búsqueda. Necesita usar una propiedad administrada. En un escenario de búsqueda típico, cree una propiedad administrada y asígnela a la propiedad rastreada. Para aplicar automáticamente etiquetas de retención, solo puede especificar propiedades administradas predefinidas en KQL (no propiedades administradas personalizadas). El sistema tiene un conjunto de propiedades administradas predefinidas (predeterminadas) para la cadena RefinableString00 a RefinableString199 que se pueden usar. Las propiedades administradas predeterminadas se usan normalmente para definir refinadores de búsqueda. Para obtener una lista completa, vea Propiedades administradas sin usar predeterminadas.
Para que la consulta KQL aplique automáticamente la etiqueta de retención correcta al contenido del documento de producción, asigne las propiedades rastreadas ows_Doc_x0020_Type y ows__Status a dos propiedades administradas refinables.
En el escenario, RefinableString00 y RefinableString01 no se usan. Para determinar su uso, consulte Propiedades administradas en Administrar esquema de búsqueda en el Centro de administración de SharePoint:
La columna Propiedades rastreadas asignadas del ejemplo anterior está vacía para la propiedad administrada que no está en uso.
Para asignar la propiedad rastreada ows_Doc_x0020_Type , siga estos pasos:
Ejecute una búsqueda de RefinableString00 mediante el filtro de propiedades administradas .
En la lista de resultados, seleccione el vínculo RefinableString00 y, a continuación, vaya a la sección Asignaciones a propiedades rastreadas .
Seleccione Agregar una asignación y, a continuación, ejecute una búsqueda de ows_Doc_x0020_Type en el cuadro Buscar un nombre de propiedad rastreado dentro de la ventana de selección de propiedades rastreadas .
En la lista de resultados, seleccione ows_Doc_x0020_Type y, a continuación, seleccione Aceptar. En el ejemplo siguiente se muestra la nueva asignación en la sección Propiedades rastreadas asignadas :
Guarde la asignación.
Repita estos pasos para asignar RefinableString01 y ows__Status.
En el ejemplo siguiente se muestran los resultados de dos propiedades administradas asignadas a las dos propiedades rastreadas:
El programa de instalación se puede comprobar mediante la ejecución de una búsqueda empresarial. En un explorador, vaya a https://< your_tenant.sharepoint.com/search>. Busque RefinableString00:"Product Specification". Esta búsqueda devuelve todos los documentos que tienen una especificación de producto de tipo de documento.
A continuación, busque RefinableString00:"Product Specification" AND RefinableString01:Final. Esto devuelve todos los documentos que tienen la especificación del producto del tipo de documento y un estadofinal.
Crear directivas de etiqueta de aplicación automática
Después de comprobar que la consulta KQL devuelve los documentos esperados, cree una directiva de etiqueta de aplicación automática que use una consulta KQL para aplicar automáticamente la etiqueta de retención Especificación del producto a los documentos adecuados.
Para esta configuración, puede usar el portal de Microsoft Purview o puede seguir usando el portal de cumplimiento Microsoft Purview anterior.
En función del portal que use, vaya a una de las siguientes ubicaciones:
Inicio de sesión en el portal> de Microsoft PurviewSoluciones>Administración de> registrosPolíticas>>Directivas de etiquetaEtiquetas de retención
Inicie sesión en las directivas de etiqueta deadministración> de registros de portal de cumplimiento Microsoft Purview >Solutions>
Seleccione Aplicar automáticamente una etiqueta. En la configuración de la directiva de etiquetado automático, en la página Nombre de la directiva de etiquetado automático , escriba un nombre como Etiqueta de especificación de producto de aplicación automática y una descripción opcional. Después, seleccione Siguiente.
En la página Elegir el tipo de contenido que desea aplicar a esta etiqueta , seleccione Aplicar etiqueta al contenido que contiene palabras o frases específicas, o propiedades y, a continuación, seleccione Siguiente.
Esta opción nos permite proporcionar la misma consulta de búsqueda de KQL que probamos en la sección anterior. La consulta devuelve todos los documentos de Especificaciones del producto que tienen el estado Final. Cuando se usa la misma consulta en la directiva de etiqueta de aplicación automática, la etiqueta de retención Especificación del producto se aplica automáticamente a los documentos que coinciden con ella.
En la página Aplicar etiqueta al contenido que coincida con esta consulta , escriba RefinableString00:"Product Specification" AND RefinableString01:Final y, a continuación, seleccione Siguiente.
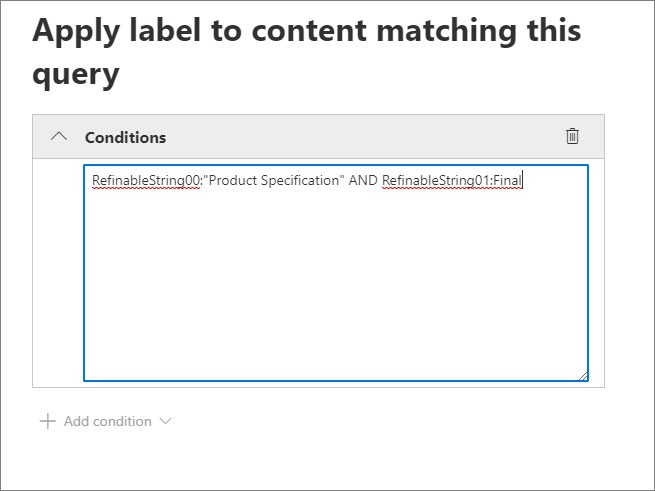
En este escenario, elija Static (Estático ) en la página Choose the type of retention policy to create (Elegir el tipo de directiva de retención que se va a crear ).
Nota:
Para un entorno de producción, se recomiendan ámbitos adaptables porque actualizan automáticamente las ubicaciones incluidas en la directiva mediante atributos y propiedades.
En la página Elegir dónde aplicar automáticamente la etiqueta , seleccione las ubicaciones de contenido a las que desea aplicar la directiva. Para este escenario, aplique la directiva solo a sitios de comunicación y clásicos de SharePoint. Cambie todas las demás ubicaciones a Desactivado:
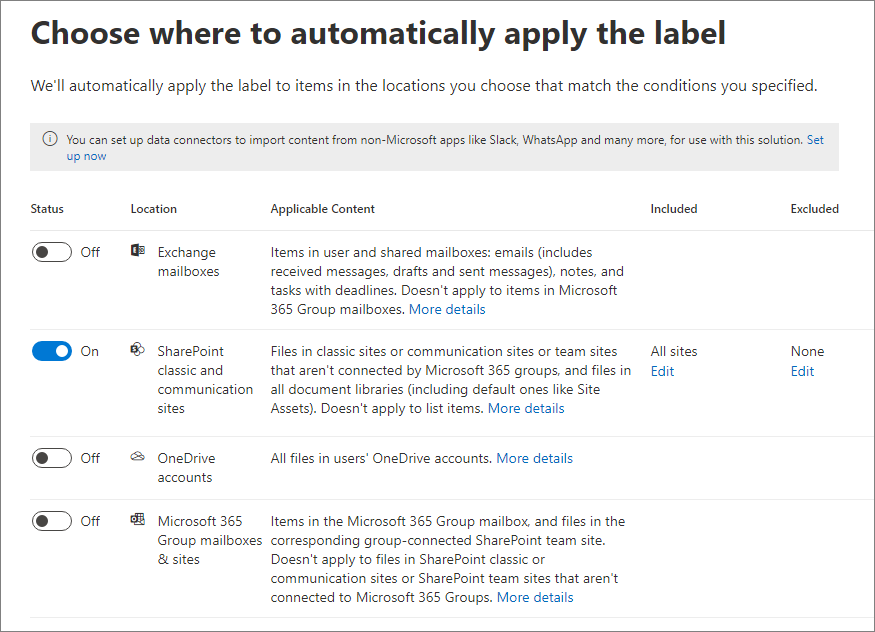
Sugerencia
En lugar de aplicar la directiva a todos los sitios de SharePoint, puede aplicar la directiva a sitios individuales seleccionando Editar para la columna Incluido y agregando las direcciones URL del sitio.
En la página Elegir una etiqueta para aplicar automáticamente , seleccione la etiqueta Especificación del producto .
Para este escenario, mantenga el valor predeterminado Activar directiva en la página Decidir si probar o ejecutar la directiva .
Revise la configuración para confirmar la precisión antes de enviar:
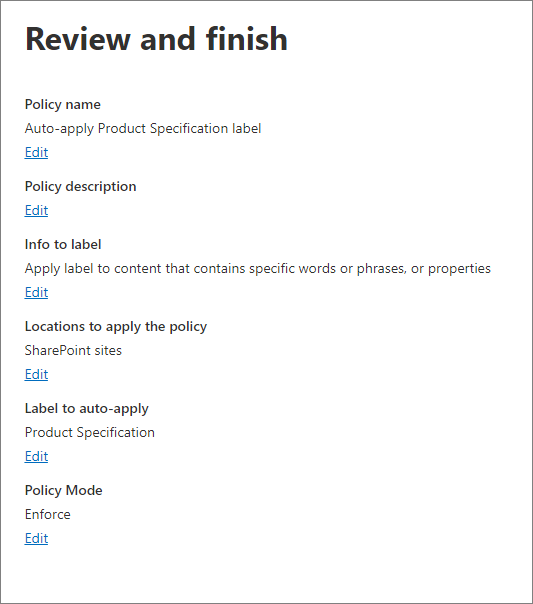
Seleccione Enviar para crear la directiva de etiqueta aplicable automáticamente.
Compruebe que la etiqueta de retención se aplicó automáticamente
Una vez que haya permitido que las etiquetas de retención se apliquen automáticamente, use el explorador de actividad en el portal de Microsoft Purview o el portal de cumplimiento Microsoft Purview para comprobar que la directiva de etiquetas de aplicación automática aplicó etiquetas de retención a los documentos del producto.
En SharePoint, las propiedades de los documentos de la biblioteca de documentos muestran cuándo se aplica una etiqueta en el panel de detalles del documento.
Cuando las etiquetas de retención marcan los elementos como un registro, impiden que los usuarios eliminen esos elementos. Los usuarios ven un mensaje de error si intentan eliminar el documento y la acción de eliminación está bloqueada:
Generar el evento que desencadena el período de retención
En este escenario, un evento define cuándo llega un producto al final de la producción. Para los documentos de especificación del producto, el período de retención de cinco años comienza cuando se desencadena el evento de "fin de producción". Este evento desencadena el inicio del período de retención definido en la etiqueta de retención.
Los eventos se pueden crear en el portal de Microsoft Purview o en el portal de cumplimiento Microsoft Purview. Elija el tipo de evento, establezca los identificadores de recurso correctos y escriba una fecha para el evento. Para obtener más información, consulte Iniciar la retención cuando se produzca un evento.
También puede crear y administrar eventos mediante las API de administración de registros de Microsoft Graph.
Más información sobre los Id. de activo
Como se explica en el artículo Start retention when an event occurs (Iniciar retención cuando se produce un evento ), es importante comprender la relación entre los tipos de eventos, las etiquetas de retención, los eventos y los identificadores de recursos. El identificador de recurso es una propiedad de documento en SharePoint y OneDrive. Ayuda a identificar los documentos que tienen un período de retención desencadenado por el evento. De forma predeterminada, SharePoint tiene una propiedad Asset ID que se puede usar para la retención controlada por eventos:
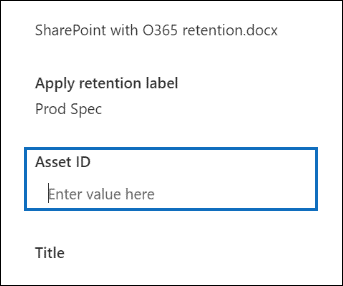
En el ejemplo siguiente se muestra que la propiedad administrada Asset ID es ComplianceAssetId.
En este escenario se usó la propiedad de id. de recurso predeterminada. También se pueden usar otras propiedades. Si no se especifica un identificador de recurso o palabras clave para un evento, el período de retención se desencadena para todo el contenido que tiene una etiqueta de ese tipo de evento.
Uso de la búsqueda avanzada en SharePoint
En el ejemplo De id. de recurso, hay otra propiedad administrada relacionada con las etiquetas de retención denominada ComplianceTag que se asigna a una propiedad rastreada. La propiedad administrada ComplianceAssetId también se asigna a una propiedad rastreada. Estas propiedades administradas se pueden usar en la búsqueda avanzada para recuperar todos los documentos que tienen aplicada una etiqueta de retención.