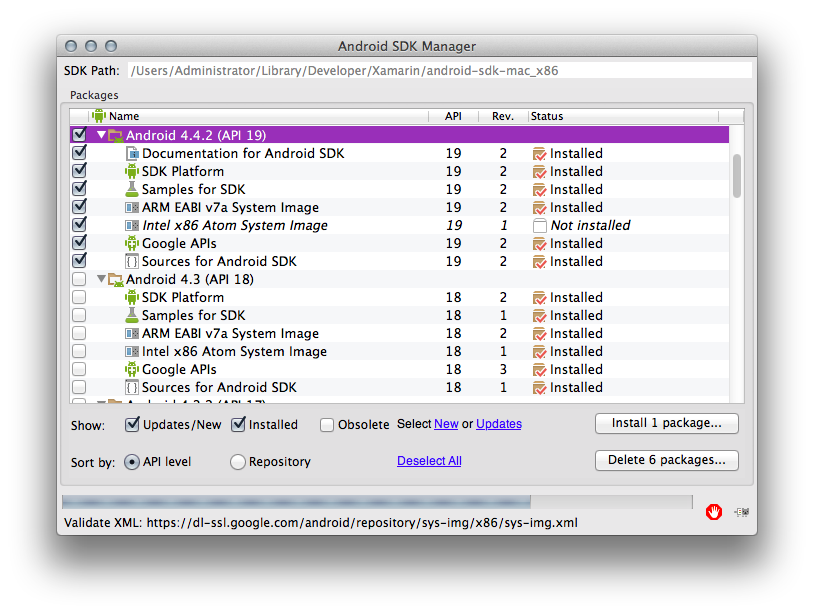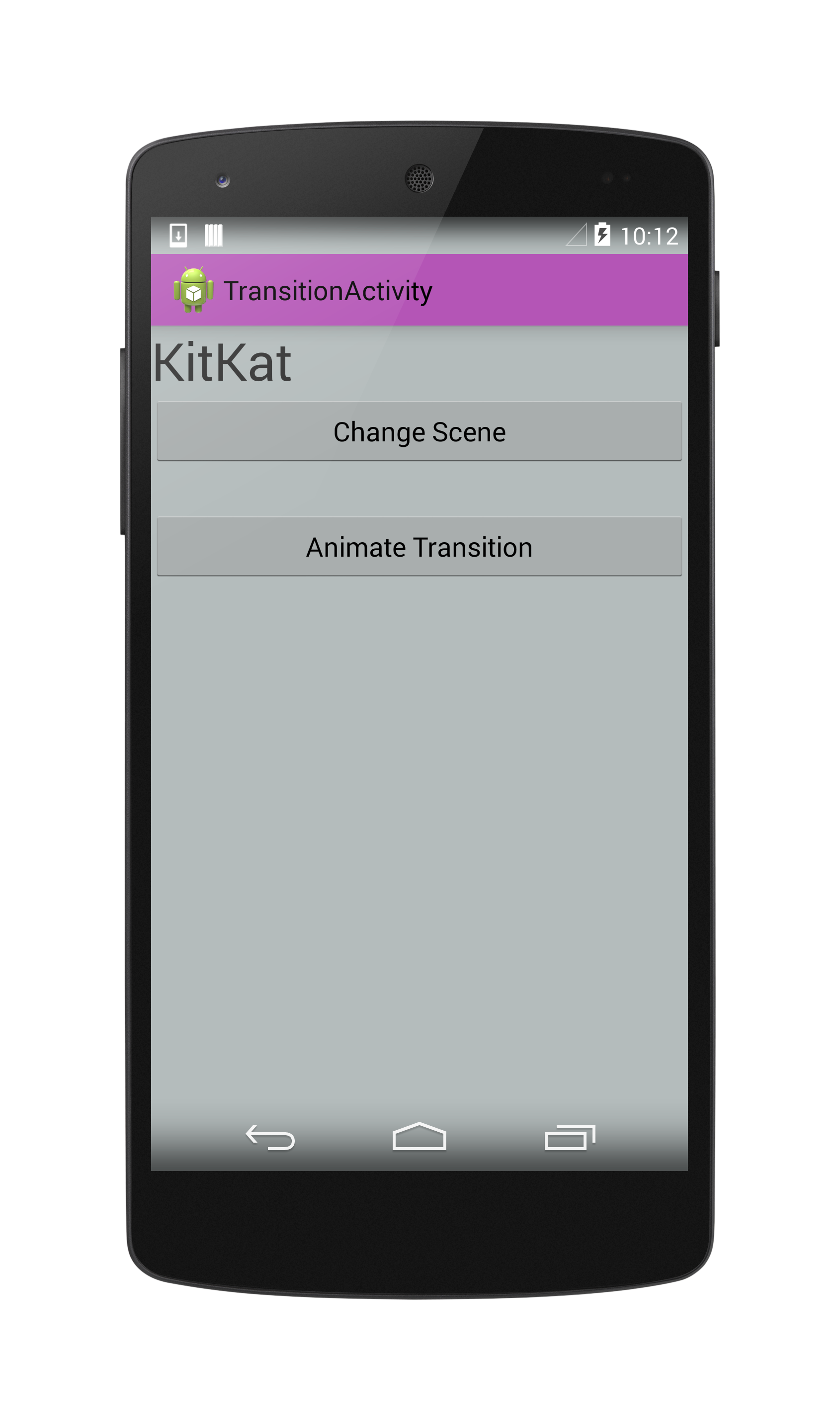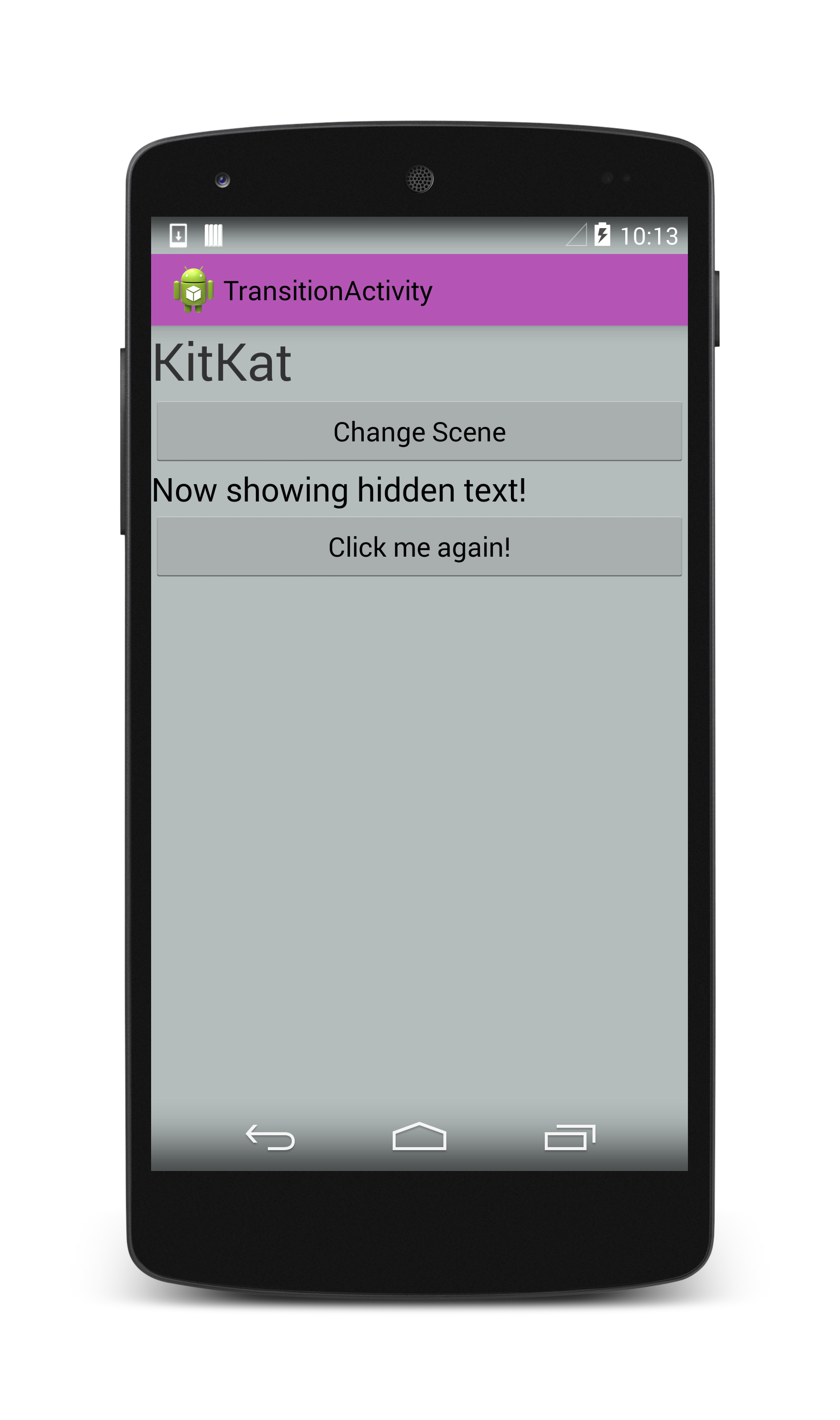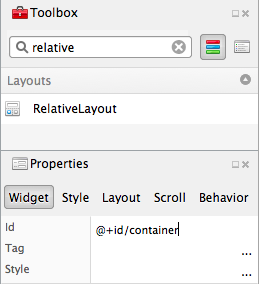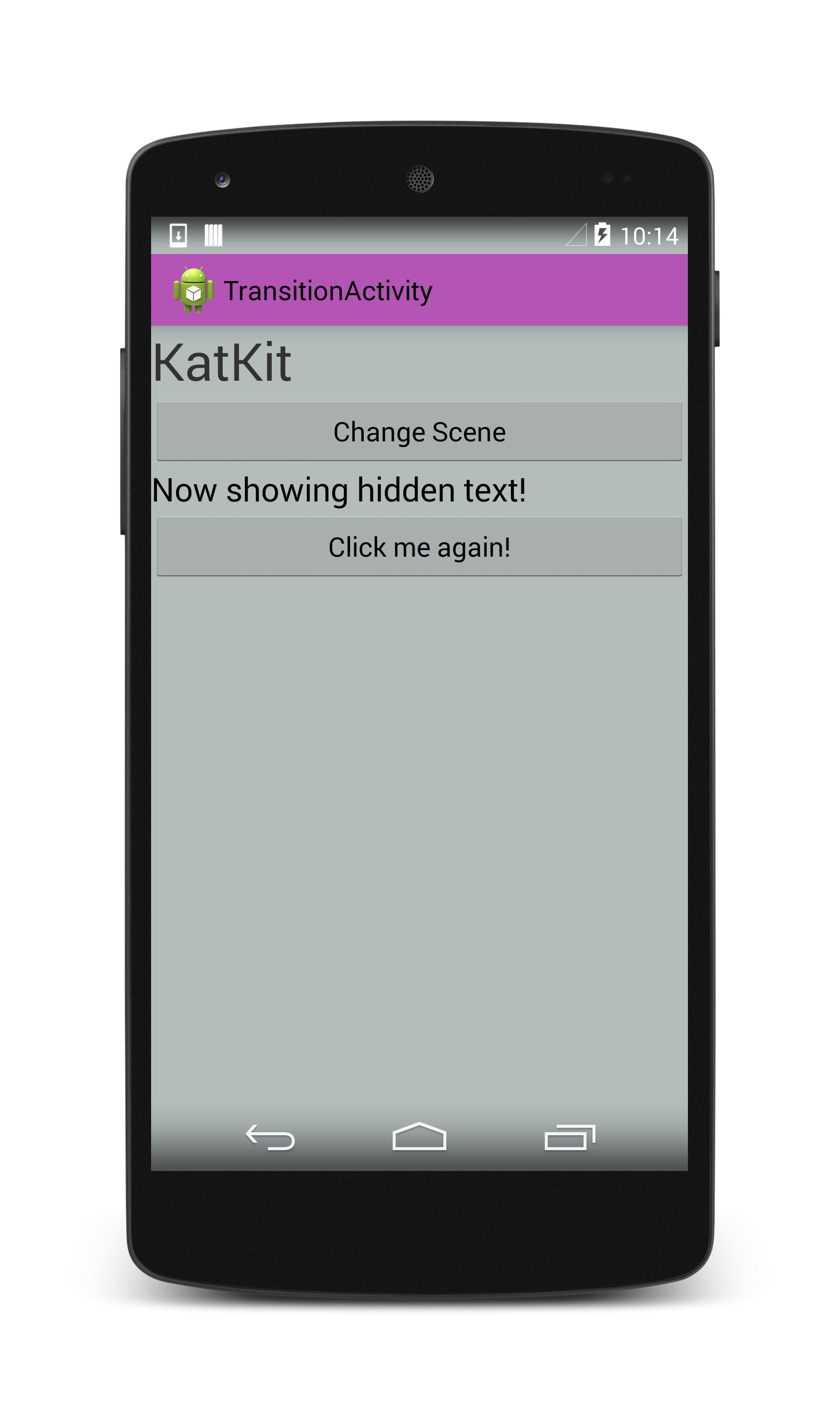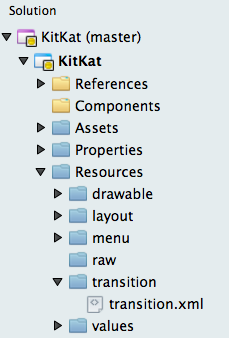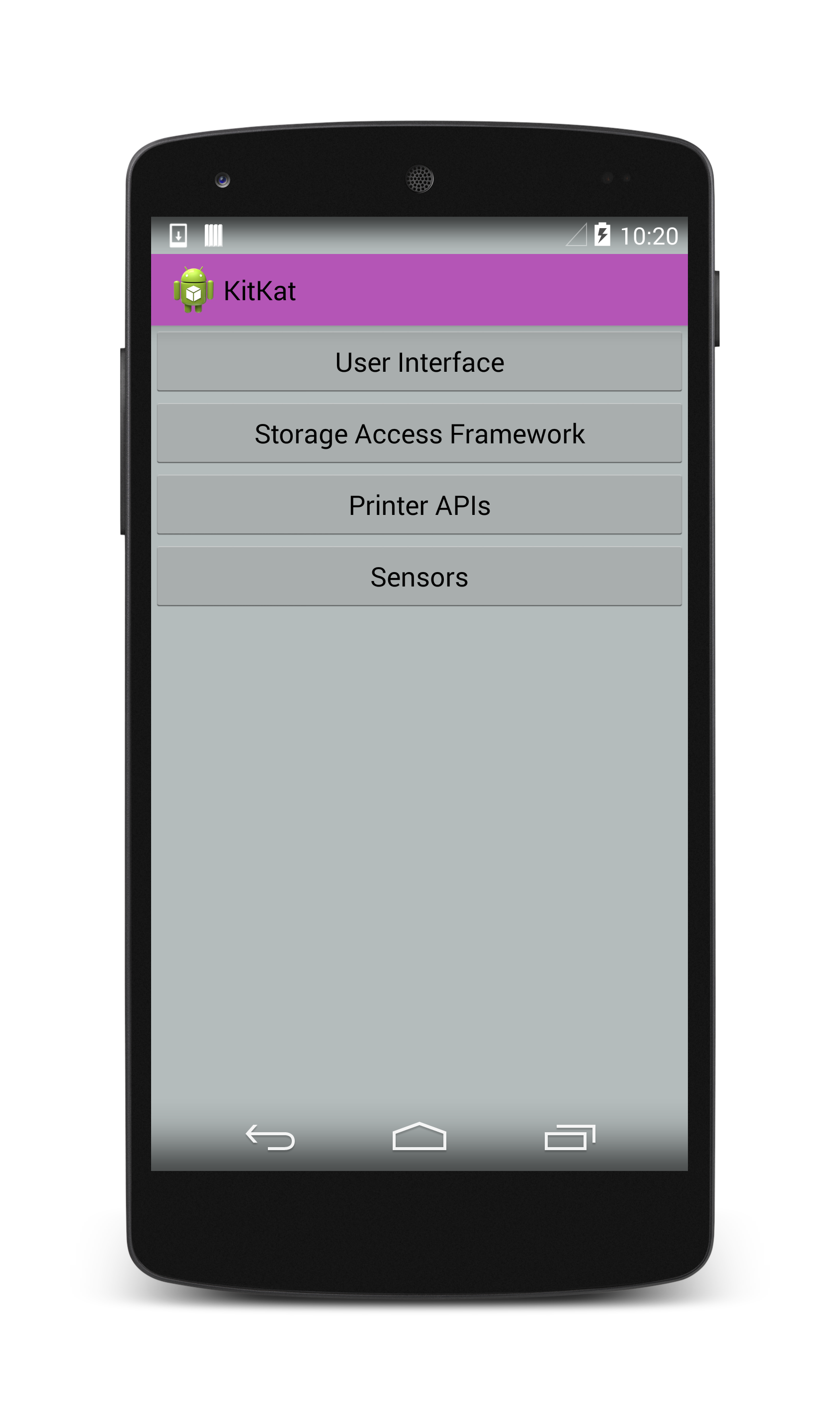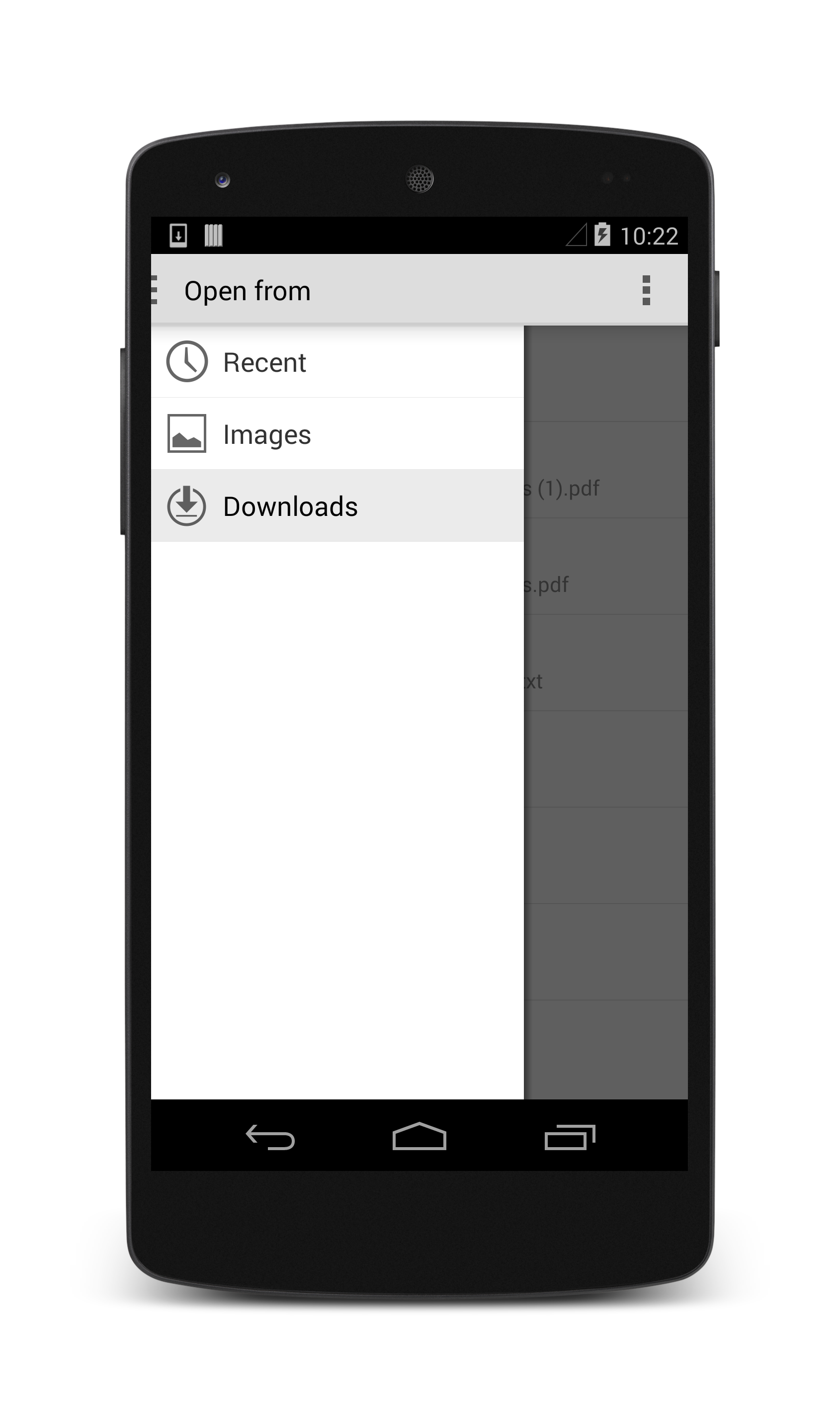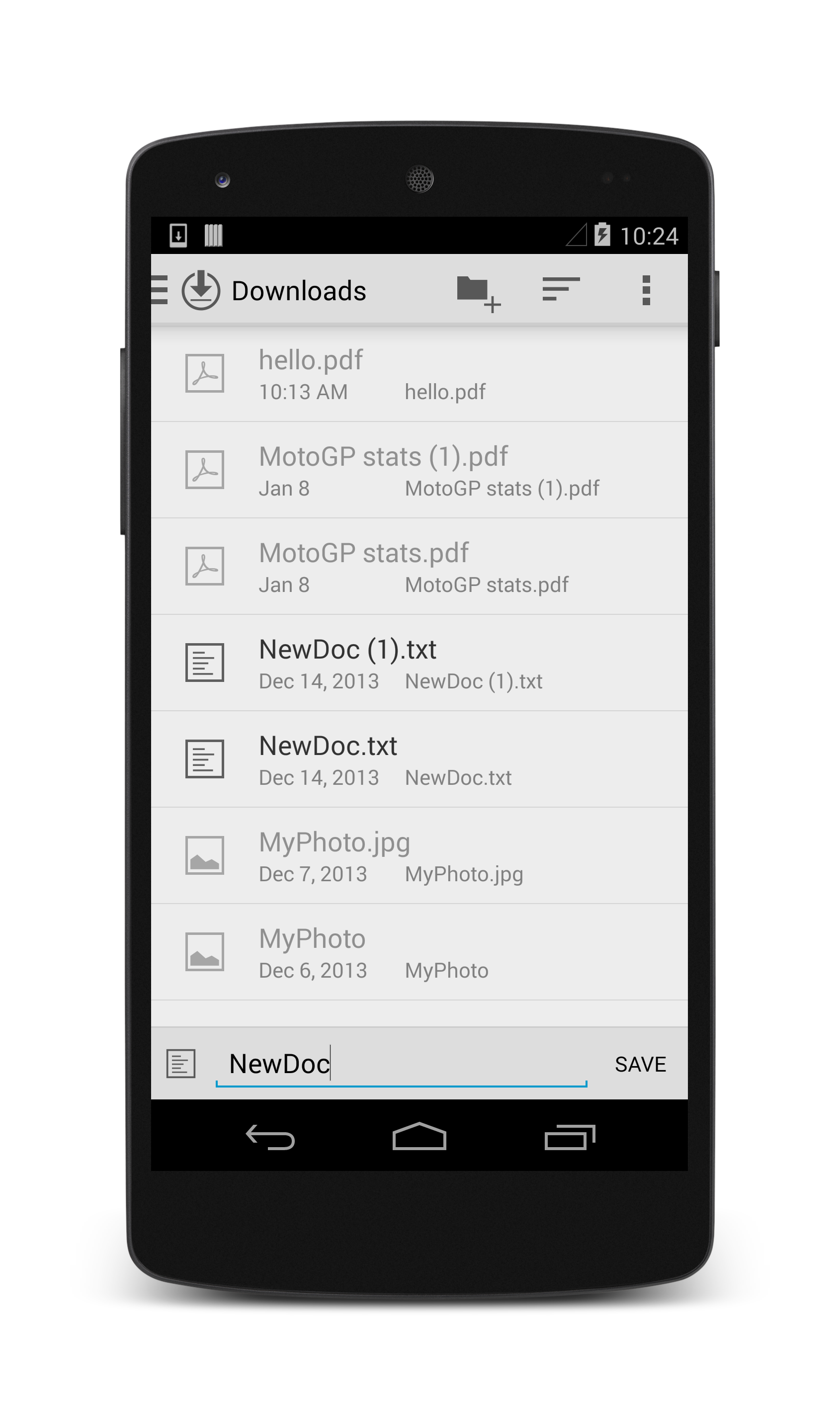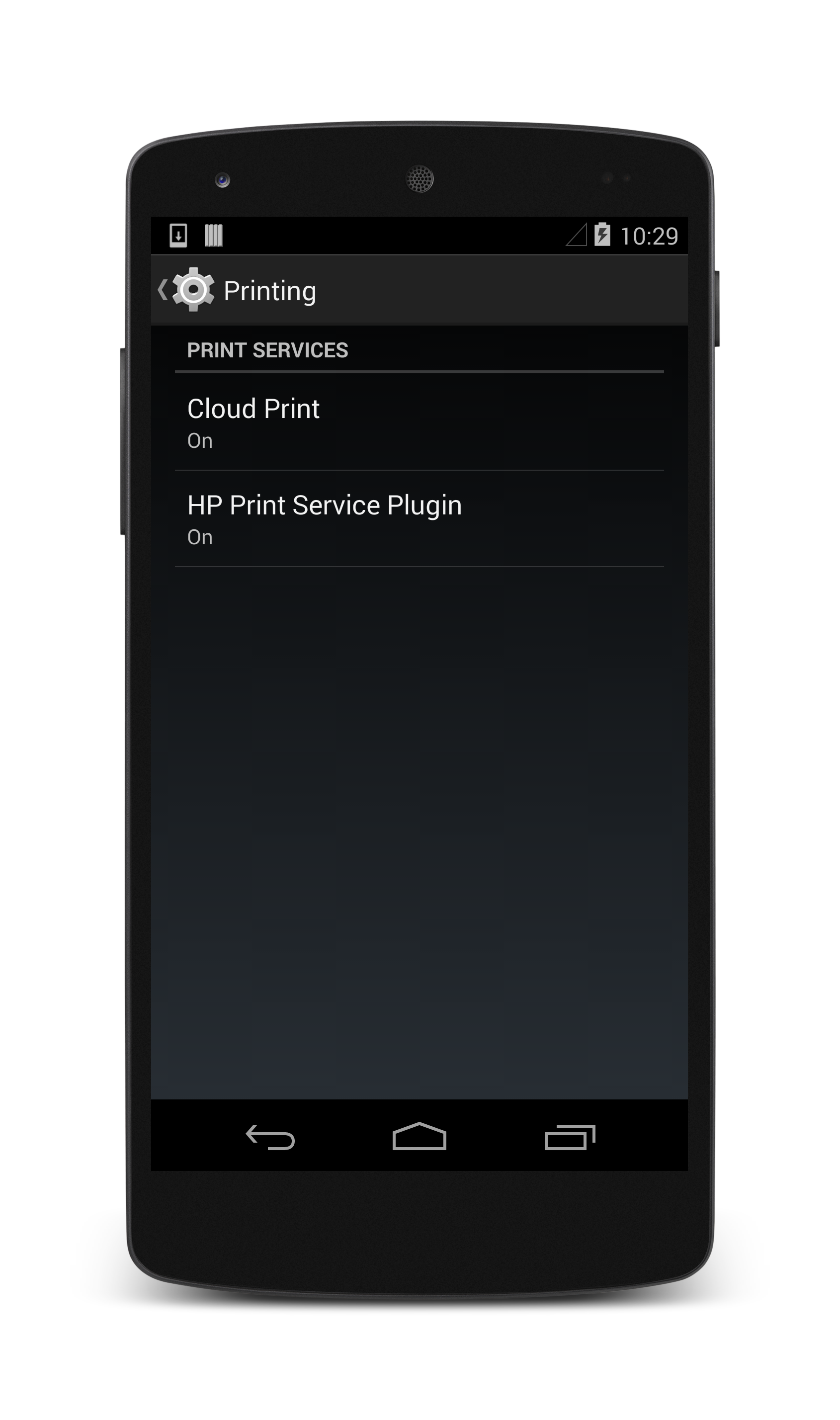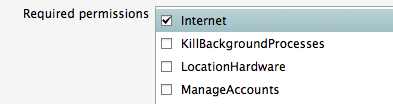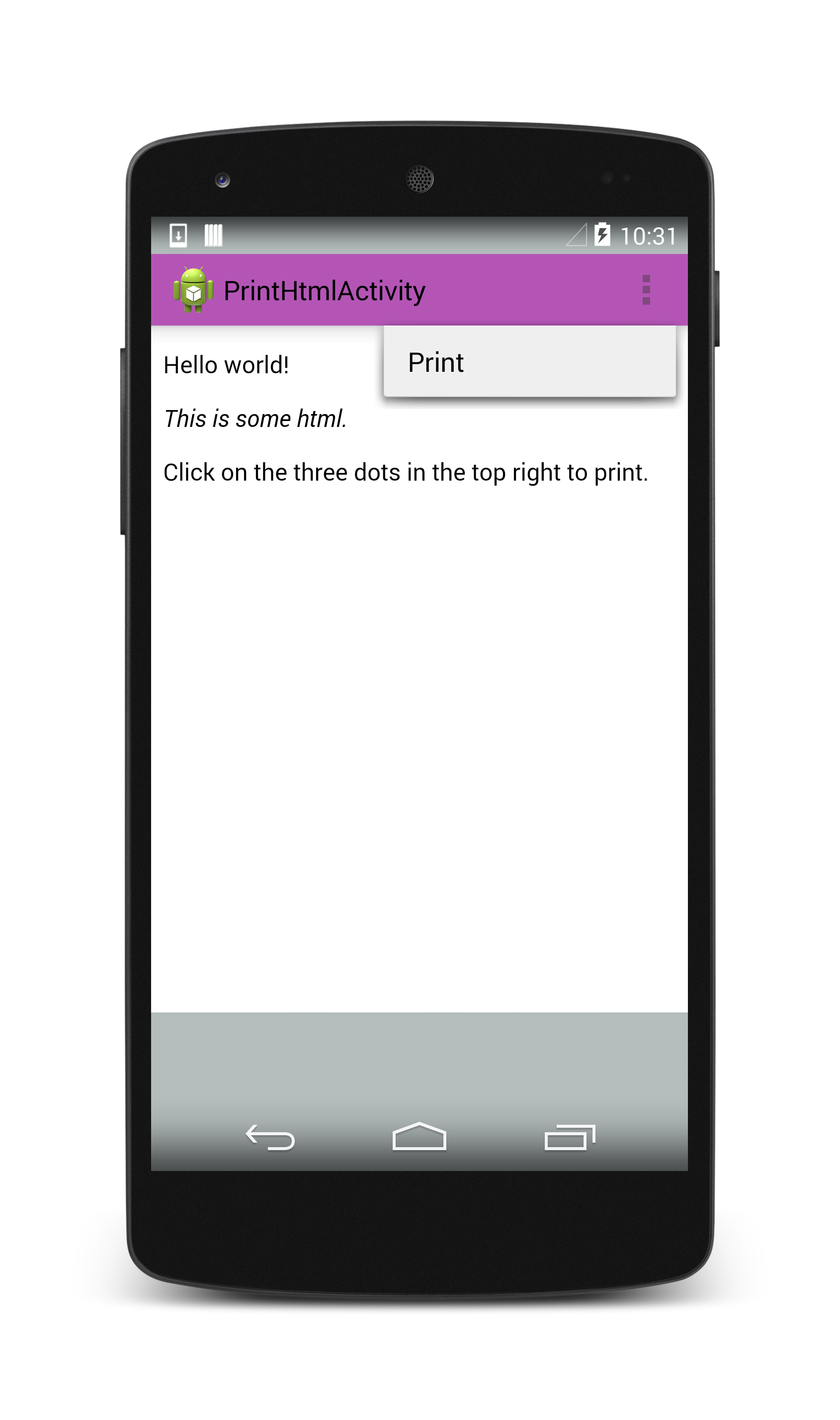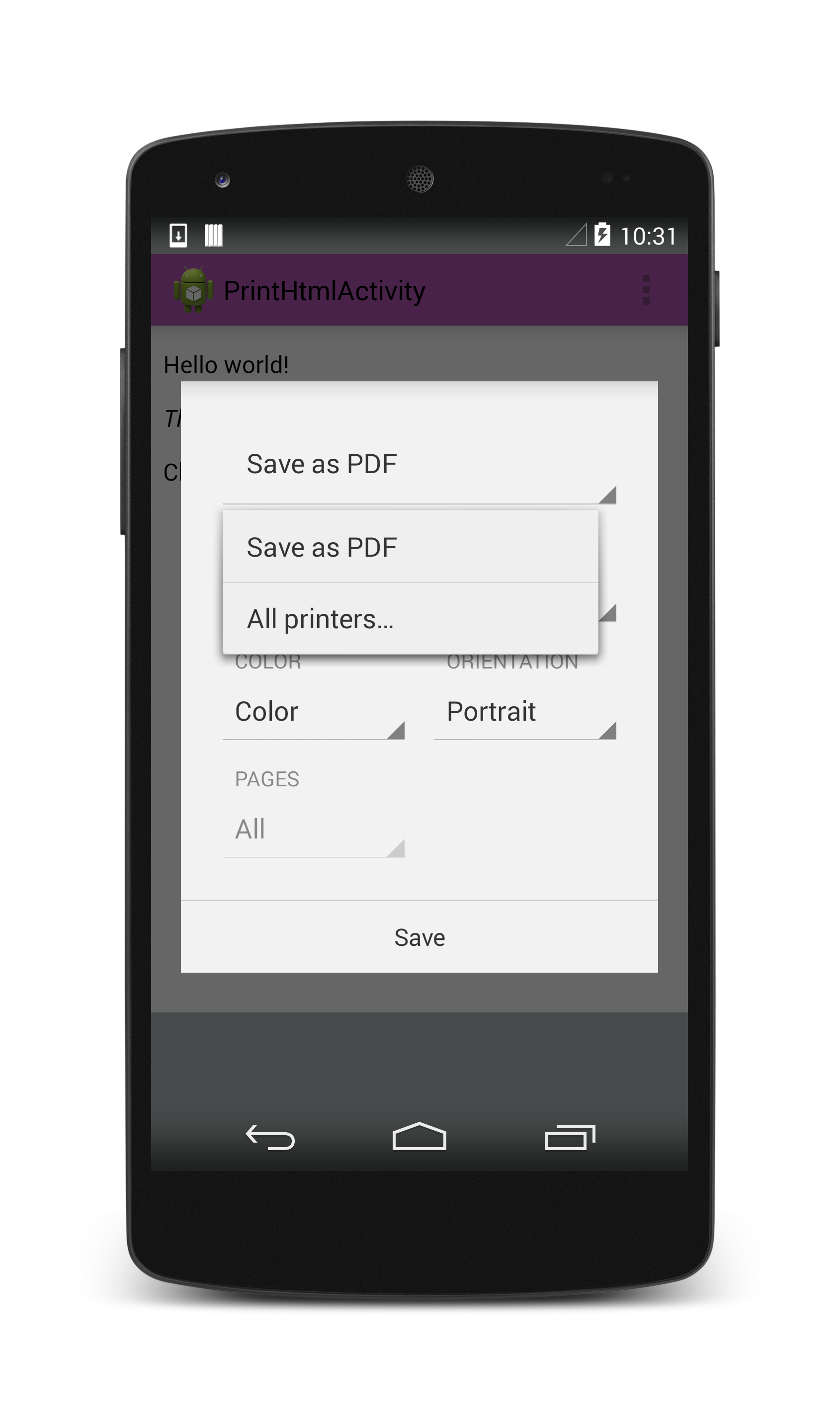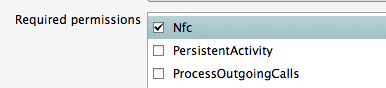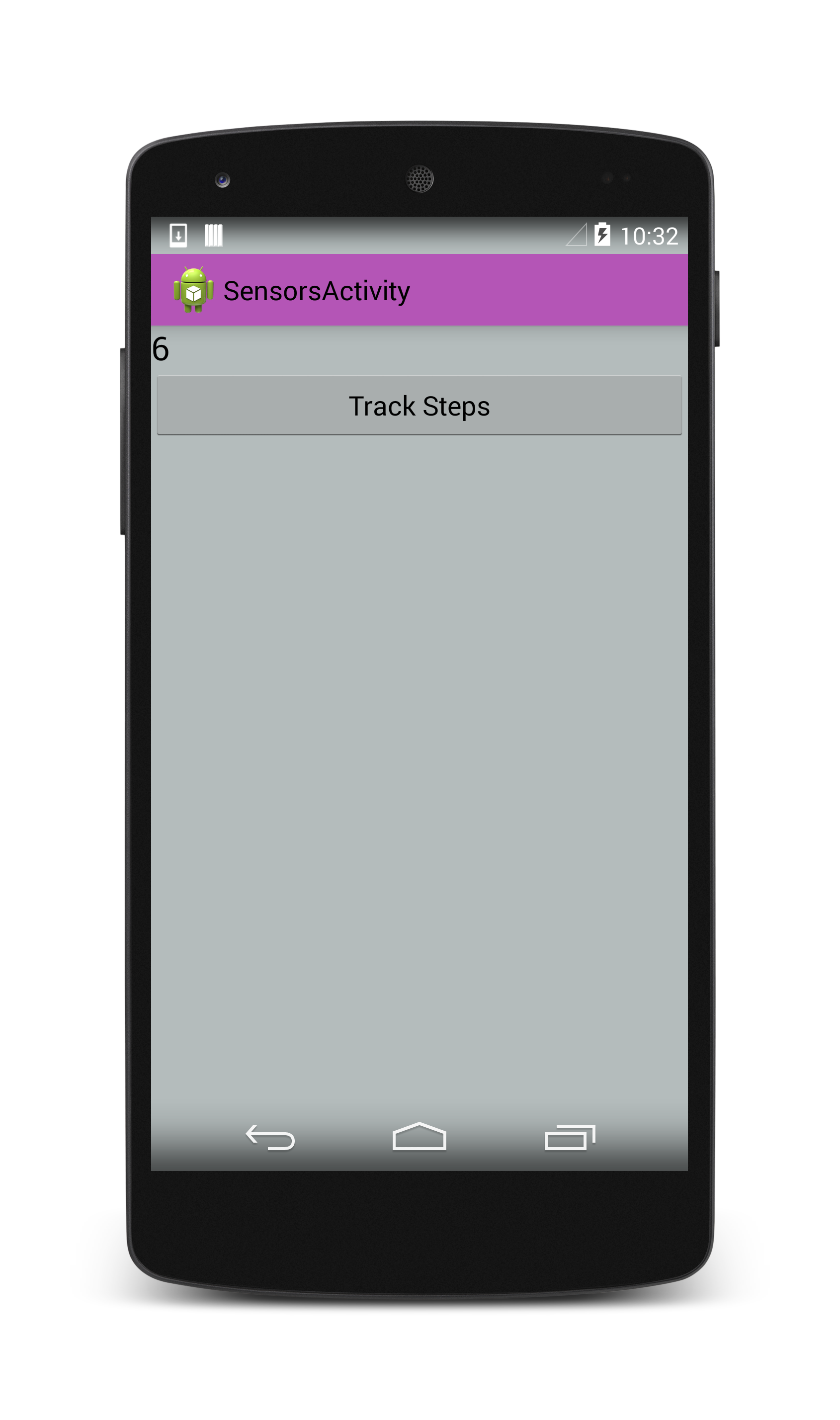Características de KitKat
Android 4.4 (KitKat) incluye gran cantidad de características para usuarios y desarrolladores. En esta guía se destacan varias de estas características y se ofrecen ejemplos de código y detalles de implementación para ayudarle a sacar el máximo partido de KitKat.
Información general
Android 4.4 (nivel de API 19), también conocido como "KitKat", se publicó a finales de 2013. KitKat ofrece diversas nuevas características y mejoras, entre las que se incluyen:
Experiencia del usuario: las animaciones sencillas con marco de transición, las barras de navegación y estado translúcidas y el modo envolvente de pantalla completa contribuyen a crear una mejor experiencia para el usuario.
Contenido de usuario: administración de archivos de usuario simplificada con un marco de acceso al almacenamiento; la impresión de imágenes, sitios web y otro contenido es más fácil con las API de impresión mejoradas.
Hardware: convierta cualquier aplicación en una tarjeta NFC con emulación de tarjeta basada en host de NFC; ejecute sensores de bajo consumo con el objeto
SensorManager.Herramientas de desarrollo: aplicaciones de presentación en pantalla en acción con el cliente de Android Debug Bridge, disponibles como parte de Android SDK.
En esta guía se ofrecen instrucciones para migrar una aplicación de Xamarin.Android existente a KitKat, así como una introducción de alto nivel de KitKat para desarrolladores de Xamarin.Android.
Requisitos
Para desarrollar aplicaciones de Xamarin.Android con KitKat es preciso instalar Xamarin.Android 4.11.0 o posterior y Android 4.4 (nivel de API 19) a través del Administrador de SDK, tal y como se muestra en la siguiente captura de pantalla:
Migración de la aplicación a KitKat
En esta sección se ofrecen algunos elementos de primera respuesta para ayudar a realizar la transición de aplicaciones existentes a Android 4.4.
Comprobación de la versión del sistema
Si una aplicación debe ser compatible con versiones anteriores de Android, asegúrese de encapsular cualquier código específico de KitKat en una comprobación de la versión del sistema, tal y como se muestra en el ejemplo de código siguiente:
if (Build.VERSION.SdkInt >= BuildVersionCodes.Kitkat) {
//KitKat only code here
}
Procesamiento por lotes de alarmas
Android usa servicios de alarma para reactivar una aplicación en segundo plano a una hora especificada. KitKat lleva esto más lejos con el procesamiento por lotes de las alarmas para conservar la energía. Esto significa que, en lugar de activar cada aplicación en un momento concreto, KitKat prefiere agrupar varias aplicaciones que están registradas para reactivarse durante el mismo intervalo de tiempo y reactivarlas al mismo tiempo.
Para indicar a Android que reactive una aplicación durante un intervalo de tiempo especificado, llame a SetWindow en el objeto AlarmManager, que pasa el tiempo mínimo y máximo (en milisegundos) que puede transcurrir antes de que se reactive la aplicación y la operación que se va a realizar en la reactivación.
El código siguiente ofrece un ejemplo de aplicación que tiene que reactivarse entre media hora y una hora después del momento en que se establece la ventana:
AlarmManager alarmManager = (AlarmManager)GetSystemService(AlarmService);
alarmManager.SetWindow (AlarmType.Rtc, AlarmManager.IntervalHalfHour, AlarmManager.IntervalHour, pendingIntent);
Para continuar con la reactivación de una aplicación en un momento concreto, use SetExact, que pasa la hora exacta en que se debe reactivar la aplicación y la operación que se va a realizar:
alarmManager.SetExact (AlarmType.Rtc, AlarmManager.IntervalDay, pendingIntent);
KitKat ya no permite establecer una alarma de repetición exacta. Las aplicaciones que utilizan SetRepeating y requieren alarmas exactas para funcionar ahora tendrán que desencadenar cada una de las alarmas de forma manual.
Almacenamiento externo
El almacenamiento externo ahora se divide en dos tipos: almacenamiento único para la aplicación y datos compartidos por varias aplicaciones. Leer y escribir en la ubicación específica de la aplicación en el almacenamiento externo no requiere ningún permiso especial. La interacción con los datos en el almacenamiento compartido requiere ahora el permiso READ_EXTERNAL_STORAGE o WRITE_EXTERNAL_STORAGE. Los dos tipos se pueden clasificar como tales:
Si se obtiene la ruta de acceso de un archivo o directorio mediante una llamada a un método en
Context, por ejemplo,GetExternalFilesDiroGetExternalCacheDirs- la aplicación no requiere permisos adicionales.
Si se obtiene la ruta de acceso de un archivo o directorio mediante el acceso a una propiedad o la llamada a un método en
Environment, comoGetExternalStorageDirectory, o bienGetExternalStoragePublicDirectory, la aplicación requiere los permisosREAD_EXTERNAL_STORAGEoWRITE_EXTERNAL_STORAGE.
Nota:
WRITE_EXTERNAL_STORAGE implica el permiso READ_EXTERNAL_STORAGE, por lo que solo debería tener que establecer un permiso.
Consolidación de SMS
KitKat simplifica la mensajería para el usuario agregando todo el contenido de SMS en una aplicación predeterminada seleccionada por el usuario. El desarrollador es responsable de que la aplicación se seleccione como aplicación de mensajería predeterminada y se comporte de forma adecuada en el código y en la práctica si la aplicación no está seleccionada. Para obtener más información sobre cómo realizar la transición de la aplicación SMS a KitKat, consulte la guía de preparación de las aplicaciones SMS para KitKat de Google.
Aplicaciones WebView
WebView se renovó radicalmente en KitKat. El cambio más importante consiste en mayor seguridad para cargar el contenido en un objeto WebView. Aunque la mayoría de las aplicaciones que tienen como destino versiones anteriores de API deberían funcionar según lo previsto, se recomienda muy especialmente probar las aplicaciones que usan la clase WebView. Para obtener más información sobre las API de WebView afectadas, consulte la documentación Migración a WebView en Android 4.4 de Android.
Experiencia del usuario
KitKat incluye varias API nuevas para mejorar la experiencia del usuario, incluido el nuevo marco de transición para controlar las animaciones de propiedades y una opción de interfaz de usuario translúcida para los temas. Estos cambios se describen a continuación.
Marco de transición
El marco de transición facilita la implementación de animaciones. KitKat le permite realizar una sencilla animación de propiedades con una sola línea de código o personalizar las transiciones con escenas.
Animación de propiedades simples
La nueva biblioteca de transiciones de Android simplifica el código subyacente a las animaciones de propiedad. El marco permite realizar animaciones simples con apenas código. Por ejemplo, el código siguiente usa TransitionManager.BeginDelayedTransition para animar la visualización y ocultación de un objeto TextView:
using Android.Transitions;
public class MainActivity : Activity
{
LinearLayout linear;
Button button;
TextView text;
protected override void OnCreate (Bundle bundle)
{
base.OnCreate (bundle);
SetContentView (Resource.Layout.Main);
linear = FindViewById<LinearLayout> (Resource.Id.linearLayout);
button = FindViewById<Button> (Resource.Id.button);
text = FindViewById<TextView> (Resource.Id.textView);
button.Click += (o, e) => {
TransitionManager.BeginDelayedTransition (linear);
if(text.Visibility != ViewStates.Visible)
{
text.Visibility = ViewStates.Visible;
}
else
{
text.Visibility = ViewStates.Invisible;
}
};
}
}
En el ejemplo anterior se usa el marco de transición para crear una transición predeterminada y automática entre los valores de propiedad cambiantes. Dado que la animación se controla mediante una sola línea de código, puede hacer que sea compatible fácilmente con versiones anteriores de Android encapsulando la llamada a BeginDelayedTransition en una comprobación de la versión del sistema. Para obtener más información, consulte la sección Migración de la aplicación a KitKat.
En la captura de pantalla siguiente se muestra la aplicación antes de la animación:
En la captura de pantalla siguiente se muestra la aplicación después de la animación:
Puede obtener más control sobre la transición con escenas, que se describen en la sección siguiente.
Escenas de Android
Las escenas se presentaron como parte del marco de transición para ofrecer al desarrollador más control sobre las animaciones. Las escenas crean un área dinámica en la interfaz de usuario: se especifica un contenedor y varias versiones, o "escenas", para el contenido XML del contenedor y Android realiza el resto del trabajo para animar las transiciones entre escenas. Las escenas de Android permiten crear animaciones complejas con un apenas trabajo en el lado de desarrollo.
El elemento de la interfaz de usuario estática que aloja el contenido dinámico se denomina contenedor o base de la escena. En el ejemplo siguiente se usa Android Designer para crear un objeto RelativeLayout denominado container:
El diseño de ejemplo también define un botón denominado sceneButton debajo del objeto container. Este botón desencadenará la transición.
El contenido dinámico dentro del contenedor requiere dos nuevos diseños de Android. Estos diseños solo especifican el incluido código dentro del contenedor. En el código de ejemplo siguiente se define un diseño llamado Scene1 que contiene dos campos de texto que dicen "Kit" y "Kat" respectivamente, y un segundo diseño denominado Scene2 que contiene los mismos campos de texto invertidos. El XML es el siguiente:
Scene1.axml:
<?xml version="1.0" encoding="utf-8"?>
<merge xmlns:android="http://schemas.android.com/apk/res/android">
<TextView
android:id="@+id/textA"
android:layout_width="wrap_content"
android:layout_height="wrap_content"
android:text="Kit"
android:textSize="35sp" />
<TextView
android:id="@+id/textB"
android:layout_width="wrap_content"
android:layout_height="wrap_content"
android:layout_toRightOf="@id/textA"
android:text="Kat"
android:textSize="35sp" />
</merge>
Scene2.axml:
<?xml version="1.0" encoding="utf-8"?>
<merge xmlns:android="http://schemas.android.com/apk/res/android">
<TextView
android:id="@+id/textB"
android:layout_width="wrap_content"
android:layout_height="wrap_content"
android:text="Kat"
android:textSize="35sp" />
<TextView
android:id="@+id/textA"
android:layout_width="wrap_content"
android:layout_height="wrap_content"
android:layout_toRightOf="@id/textB"
android:text="Kit"
android:textSize="35sp" />
</merge>
En el ejemplo anterior se usa merge para que el código de vista sea más corto y simplificar la jerarquía de vistas. Aquí puede leer más información sobre diseños merge.
Una escena se crea llamando a Scene.GetSceneForLayout, que pasa el objeto de contenedor, el identificador de recurso del archivo de diseño de la escena y el objeto Context actual, tal y como se muestra en el ejemplo de código siguiente:
RelativeLayout container = FindViewById<RelativeLayout> (Resource.Id.container);
Scene scene1 = Scene.GetSceneForLayout(container, Resource.Layout.Scene1, this);
Scene scene2 = Scene.GetSceneForLayout(container, Resource.Layout.Scene2, this);
scene1.Enter();
Al hacer clic en el botón se voltea entre las dos escenas, que Android anima con los valores de transición predeterminados:
sceneButton.Click += (o, e) => {
Scene temp = scene2;
scene2 = scene1;
scene1 = temp;
TransitionManager.Go (scene1);
};
En la captura de pantalla siguiente se ilustra la escena antes de la animación:
En la captura de pantalla siguiente se ilustra la escena después de la animación:
Nota:
Hay un error conocido en la biblioteca de transiciones de Android que hace que las escenas creadas con GetSceneForLayout se interrumpan la segunda vez que un usuario navega por una actividad.
Transiciones personalizadas en escenas
Se puede definir una transición personalizada en un archivo de recursos XML en el directorio transition en Resources, tal y como se muestra en la siguiente captura de pantalla:
En el ejemplo de código siguiente se define una transición que se anima durante 5 segundos. Puede ver más información sobre la animación en.
<changeBounds
xmlns:android="http://schemas.android.com/apk/res/android"
android:duration="5000"
android:interpolator="@android:anim/overshoot_interpolator" />
La transición se crea en la actividad mediante el objeto TransitionInflater, tal y como se muestra en el código siguiente:
Transition transition = TransitionInflater.From(this).InflateTransition(Resource.Transition.transition);
La nueva transición se agrega entonces a la llamada a Go que comienza la animación:
TransitionManager.Go (scene1, transition);
Interfaz de usuario translúcida
KitKat le ofrece más control sobre la aplicación con barras opcionales de navegación y estado translúcidas. Puede cambiar la translucidez de los elementos de la interfaz de usuario del sistema en el mismo archivo XML que se usa para definir el tema de Android. KitKat presenta las siguientes propiedades:
windowTranslucentStatus: cuando se establece en true, hace que la barra de estado superior sea translúcida.windowTranslucentNavigation: cuando se establece en true, hace que la barra de navegación inferior sea translúcida.fitsSystemWindows: si se establece la barra superior o inferior como translúcida, el contenido cambia el contenido en los elementos transparentes de la interfaz de usuario de forma predeterminada. Establecer esta propiedad entruees una forma sencilla de evitar que el contenido se superponga con los elementos de la interfaz de usuario del sistema translúcida.
En el código siguiente se define un tema con barras de navegación y estado translúcidas:
<?xml version="1.0" encoding="UTF-8" ?>
<resources>
<style name="KitKatTheme" parent="android:Theme.Holo.Light">
<item name="android:windowBackground">@color/xamgray</item>
<item name="android:windowTranslucentStatus">true</item>
<item name="android:windowTranslucentNavigation">true</item>
<item name="android:fitsSystemWindows">true</item>
<item name="android:actionBarStyle">@style/ActionBar.Solid.KitKat</item>
</style>
<style name="ActionBar.Solid.KitKat" parent="@android:style/Widget.Holo.Light.ActionBar.Solid">
<item name="android:background">@color/xampurple</item>
</style>
</resources>
En la captura de pantalla siguiente se nuestra el tema anterior con barras de navegación y estado translúcidas:
Contenido del usuario
Marco de acceso al almacenamiento
El marco de acceso de almacenamiento (SAF) es una nueva forma de que los usuarios interactúen con contenido almacenado tales como imágenes, vídeos y documentos. En lugar de presentar a los usuarios un cuadro de diálogo para elegir una aplicación para controlar el contenido, KitKat abre una nueva interfaz de usuario que permite a los usuarios acceder a sus datos en una ubicación agregada. Una vez que se haya elegido el contenido, el usuario volverá a la aplicación que solicitó el contenido y la experiencia de la aplicación continuará como es habitual.
Este cambio requiere dos acciones en el lado del desarrollador: en primer lugar, las aplicaciones que requieren contenido de los proveedores deben actualizarse a una nueva forma de solicitar contenido. En segundo lugar, es necesario modificar las aplicaciones que escriben datos en un objeto ContentProvider para usar el nuevo marco. Ambos escenarios dependen de la nueva API DocumentsProvider.
DocumentsProvider
En KitKat, las interacciones con ContentProviders se abstraen con la clase DocumentsProvider. Esto significa que SAF no se preocupa de dónde están los datos físicamente, siempre y cuando sean accesibles a través de la API de DocumentsProvider. Los proveedores locales, los servicios en la nube y los dispositivos de almacenamiento externo usan la misma interfaz, y se tratan de la misma manera, lo que proporciona al usuario y al desarrollador un solo lugar para interactuar con el contenido del usuario.
En esta sección se explica cómo cargar y guardar contenido con el marco de acceso de almacenamiento.
Solicitud de contenido de un proveedor
Podemos indicar a KitKat que queremos elegir contenido mediante la interfaz de usuario de SAF con la intención ActionOpenDocument, lo que significa que queremos conectarnos a todos los proveedores de contenido disponibles en el dispositivo. Puede agregar algún filtro a esta intención especificando CategoryOpenable, lo que significa que solo se devolverá el contenido que se puede abrir (es decir, contenido accesible y utilizable). KitKat también permite filtrar contenido con el objeto MimeType. Por ejemplo, el código siguiente filtra los resultados de la imagen mediante la especificación de la imagen MimeType:
Intent intent = new Intent (Intent.ActionOpenDocument);
intent.AddCategory (Intent.CategoryOpenable);
intent.SetType ("image/*");
StartActivityForResult (intent, save_request_code);
La llamada a StartActivityForResult inicia la interfaz de usuario de SAF, que el usuario puede entonces examinar para elegir una imagen:
Una vez que el usuario ha elegido una imagen, OnActivityResult devuelve el objeto Android.Net.Uri del archivo elegido. En el ejemplo de código siguiente se muestra la selección de imagen del usuario:
protected override void OnActivityResult(int requestCode, Result resultCode, Intent data)
{
base.OnActivityResult(requestCode, resultCode, data);
if (resultCode == Result.Ok && data != null && requestCode == save_request_code) {
imageView = FindViewById<ImageView> (Resource.Id.imageView);
imageView.SetImageURI (data.Data);
}
}
Escritura de contenido en un proveedor
Además de cargar contenido desde la interfaz de usuario de SAF, KitKat también le permite guardar contenido en cualquier ContentProvider que implemente la API de DocumentProvider. Al guardar el contenido, se usa un Intent con ActionCreateDocument:
Intent intentCreate = new Intent (Intent.ActionCreateDocument);
intentCreate.AddCategory (Intent.CategoryOpenable);
intentCreate.SetType ("text/plain");
intentCreate.PutExtra (Intent.ExtraTitle, "NewDoc");
StartActivityForResult (intentCreate, write_request_code);
En el ejemplo de código anterior se carga la interfaz de usuario de SAF, lo que permite al usuario cambiar el nombre de archivo y seleccionar un directorio para hospedar el nuevo archivo:
Cuando el usuario presiona Guardar, OnActivityResult pasa el objeto Android.Net.Uri del archivo recién creado, al que se puede acceder con data.Data. El URI se puede usar para transmitir datos al nuevo archivo:
protected override void OnActivityResult(int requestCode, Result resultCode, Intent data)
{
base.OnActivityResult(requestCode, resultCode, data);
if (resultCode == Result.Ok && data != null && requestCode == write_request_code) {
using (Stream stream = ContentResolver.OpenOutputStream(data.Data)) {
Encoding u8 = Encoding.UTF8;
string content = "Hello, world!";
stream.Write (u8.GetBytes(content), 0, content.Length);
}
}
}
Tenga en cuenta que ContentResolver.OpenOutputStream(Android.Net.Uri)devuelve System.IO.Stream, por lo que todo el proceso de streaming se puede escribir en .NET.
Para obtener más información sobre la carga, creación y edición de contenido con el marco de acceso de almacenamiento, consulte la documentación de Android sobre el marco de acceso de almacenamiento.
Impresión
El contenido de impresión se simplifica en KitKat con la introducción de los servicios de impresión y PrintManager. KitKat es también la primera versión de la API que aprovecha por completo las API del servicio Google Cloud Print mediante las aplicaciones de Google Cloud Print.
La mayoría de los dispositivos que se suministran con KitKat descargan automáticamente la aplicación Google Cloud Print y HP Print Service Plugin la primera vez que se conectan a la WiFi. Un usuario puede comprobar la configuración de impresión de su dispositivo. Para ello, debe ir a Configuración > Sistema > Impresión:
Nota:
Aunque las API de impresión están configuradas para que funcionen con Google Cloud Print de forma predeterminada, Android sigue permitiendo a los desarrolladores preparar el contenido de impresión con las nuevas API y enviarlo a otras aplicaciones para controlar la impresión.
Impresión de contenido HTML
KitKat crea automáticamente un objeto PrintDocumentAdapter para una vista web con WebView.CreatePrintDocumentAdapter. La impresión de contenido web es un esfuerzo coordinado entre un objeto WebViewClient que espera a que se cargue el contenido HTML y permite que la actividad sepa que la opción de impresión está disponible en el menú opciones y la actividad, que espera a que el usuario seleccione la opción de impresión y llama a Print en el PrintManager. En esta sección se describe la configuración básica necesaria para imprimir contenido HTML en pantalla.
Tenga en cuenta que la carga e impresión de contenido web requieren el permiso de Internet:
Elemento del menú Imprimir
La opción Imprimir normalmente aparecerá en el menú de opciones de la actividad. El menú opciones permite que los usuarios realicen acciones en una actividad. Se encuentra en la esquina superior derecha de la pantalla y tiene el siguiente aspecto:
Se pueden definir elementos de menú adicionales en el directorio de menús en Recursos. El código siguiente define un elemento de menú de ejemplo denominado Imprimir:
<?xml version="1.0" encoding="utf-8"?>
<menu xmlns:android="http://schemas.android.com/apk/res/android">
<item android:id="@+id/menu_print"
android:title="Print"
android:showAsAction="never" />
</menu>
La interacción con el menú de opciones de la actividad se produce a través de los métodos OnCreateOptionsMenu y OnOptionsItemSelected.
OnCreateOptionsMenu es el lugar donde se agregan nuevos elementos de menú, como la opción Imprimir, en el directorio de recursos de menú.
OnOptionsItemSelected escucha al usuario que selecciona la opción Imprimir en el menú y comienza la impresión:
bool dataLoaded;
public override bool OnCreateOptionsMenu (IMenu menu)
{
base.OnCreateOptionsMenu (menu);
if (dataLoaded) {
MenuInflater.Inflate (Resource.Menu.print, menu);
}
return true;
}
public override bool OnOptionsItemSelected (IMenuItem item)
{
if (item.ItemId == Resource.Id.menu_print) {
PrintPage ();
return true;
}
return base.OnOptionsItemSelected (item);
}
El código anterior también define una variable denominada dataLoaded para realizar un seguimiento del estado del contenido HTML. El objeto WebViewClient establecerá esta variable en true cuando se haya cargado todo el contenido, por lo que la actividad sabrá agregar el elemento de menú Imprimir al menú de opciones.
WebViewClient
El trabajo del objeto WebViewClient es asegurarse de que los datos del objeto WebView se cargan por completo antes de que aparezca la opción Imprimir en el menú, que lo hace con el método OnPageFinished. OnPageFinished realiza escuchas para que el contenido web termine de cargarse e indica a la actividad que vuelva a crear su menú de opciones con InvalidateOptionsMenu:
class MyWebViewClient : WebViewClient
{
PrintHtmlActivity caller;
public MyWebViewClient (PrintHtmlActivity caller)
{
this.caller = caller;
}
public override void OnPageFinished (WebView view, string url)
{
caller.dataLoaded = true;
caller.InvalidateOptionsMenu ();
}
}
OnPageFinished también establece el valor dataLoaded en true, por lo que OnCreateOptionsMenu puede volver a crear el menú con la opción de impresión en contexto.
PrintManager
En el siguiente ejemplo de código se imprime el contenido de un objeto WebView:
void PrintPage ()
{
PrintManager printManager = (PrintManager)GetSystemService (Context.PrintService);
PrintDocumentAdapter printDocumentAdapter = myWebView.CreatePrintDocumentAdapter ();
printManager.Print ("MyWebPage", printDocumentAdapter, null);
}
Print toma como argumentos: un nombre para el trabajo de impresión ("MyWebPage" en este ejemplo), un objeto PrintDocumentAdapter que genera el documento de impresión a partir del contenido y PrintAttributes (null en el ejemplo anterior). Puede especificar PrintAttributes para ayudar a diseñar el contenido en la página impresa, aunque los atributos predeterminados deben controlar la mayoría de los escenarios.
La llamada a Print carga la interfaz de usuario de impresión, que enumera las opciones del trabajo de impresión. La interfaz de usuario ofrece a los usuarios la opción de imprimir o guardar el contenido HTML en un archivo PDF, tal y como se muestra en las capturas de pantallas siguientes:
Hardware
KitKat agrega varias API para acomodar las nuevas características del dispositivo. Las más importantes son la emulación de tarjeta basada en host y el nuevo objeto SensorManager.
Emulación de tarjeta basada en host de NFC
La emulación de tarjeta basada en host (HCE) permite que las aplicaciones se comporten como tarjetas NFC o lectores de tarjetas NFC sin depender del elemento seguro propio del operador. Antes de configurar HCE, asegúrese de que HCE esté disponible en el dispositivo con PackageManager.HasSystemFeature:
bool hceSupport = PackageManager.HasSystemFeature(PackageManager.FeatureNfcHostCardEmulation);
HCE requiere que la característica HCE y el permiso Nfc se registren con el AndroidManifest.xmlde la aplicación:
<uses-feature android:name="android.hardware.nfc.hce" />
Para trabajar, HCE tiene que poder ejecutarse en segundo plano y debe iniciarse cuando el usuario realiza una transacción NFC, aunque la aplicación que usa HCE no se está ejecutando. Podemos lograr esto escribiendo el código de HCE como un objeto Service. Un servicio HCE implementa la interfaz HostApduService, que implementa los métodos siguientes:
ProcessCommandApdu: una unidad de datos de protocolo de aplicación (APDU) es lo que se envía entre el lector NFC y el servicio HCE. Este método consume una ADPU del lector y devuelve una unidad de datos en respuesta.
OnDeactivated: el objeto
HostAdpuServicese desactiva cuando el servicio HCE deja de comunicarse con el lector NFC.
Un servicio HCE también debe registrarse con el manifiesto de la aplicación y decorarse con los permisos, el filtro de intención y los metadatos adecuados. El código siguiente es un ejemplo de HostApduService registrado con el manifiesto de Android mediante el atributo Service (para más información sobre los atributos, consulte la guía sobre trabajo con el manifiesto de Android de Xamarin):
[Service(Exported=true, Permission="android.permissions.BIND_NFC_SERVICE"),
IntentFilter(new[] {"android.nfc.cardemulation.HOST_APDU_SERVICE"}),
MetaData("android.nfc.cardemulation.host.apdu_service",
Resource="@xml/hceservice")]
class HceService : HostApduService
{
public override byte[] ProcessCommandApdu(byte[] apdu, Bundle extras)
{
...
}
public override void OnDeactivated (DeactivationReason reason)
{
...
}
}
El servicio anterior ofrece una manera de que el lector NFC interactúe con la aplicación, pero el lector NFC todavía no tiene ninguna manera de saber si este servicio está emulando la tarjeta NFC que debe examinar. Para ayudar al lector NFC a identificar el servicio, podemos asignar al servicio un identificador de aplicación (AID) único. Especificamos un AID, junto con otros metadatos sobre el servicio HCE, en un archivo de recursos XML registrado con el atributo MetaData (consulte el ejemplo de código anterior). Este archivo de recursos especifica uno o varios filtros de AID: cadenas de identificador único en formato hexadecimal que corresponden a los AID de uno o más dispositivos de lectura NFC:
<host-apdu-service xmlns:android="http://schemas.android.com/apk/res/android"
android:description="@string/hce_service_description"
android:requireDeviceUnlock="false"
android:apduServiceBanner="@drawable/service_banner">
<aid-group android:description="@string/aid_group_description"
android:category="payment">
<aid-filter android:name="1111111111111111"/>
<aid-filter android:name="0123456789012345"/>
</aid-group>
</host-apdu-service>
Además de los filtros de ayuda, el archivo de recursos XML también proporciona una descripción orientada al usuario del servicio HCE, especifica un grupo de AID (aplicación de pago frente a "otros") y, en el caso de una aplicación de pago, un banner de 260x96 dp que se va a mostrar al usuario.
El programa de instalación descrito anteriormente proporciona los bloques de creación básicos para una aplicación que emula una tarjeta NFC. La propia NFC requiere varios pasos más y más pruebas para su configuración. Para obtener más información sobre la emulación de tarjeta basada en host, consulte el portal de documentación de Android. Para obtener más información sobre el uso de NFC con Xamarin, consulte los ejemplos de NFC de Xamarin.
Sensors
KitKat proporciona acceso a los sensores del dispositivo a través de un objeto SensorManager.
El objeto SensorManager permite que el sistema operativo programe la entrega de información de sensor a una aplicación por lotes, lo que preserva la duración de la batería.
KitKat también incluye dos nuevos tipos de sensor para realizar el seguimiento de los pasos del usuario. Se basan en el acelerómetro e incluyen:
StepDetector: la aplicación se notifica/reactiva cuando el usuario realiza un paso y el detector proporciona un valor de tiempo para el momento en que se produjo el paso.
StepCounter: realiza un seguimiento del número de pasos que ha seguido el usuario desde que se registró el sensor hasta el siguiente reinicio del dispositivo.
En la captura de pantalla siguiente se muestra el contador de pasos en acción:
Se puede crear un objeto SensorManager llamando a GetSystemService(SensorService) y convirtiendo el resultado en un objeto SensorManager. Para usar el contador de pasos, llame a GetDefaultSensor en el objeto SensorManager. Puede registrar el sensor y escuchar los cambios en el contador de pasos con la ayuda la interfaz ,Interfaz de ISensorEventListener, como se muestra en el ejemplo de código siguiente:
public class MainActivity : Activity, ISensorEventListener
{
float count = 0;
protected override void OnCreate (Bundle bundle)
{
base.OnCreate (bundle);
SetContentView (Resource.Layout.Main);
SensorManager senMgr = (SensorManager) GetSystemService (SensorService);
Sensor counter = senMgr.GetDefaultSensor (SensorType.StepCounter);
if (counter != null) {
senMgr.RegisterListener(this, counter, SensorDelay.Normal);
}
}
public void OnAccuracyChanged (Sensor sensor, SensorStatus accuracy)
{
Log.Info ("SensorManager", "Sensor accuracy changed");
}
public void OnSensorChanged (SensorEvent e)
{
count = e.Values [0];
}
}
Se llama a OnSensorChanged si el contador de pasos se actualiza mientras la aplicación está en primer plano. Si la aplicación entra al segundo plano o el dispositivo está en suspensión, no se llamará a OnSensorChanged; sin embargo, los pasos se seguirán contando hasta que se llame a UnregisterListener.
Tenga en cuenta que el valor de número de pasos es acumulativo en todas las aplicaciones que registran el sensor. Esto significa que incluso si desinstala y vuelve a instalar la aplicación e inicializa la variable count en 0 al iniciarse la aplicación, el valor indicado por el sensor seguirá siendo el número total de pasos que se realizaron mientras se registraba el sensor, ya sea por su aplicación o por otra. Puede evitar que la aplicación se agregue al contador de pasos llamando a UnregisterListener en el objeto SensorManager, tal y como se muestra en el código siguiente:
protected override void OnPause()
{
base.OnPause ();
senMgr.UnregisterListener(this);
}
Al reiniciar el dispositivo, se restablece el número de pasos en 0. La aplicación necesitará código adicional para asegurarse de que notifica un recuento exacto a la aplicación, independientemente de que otras aplicaciones usen el sensor o el estado del dispositivo.
Nota:
Mientras que la API para la detección y el recuento de pasos se incluye con KitKat, no todos los teléfonos están equipados con el sensor. Puede comprobar si el sensor está disponible ejecutando PackageManager.HasSystemFeature(PackageManager.FeatureSensorStepCounter); o comprobar que el valor devuelto de GetDefaultSensor no es null.
Herramientas de desarrollo
Grabación de pantalla
KitKat incluye nuevas funcionalidades de grabación de pantalla para que los desarrolladores puedan grabar aplicaciones en acción. La grabación de pantalla está disponible a través del cliente de Android Debug Bridge (ADB), que puede descargarse como parte de Android SDK.
Para grabar la pantalla, conecte el dispositivo; luego, busque la instalación de Android SDK, navegue hasta el directorio platform-tools y ejecute el cliente de ADB:
adb shell screenrecord /sdcard/screencast.mp4
El comando anterior grabará un vídeo de tres minutos a la resolución predeterminada de 4 Mbps. Para editar la duración, agregue la marca --Time-Limit. Para cambiar la resolución, agregue la marca --bit-rate. El siguiente comando grabará un vídeo de un minuto de duración a 8 Mbps:
adb shell screenrecord --bit-rate 8000000 --time-limit 60 /sdcard/screencast.mp4
Puede encontrar el vídeo en el dispositivo: aparecerá en la Galería cuando se complete la grabación.
Otras incorporaciones de KitKat
Además de los cambios descritos anteriormente, KitKat le permite:
Usar la pantalla completa: KitKat presenta un nuevo modo envolvente para explorar contenido, jugar y ejecutar otras aplicaciones que podrían beneficiarse de una experiencia de pantalla completa.
Personalizar las notificaciones: obtenga detalles adicionales acerca de las notificaciones del sistema con el objeto
NotificationListenerService. Esto le permite presentar la información de manera diferente dentro de la aplicación.Reflejar recursos Drawable: los recursos Drawable tienen un nuevo atributo
autoMirroredque indica al sistema que cree una versión reflejada para las imágenes que requieran el volteo, para los diseños de izquierda a derecha.Pausar animaciones: pause y reanude las animaciones creadas con Clase
Animator.Leer texto que cambia dinámicamente: denota las partes de la interfaz de usuario que se actualizan dinámicamente con nuevo texto como "regiones activas" con el nuevo atributo
accessibilityLiveRegion, con el fin de que el nuevo texto se lea automáticamente en el modo de accesibilidad.Mejorar el audio: haga pistas que suenen más alto con el objeto
LoudnessEnhancer, busque los valores Peak y RMS de una secuencia de audio con la claseVisualizery obtenga información de una marca de tiempo de audio para ayudar con la sincronización de audio y vídeo.Sincronizar ContentResolver en el intervalo personalizado: KitKat agrega cierta variabilidad al momento en que se realiza una solicitud de sincronización. Sincronice un objeto
ContentResolveren un momento o intervalo personalizado llamando aContentResolver.RequestSyncy pasando un objetoSyncRequest.Distinguir entre los controladores en KitKat, se asignan identificadores enteros únicos a los controladores a los que se puede acceder a través de la propiedad
ControllerNumberdel dispositivo. Así resulta más fácil distinguir a los jugadores de un juego.Control remoto: con pocos cambios tanto en el hardware como en el software, KitKat permite convertir un dispositivo equipado con un transmisor de infrarrojos en un control remoto con el objeto
ConsumerIrServicee interactuar con los dispositivos periféricos con las nuevas API deRemoteController.
Para más información sobre los anteriores cambios de la API, consulte la introducción a las API de Google Android 4.4.
Resumen
En este artículo se presentan algunas de las nuevas API disponibles en Android 4.4 (nivel de API 19) y se describen procedimientos recomendados para la transición de una aplicación a KitKat. Se describen los cambios en las API que afectan a la experiencia del usuario, que incluyen el marco de transición y las nuevas opciones para temas. A continuación, presenta el marco de acceso de almacenamiento y la clase DocumentsProvider, así como las nuevas API de impresión. Explora la emulación de tarjeta basada en host de NFC y cómo trabajar con sensores de bajo consumo, incluidos dos nuevos sensores para realizar un seguimiento de los pasos del usuario. Por último, se muestra la captura de demostraciones de aplicaciones en tiempo real con grabación de pantalla y se ofrece una lista detallada de los cambios y las incorporaciones de la API de KitKat.