How to: Show the Developer tab on the ribbon
Applies to: ![]() Visual Studio
Visual Studio ![]() Visual Studio for Mac
Visual Studio for Mac
Note
This article applies to Visual Studio 2017. If you're looking for the latest Visual Studio documentation, see Visual Studio documentation. We recommend upgrading to the latest version of Visual Studio. Download it here
To access the Developer tab on the ribbon of an Office application, you must configure it to show that tab because it doesn't appear by default. For example, you must show that tab if you want to add a GroupContentControl to a document-level customization for Word.
Note
This guidance applies to Office 2010 or later applications only. If you want to show this tab in the 2007 Microsoft Office System, see the following version of this topic How to: Show the Developer tab on the ribbon.
Applies to: The information in this topic applies to document-level projects and VSTO Add-in projects for the following applications: Excel; InfoPath 2013 and InfoPath 2010; Outlook; PowerPoint; Project; Visio; Word. For more information, see Features available by Office application and project type.
Note
Access doesn't have a Developer tab.
Note
Interested in developing solutions that extend the Office experience across multiple platforms? Check out the new Office Add-ins model. Office Add-ins have a small footprint compared to VSTO Add-ins and solutions, and you can build them by using almost any web programming technology, such as HTML5, JavaScript, CSS3, and XML.
To show the Developer tab
Start any of the Office applications supported by this topic. See the Applies to: note earlier in this topic.
On the File tab, choose the Options button.
The following figure shows the File tab and Options button in Office 2010.
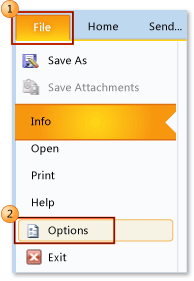
The following figure shows the File tab in Office 2013.
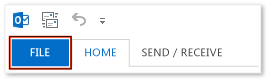
The following figure shows the Options button in Office 2013.
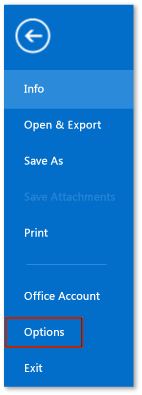
In the ApplicationNameOptions dialog box, choose the Customize Ribbon button.
The following figure shows the Options dialog box and the Customize Ribbon button in Excel 2010. The location of this button is similar in all other applications listed in the "Applies to" section near the top of this topic.
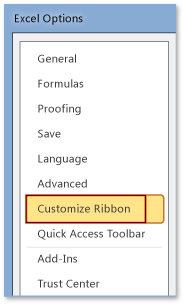
In the list of main tabs, select the Developer check box.
The following figure shows the Developer check box in Word 2010 and Word 2013. The location of this check box is similar in all other applications listed in the "Applies to" section near the top of this topic.
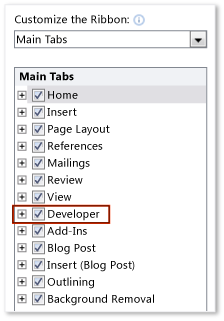
Choose the OK button to close the Options dialog box.