How to install Python support in Visual Studio on Windows
Applies to: ![]() Visual Studio
Visual Studio ![]() Visual Studio for Mac
Visual Studio for Mac
Note
This article applies to Visual Studio 2017. If you're looking for the latest Visual Studio documentation, see Visual Studio documentation. We recommend upgrading to the latest version of Visual Studio. Download it here
To install Python support for Visual Studio (also known as Python Tools for Visual Studio or PTVS), follow the instructions in the section that matches your version of Visual Studio:
To quickly test Python support after following the installation steps, open the Python Interactive window by pressing Alt+I and entering 2+2. If you don't see the output of 4, recheck your steps.
Tip
The Python workload includes the helpful Cookiecutter extension that provides a graphical user interface to discover templates, input template options, and create projects and files. For details, see Use Cookiecutter.
Note
Python support isn't presently available in Visual Studio for Mac, but is available on Mac and Linux through Visual Studio Code. See questions and answers.
Visual Studio 2017
Download and run the latest Visual Studio installer. If you have Visual Studio installed already, run the Visual Studio Installer, select the Modify option (see Modify Visual Studio) and go to step 2.
The Visual Studio installer provides you a list of workloads that are groups of related options for specific development areas. For Python, select the Python development workload.
Optional: if you're working with data science, also consider the Data science and analytical applications workload. This workload includes support for the Python, R, and F# languages. For more information, see Data science and analytical applications workload.
 .
.On the right side of the installer, choose other options if you want. Skip this step to accept the default options.
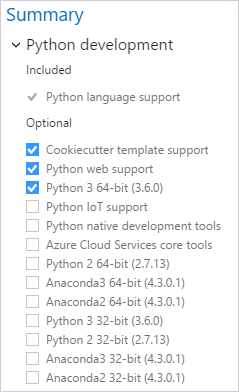
| Option | Description |
|---|---|
| Python distributions | Choose any combination of the available options, such as 32-bit and 64-bit variants of the Python 2, Python 3, Miniconda, Anaconda2, and Anaconda3 distributions that you plan to work with. Each includes the distribution's interpreter, runtime, and libraries. Anaconda, specifically, is an open data science platform that includes a wide range of pre-installed packages. (You can return to the Visual Studio installer at any time to add or remove distributions.) Note: If you've installed a distribution outside of the Visual Studio installer, there's no need to check the equivalent option here. Visual Studio automatically detects existing Python installations. See The Python Environments window. Also, if a newer version of Python is available than what's shown in the installer, you can install that version separately and Visual Studio will detect it. |
| Cookiecutter template support | Installs the Cookiecutter graphical UI to discover templates, input template options, and create projects and files. See Use the Cookiecutter extension. |
| Python web support | Installs tools for web development including HTML, CSS, and JavaScript editing support, along with templates for projects using the Bottle, Flask, and Django frameworks. See Python web project templates. |
| Python native development tools | Installs the C++ compiler and other necessary components to develop native extensions for Python. See Create a C++ extension for Python. Also install the Desktop development with C++ workload for full C++ support. |
After installation, the installer provides options to modify, launch, repair, or uninstall Visual Studio. The Modify button changes to Update when updates to Visual Studio are available for any installed components. (The Modify option is then available on the drop-down menu.) You can also launch Visual Studio and the installer from the Windows Start menu by searching on "Visual Studio".
Note
The Python and Data Science workloads are available only with Visual Studio 2017 version 15.2 and later.
Troubleshooting
To fix problems while installing or running Python in Visual Studio, try the following steps:
- Determine whether the same error occurs using the Python CLI, that is, running python.exe from a command prompt.
- Use the Repair option in the Visual Studio installer.
- Repair or reinstall Python through Settings > Apps & features in Windows.
Example error: Failed to start interactive process: System.ComponentModel.Win32Exception (0x80004005): Unknown error (0xc0000135) at Microsoft.PythonTools.Repl.PythonInteractiveEvaluator.d__43.MoveNext().
Visual Studio 2015
Run the Visual Studio installer through Control Panel > Programs and Features, selecting Microsoft Visual Studio 2015 and then Change.
In the installer, select Modify.
Select Programming Languages > Python Tools for Visual Studio and then Next:
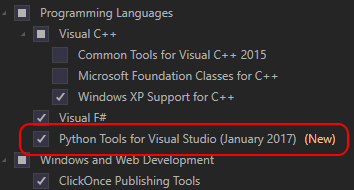
Once Visual Studio setup is complete, install a Python interpreter of your choice. Visual Studio 2015 supports only Python 3.5 and earlier; later versions generate a message like Unsupported Python version 3.6). If you already have an interpreter installed and Visual Studio doesn't detect it automatically, see Manually identify an existing environment.
Visual Studio 2013 and earlier
Install the appropriate version of Python Tools for Visual Studio for your version of Visual Studio:
- Visual Studio 2013: PTVS 2.2.2 for Visual Studio 2013. The File > New Project dialog in Visual Studio 2013 gives you a shortcut for this process.
- Visual Studio 2010 and 2012: PTVS 2.1.1 for Visual Studio 2010 and 2012
Install a Python interpreter of your choice. If you already have an interpreter installed and Visual Studio doesn't detect it automatically, see Manually identify an existing environment.
Install locations
For Visual Studio 2015 and earlier, installation paths are as follows:
- 32-bit:
- Path: %Program Files(x86)%\Microsoft Visual Studio <VS_ver>\Common7\IDE\Extensions\Microsoft\Python Tools for Visual Studio\<PTVS_ver>
- Registry location of path: HKEY_LOCAL_MACHINE\Software\Microsoft\PythonTools\<VS_ver>\InstallDir
- 64-bit:
- Path: %Program Files%\Microsoft Visual Studio <VS_ver>\Common7\IDE\Extensions\Microsoft\Python Tools for Visual Studio\<PTVS_ver>
- Registry location of path: HKEY_LOCAL_MACHINE\Software\Wow6432Node\Microsoft\PythonTools\<VS_ver>\InstallDir
Where:
- <VS_ver> is:
- 14.0 for Visual Studio 2015
- 12.0 for Visual Studio 2013
- 11.0 for Visual Studio 2012
- 10.0 for Visual Studio 2010
- <PTVS_ver> is a version number, such as 2.2.2, 2.1.1, 2.0, 1.5, 1.1, or 1.0.
User-specific installations (1.5 and earlier)
Python Tools for Visual Studio 1.5 and earlier allowed installation for the current user only, in which case, the installation path is %LocalAppData%\Microsoft\VisualStudio\<VS_ver>\Extensions\Microsoft\Python Tools for Visual Studio\<PTVS_ver> where <VS_ver> and <PTVS_ver> are the same as described above.