First look at the Visual Studio IDE
Applies to: ![]() Visual Studio
Visual Studio ![]() Visual Studio for Mac
Visual Studio for Mac
Note
This article applies to Visual Studio 2017. If you're looking for the latest Visual Studio documentation, see Visual Studio documentation. We recommend upgrading to the latest version of Visual Studio. Download it here
In this 5-10 minute introduction to the Visual Studio integrated development environment (IDE), we'll take a tour of some of the windows, menus, and other UI features.
If you haven't already installed Visual Studio, go to the Visual Studio downloads page to install it for free.
Start Page
The first thing you'll see after you launch Visual Studio is most likely the Start Page. The Start Page is designed as a "hub" to help you find the commands and project files you need faster. The Recent section displays projects and folders you've worked on recently. Under New project, you can click a link to bring up the New Project dialog box, or under Open, you can open an existing code project or folder. On the right is a feed of the latest developer news.
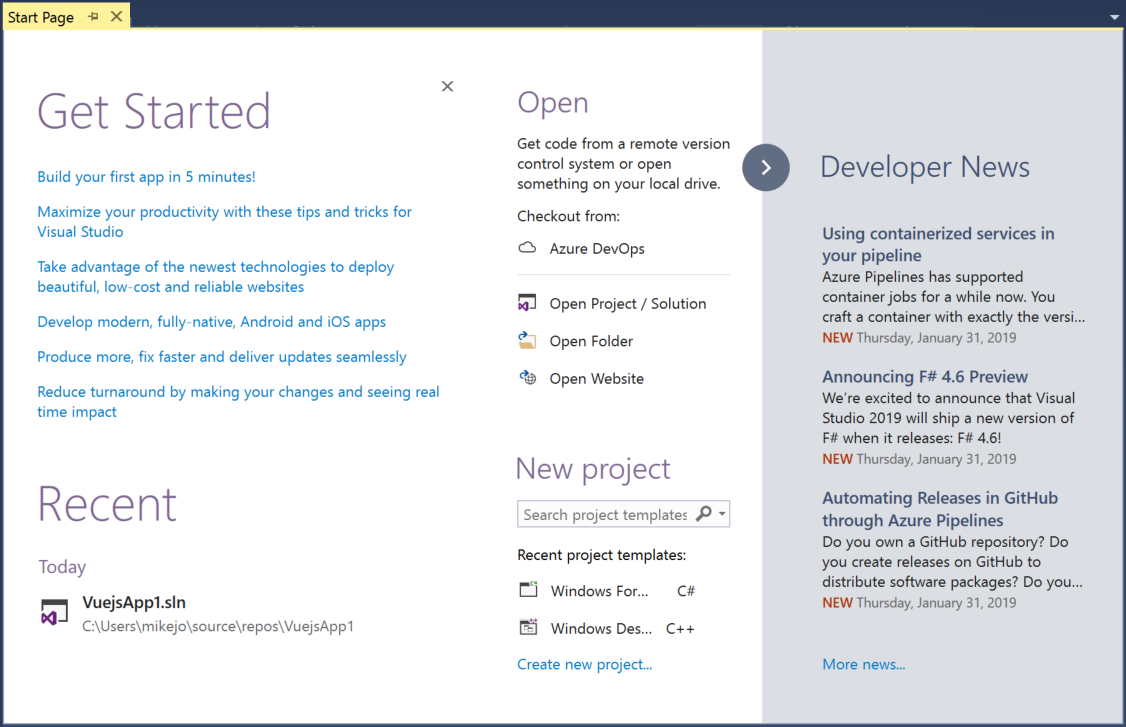
If you close the Start Page and want to see it again, you can reopen it from the File menu.
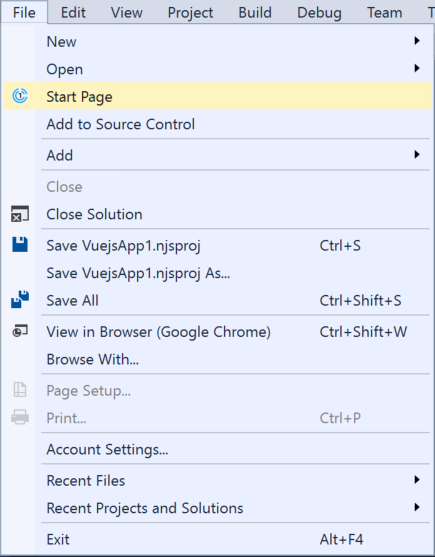
Create a project
To continue exploring Visual Studio's features, let's create a new project.
On the Start Page, in the search box under New project, type in javascript to filter the list of project types to those that contain "javascript" in their name or language type.
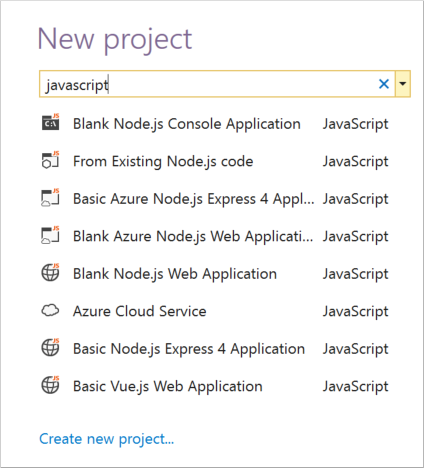
Visual Studio provides various kinds of project templates that help you get started coding quickly. Choose a Blank Node.js Web Application project template. (Alternatively, if you're a TypeScript developer, feel free to create a project in that language. The UI we'll be looking at is similar for all programming languages.)
In the New Project dialog box that appears, accept the default project name and choose OK.
The project is created and a file named server.js opens in the Editor window. The Editor shows the contents of files, and is where you'll do most of your coding work in Visual Studio.
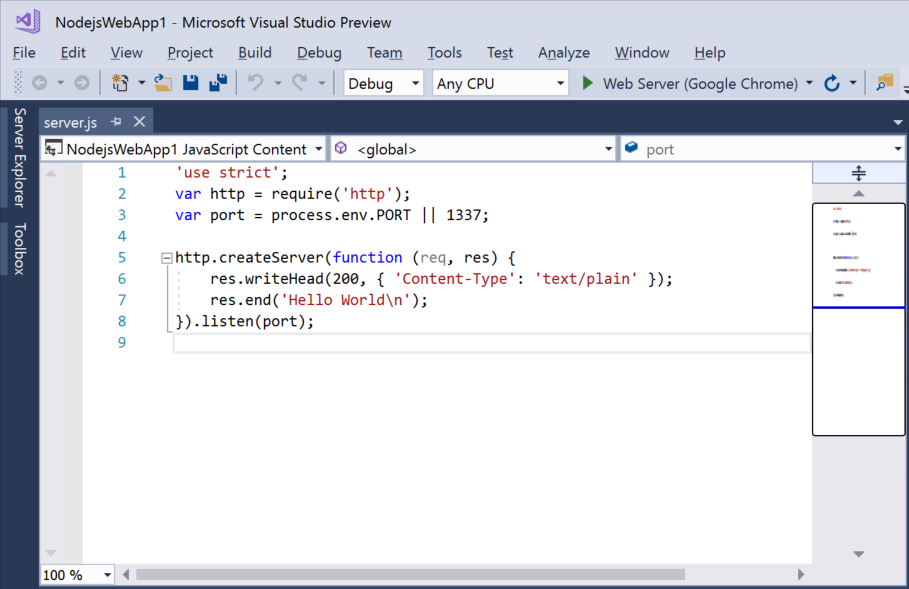
Solution Explorer
Solution Explorer, which is typically on the right-hand side of Visual Studio, shows you a graphical representation of the hierarchy of files and folders in your project, solution, or code folder. You can browse the hierarchy and navigate to a file in Solution Explorer.
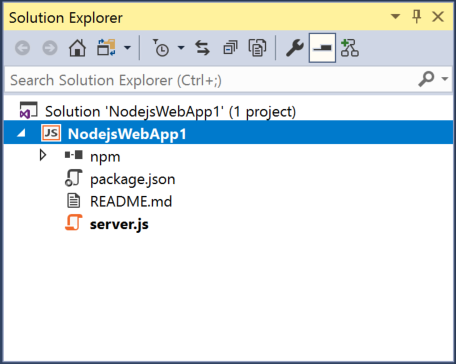
Menus
The menu bar along the top of Visual Studio groups commands into categories. For example, the Project menu contains commands related to the project you're working in. On the Tools menu, you can customize how Visual Studio behaves by selecting Options, or add features to your installation by selecting Get Tools and Features.

Let's open the Error List window by choosing the View menu, and then Error List.
Error List
The Error List shows you errors, warning, and messages regarding the current state of your code. If there are any errors (such as a missing brace or semicolon) in your file, or anywhere in your project, they're listed here.
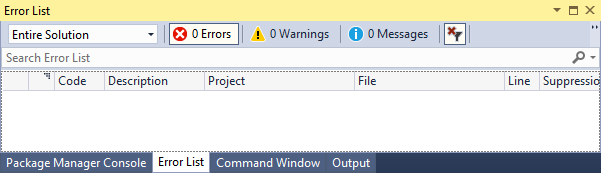
Output window
The Output window shows you output messages from building your project and from your source control provider.
Let's build the project to see some build output. From the Build menu, choose Build Solution. The Output window automatically obtains focus and display a successful build message.
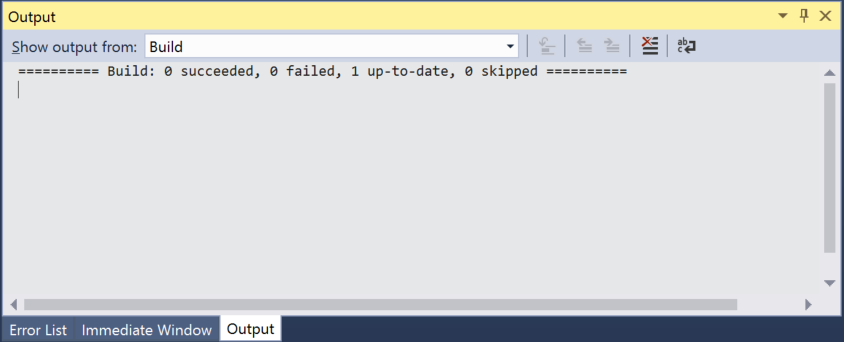
Search box
The search box is a quick and easy way to do pretty much anything in Visual Studio. You can enter some text related to what you want to do, and it'll show you a list of options that pertain to the text. For example, imagine you want to increase the build output's verbosity to display additional details about what exactly build is doing. Here's how you might do that:
Type verbosity into the search box. From the displayed results, choose Projects and Solutions --> Build and Run under the Options category.

The Options dialog box opens to the Build and Run options page.
Under MSBuild project build output verbosity, choose Normal, and then click OK.
Build the project again by right-clicking on the NodejsWebApp1 project in Solution Explorer and choosing Rebuild from the context menu.
This time the Output window shows more verbose logging from the build process, including which files were copied where.
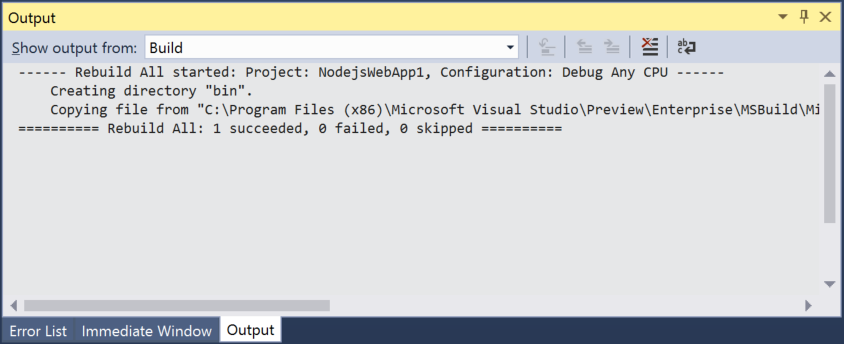
Send Feedback menu
Should you encounter any problems while you're using Visual Studio, or if you have suggestions for how to improve the product, you can use the Send Feedback menu at the top of the Visual Studio window.
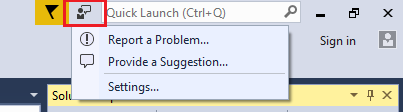
Next steps
We've looked at just a few of the features of Visual Studio to get acquainted with the user interface. To explore further: