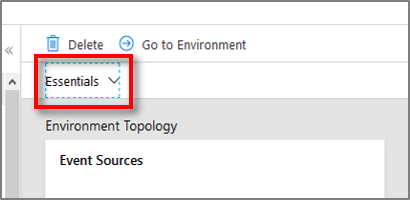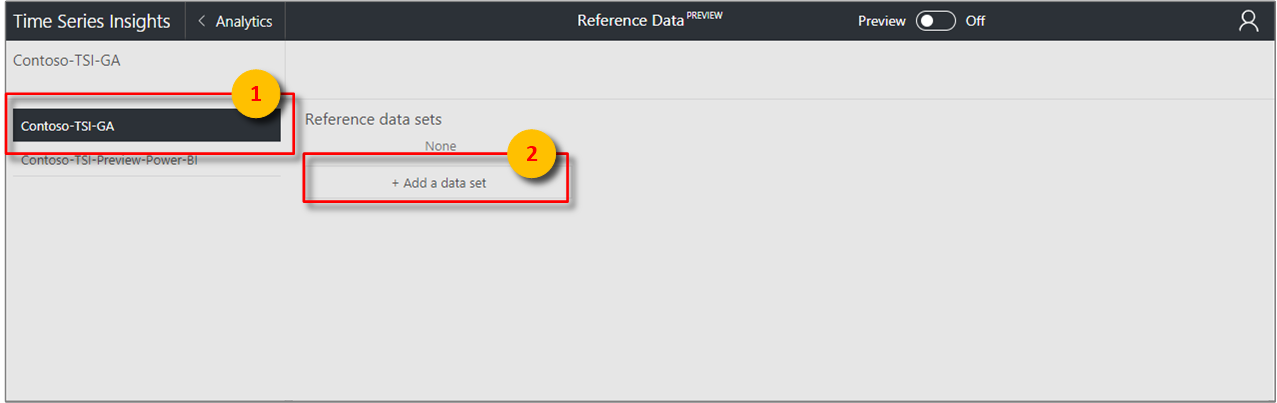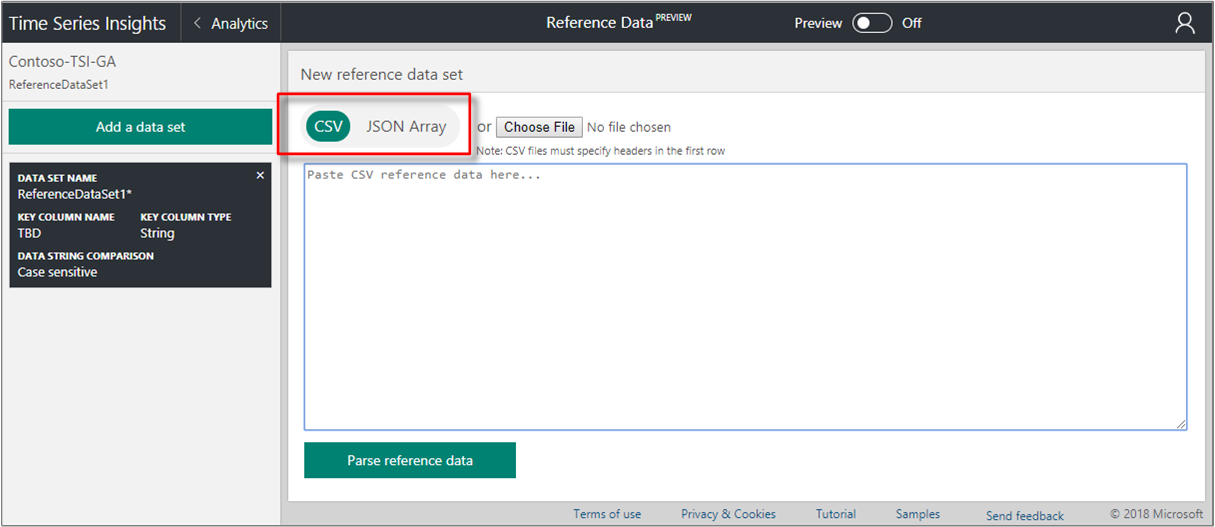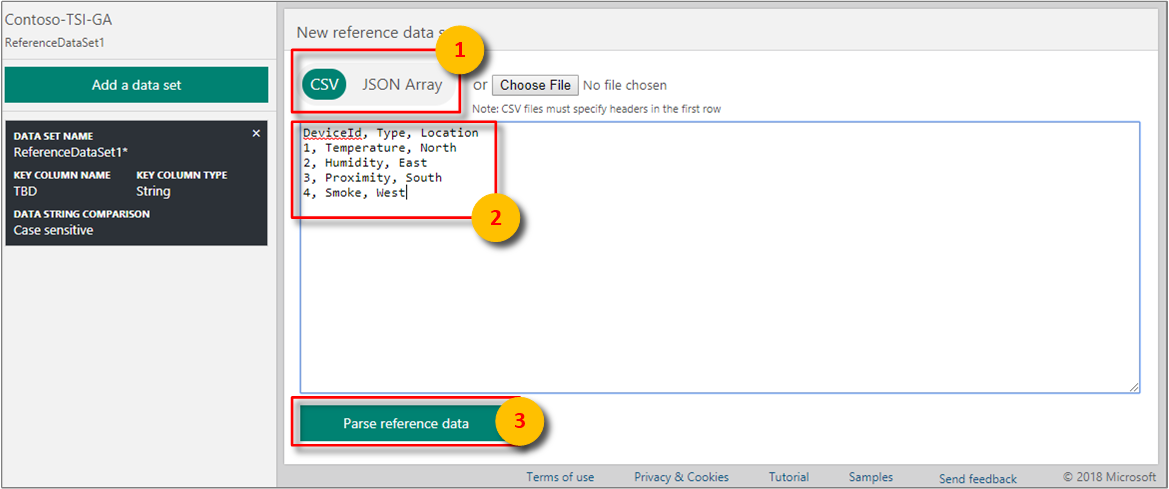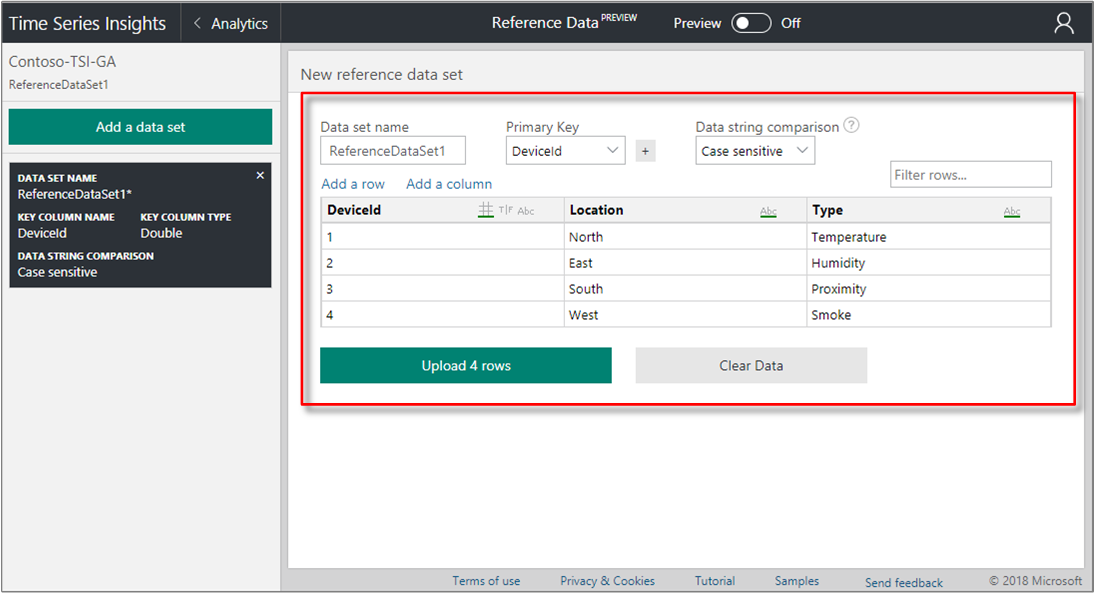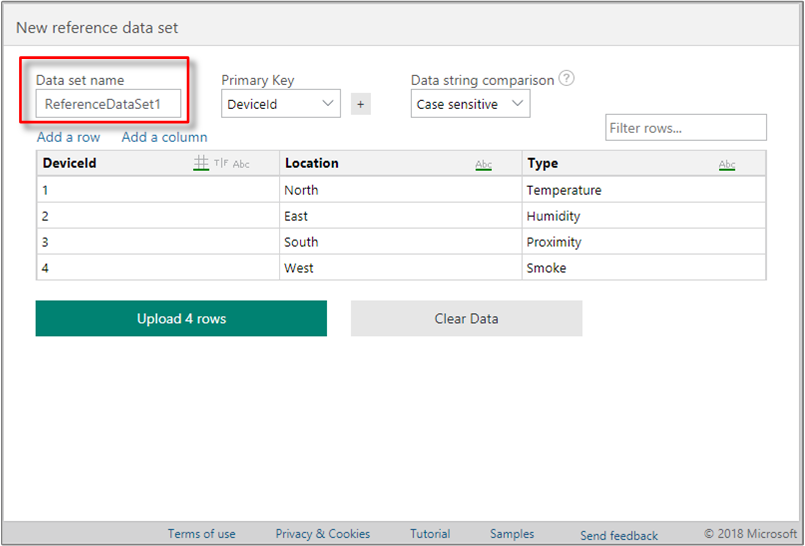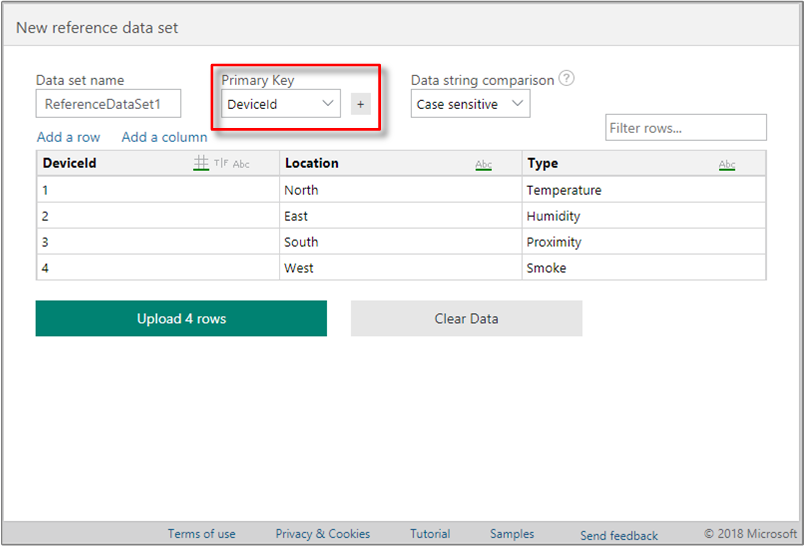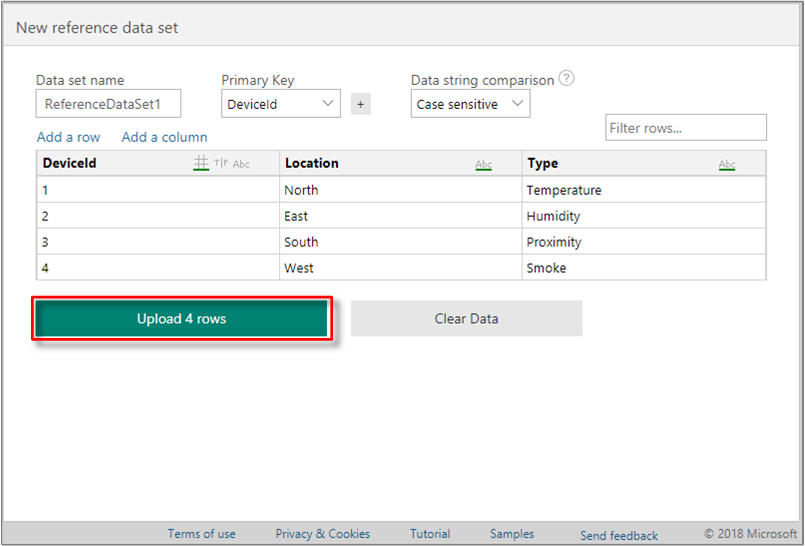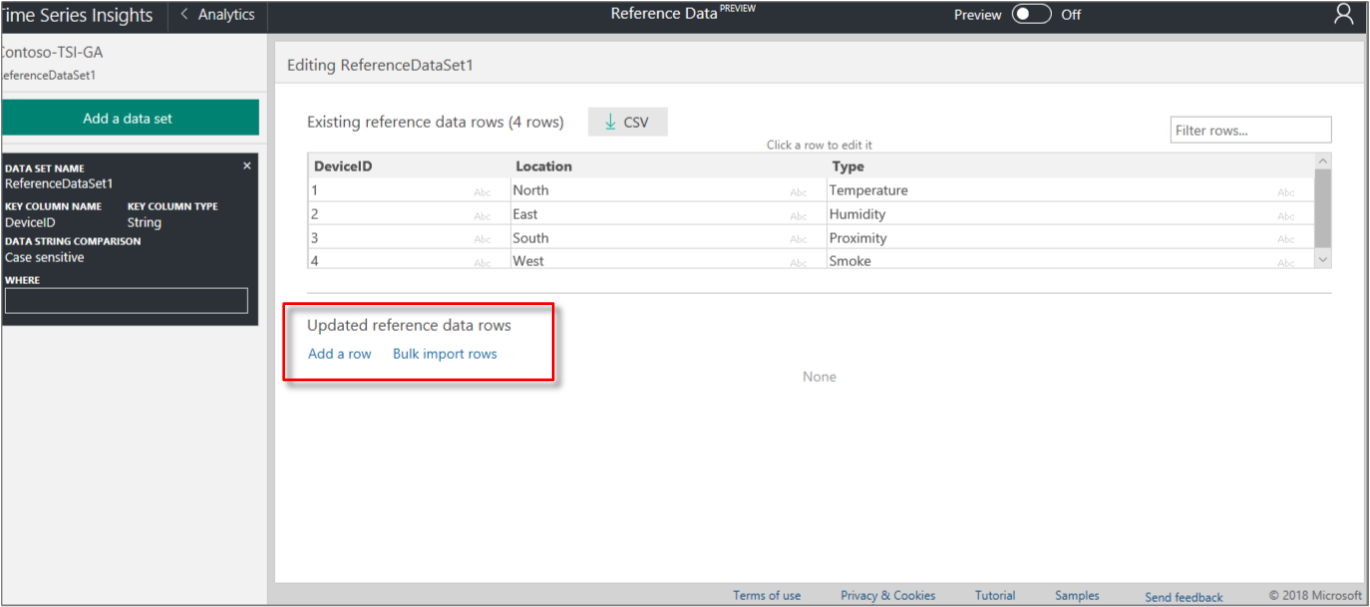Create a reference data set for your Azure Time Series Insights Gen1 environment using the Azure portal
Note
The Time Series Insights service will be retired on 7 July 2024. Consider migrating existing environments to alternative solutions as soon as possible. For more information on the deprecation and migration, visit our documentation.
Caution
This is a Gen1 article.
This article describes how to add a reference data set to your Azure Time Series Insights environment. Reference data is useful to join to your source data to augment the values.
A Reference Data Set is a collection of items that augment the events from your event source. Azure Time Series Insights ingress engine joins each event from your event source with the corresponding data row in your reference data set. This augmented event is then available for query. This join is based on the Primary Key column(s) defined in your reference data set.
Reference data is not joined retroactively. Thus, only current and future ingress data is matched and joined to the reference date set, once it has been configured and uploaded.
Video
Learn about Time Series Insight’s reference data model.
Add a reference data set
Sign in to the Azure portal.
Locate your existing Azure Time Series Insights environment. Select All resources in the menu on the left side of the Azure portal. Select your Azure Time Series Insights environment.
Select the Overview page. Expand the Essentials section near the top of the page to locate the Time Series Insights Explorer URL and open the link.
View the Explorer for your Azure Time Series Insights environment.
Expand the environment selector in the Azure Time Series Insights Explorer. Choose the active environment. Select the reference data icon on the upper right in the Explorer page.
Select the + Add a data set button to begin adding a new data set.
On the New reference data set page, choose the format of the data:
- Choose CSV for comma-delimited data. The first row is treated as a header row.
- Choose JSON Array for JavaScript object notation (JSON) formatted data.
Provide the data, using one of the two methods:
- Paste the data into the text editor. Then, select Parse reference data button.
- Select Choose File button to add data from a local text file.
For example, paste JSON array data:
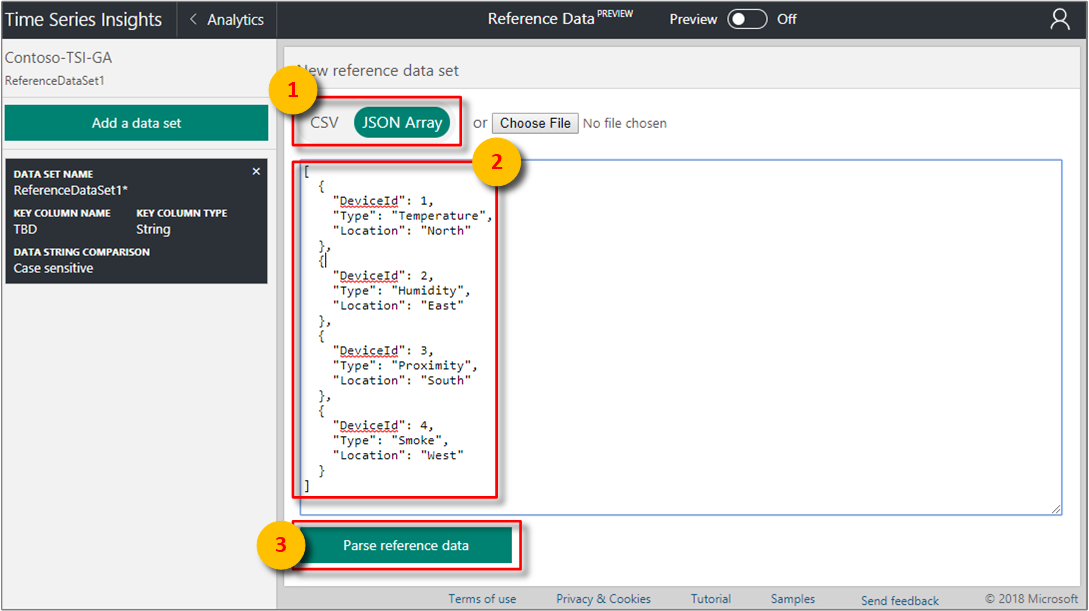
If there is an error parsing the data values, the error appears in red at the bottom of the page, such as
CSV parsing error, no rows extracted.Once the data is successfully parsed, a data grid is shown displaying the columns and rows representing the data. Review the data grid to ensure correctness.
Review each column to understand the data type assumed, and change the data type if needed. Select the data type symbol in the column heading: # for double (numerical data), T|F for boolean, or Abc for string.
Rename the column headers if needed. The key column name is necessary to join to the corresponding property in your event source.
Important
Ensure that the reference data key column names match exactly to the event name to your incoming data, including case-sensitivity. The non-key column names are used to augment the incoming data with the corresponding reference data values.
Type a value in the Filter the rows... field to review specific rows as needed. The filter is useful for reviewing data, but is not applied when uploading the data.
Name the data set, by filling in the Data set name field above the data grid.
Provide the Primary Key column in the data set, by selecting the drop-down above the data grid.
(Optional) Select the + button to add a secondary key column, as a composite primary key. If you need to undo the selection, choose the empty value from the drop-down to remove the secondary key.
To upload the data, select the Upload rows button.
The page confirms the completed upload and display the message Successfully uploaded dataset.
Warning
Columns or properties shared between reference data sets will display a Duplicate property name upload error. The error will not prevent the successful upload of the reference data sets. It can be removed by combining rows sharing the duplicated property name.
Select Add a row, Bulk import rows, or Add a column to add more reference data values, as needed.
Important
Any row that shares a unique key with another row will have its columns overridden by the last row added that shares that unique key.
Note
Added rows do not need to be rectangular - they may have fewer, greater, or varying columns from the other entries in the reference data set.
Next steps
Manage reference data programmatically.
For the complete API reference, read Reference Data API document.