Configurar un laboratorio para Adobe Creative Cloud en Azure Lab Services
Importante
Azure Lab Services se retirará el 28 de junio de 2027. Para más información, consulte la guía de retirada.
Nota:
En este artículo se hace referencia a las características disponibles en planes de laboratorio, que reemplazaron las cuentas de laboratorio.
En este artículo, aprenderá a configurar una clase que use Adobe Creative Cloud. Adobe Creative Cloud es una colección de aplicaciones de escritorio y servicios web que se usan en la fotografía, el diseño, el vídeo, la web y la experiencia de usuario (UX) y muchas otras disciplinas. Universidades y colegios de educación primaria y secundaria usan Creative Cloud en las clases de artes digitales y multimedia. Algunos de los procesos multimedia de Creative Cloud pueden requerir una mayor potencia de cálculo y visualización (GPU) que la que ofrece una tableta, un portátil o una estación de trabajo normales. Con Azure Lab Services, tiene flexibilidad para elegir entre varios tamaños de máquina virtual (VM), incluidos los tamaños de GPU.
Crear licencias Cloud en una máquina virtual de laboratorio
Para usar Creative Cloud en una máquina virtual de laboratorio, debe utilizar licencias de usuario con nombre, que es el único tipo de licencia que admite la implementación en una máquina virtual.
Cada máquina virtual de laboratorio tiene acceso a Internet para que los usuarios puedan activar las aplicaciones de Creative Cloud mediante el inicio de sesión en el software. Una vez que un usuario inicia sesión, su token de autenticación se almacena en caché en el perfil de usuario para que no tenga que volver a iniciar sesión en su máquina virtual.
Para más información, lea el artículo de Adobe sobre licencias.
Configuración del laboratorio
Para configurar este laboratorio, necesita acceso a una suscripción a Azure. Hable con el administrador de su organización para ver si puede obtener acceso a una suscripción de Azure existente. Si no tiene una suscripción a Azure, cree una cuenta gratuita antes de empezar.
Configuración del plan de laboratorio
Una vez que tenga una suscripción a Azure, puede crear un plan de laboratorio en Azure Lab Services. Para obtener más información sobre la creación de un plan de laboratorio, consulte la guía rápida sobre cómo configurar un plan de laboratorio. También puede usar un plan de laboratorio existente.
Este laboratorio usa imágenes de Azure Marketplace de Windows 10 como imagen de máquina virtual base. Primero debe habilitar esta imagen en el plan de laboratorio. Esto permite a los creadores de laboratorio seleccionar la imagen como una imagen base para su laboratorio.
Siga estos pasos para habilitar estas imágenes de Azure Marketplace disponibles para creadores de laboratorio. Seleccione una de las imágenes de Windows 10 de Azure Marketplace.
Configuración del laboratorio
Crear un laboratorio para el plan de laboratorio:
Para ver instrucciones sobre cómo crear un laboratorio, vea Tutorial: configuración de un laboratorio. Especifique la siguiente configuración de laboratorio:
Configuración del laboratorio Valor/instrucciones Tamaño de máquina virtual GPU pequeña (visualización). Esta máquina virtual es más adecuada para visualización remota, streaming, juegos y codificación mediante plataformas como OpenGL y DirectX. Imagen de máquina virtual Windows 10 El tamaño de la máquina virtual que debe usar para el laboratorio depende de los tipos de proyectos que los usuarios creen. La mayoría de las aplicaciones de Creative Cloud admiten la aceleración basada en GPU y requieren una GPU para que las características funcionen correctamente. Para seleccionar el tamaño de máquina virtual adecuado, se recomienda probar los proyectos que los usuarios creen para garantizar un rendimiento adecuado. Más información sobre qué tamaño de máquina virtual se recomienda para utilizar Creative Cloud.
Al crear un laboratorio con el tamaño de GPU pequeña (visualización), siga estos pasos para configurar un laboratorio con GPU.
Advertencia
El tamaño de máquina virtual de GPU pequeña (visualización) está configurado para permitir una experiencia gráfica de alto rendimiento y cumple los requisitos del sistema de Adobe de cada aplicación. Asegúrese de elegir la opción de GPU pequeña (visualización) y no GPU pequeña (proceso).
Controladores de GPU
Al crear el laboratorio, se recomienda instalar los controladores de GPU seleccionando la opción Instalar controladores de GPU en el Asistente para la creación de laboratorio. También debe validar la correcta instalación de los controladores de la GPU. Para más información, lea las secciones siguientes:
- Garantía de que los controladores de GPU adecuados estén instalados
- Validación de los controladores instalados
Configuración de la máquina de plantilla
Paquete de implementación de Creative Cloud
La instalación de Creative Cloud requiere el uso de un paquete de implementación. Normalmente, el departamento de TI crea el departamento de paquetes de implementación mediante la Consola de administración de Adobe. Cuando TI crea el paquete de implementación, también puede habilitar el autoservicio. Hay varias maneras de habilitar el autoservicio en el paquete de implementación:
- Crear un paquete de autoservicio
- Crear un paquete administrado con privilegios elevados de autoservicio activados
Con el autoservicio habilitado, no se instala la colección completa de aplicaciones de Creative Cloud. Al contrario, los usuarios pueden instalar las aplicaciones por su cuenta mediante la aplicación de escritorio de Creative Cloud. Estas son algunas ventajas clave de este enfoque:
- La instalación entera de Creative Cloud ocupa unos 25 GB. Que los usuarios instalen solo las aplicaciones que necesitan a la carta les ayuda a optimizar el espacio en disco. Las máquinas virtuales de laboratorio tienen un tamaño máximo de disco de 128 GB.
- Puede optar por instalar un subconjunto de las aplicaciones en la máquina virtual de plantilla antes de publicarla. De este modo, las máquinas virtuales de laboratorio tienen algunas aplicaciones instaladas de forma predeterminada y los usuarios pueden agregar más aplicaciones por su cuenta según sus necesidades.
- No es necesario que vuelva a publicar la máquina virtual de plantilla, ya que los usuarios pueden instalar más aplicaciones en su máquina virtual en cualquier momento mientras dure el laboratorio. De lo contrario, el departamento de TI o el creador del laboratorio deberán instalar más aplicaciones en la máquina virtual de plantilla y volver a publicarla. La republicación hace que se reinicien las máquinas virtuales de los usuarios y se pierda todo el trabajo que no se haya guardado externamente.
Si usa un paquete de implementación administrado con el autoservicio desactivado, los usuarios no podrán instalar sus propias aplicaciones. En este caso, el departamento de TI debe especificar las aplicaciones de Creative Cloud que están instaladas.
Para más información, lea los pasos de Adobe para crear un paquete.
Instalación de Creative Cloud
Una vez finalizada la creación de la máquina de plantilla de laboratorio, siga los pasos que se indican a continuación para configurar la máquina virtual (VM) de plantilla de su laboratorio con Creative Cloud.
Inicie la máquina virtual de plantilla y conéctese con RDP.
Para instalar Creative Cloud, descargue el paquete de implementación que le ha dado el equipo de TI o directamente desde la consola de administración de Adobe.
Ejecute el archivo del paquete de implementación. En función de si el autoservicio está habilitado o deshabilitado, se instala la aplicación de escritorio de Creative Cloud o las aplicaciones de Creative Cloud especificadas. Para más información, lea los pasos de implementación de Adobe.
Una vez configurada la máquina virtual de plantilla, publique dicha máquina virtual. Todas las máquinas virtuales de laboratorio usan esta plantilla como imagen base.
Storage
Las máquinas virtuales de laboratorio tienen un tamaño máximo de disco de 128 GB. Si los usuarios necesitan más almacenamiento para guardar recursos multimedia grandes o necesitan acceder a recursos multimedia compartidos, se debe considerar el uso de almacenamiento de archivos externo. Para más información, consulte los siguientes artículos:
Guardar la imagen de la máquina virtual de plantilla
Considere la posibilidad de guardar la máquina virtual de plantilla para usarla más adelante. Para guardar la máquina virtual de plantilla, consulte Guardado de una imagen en una galería de procesos.
- Cuando el autoservicio esté habilitado, la imagen de la máquina virtual de plantilla tiene instalado el escritorio de Creative Cloud. Los creadores de laboratorio pueden reutilizar esta imagen para crear laboratorios y elegir qué aplicaciones de Creative Cloud van a instalar. De esta forma, se reduce la sobrecarga sobre el departamento de TI, ya que los profesores pueden configurar laboratorios de forma independiente y tener control total sobre la instalación de las aplicaciones de Creative Cloud que necesiten para sus clases.
- Cuando el autoservicio esté deshabilitado, la imagen de la máquina virtual de plantilla ya tendrá instaladas las aplicaciones de Creative Cloud especificadas. Los creadores de laboratorio pueden reutilizar esta imagen para crear laboratorios, sin embargo, no podrán instalar aplicaciones de Creative Cloud adicionales.
Solución de problemas
Adobe Creative Cloud puede mostrar el siguiente error: El procesador gráfico es incompatible cuando los controladores de la GPU o la GPU no están configurados correctamente.
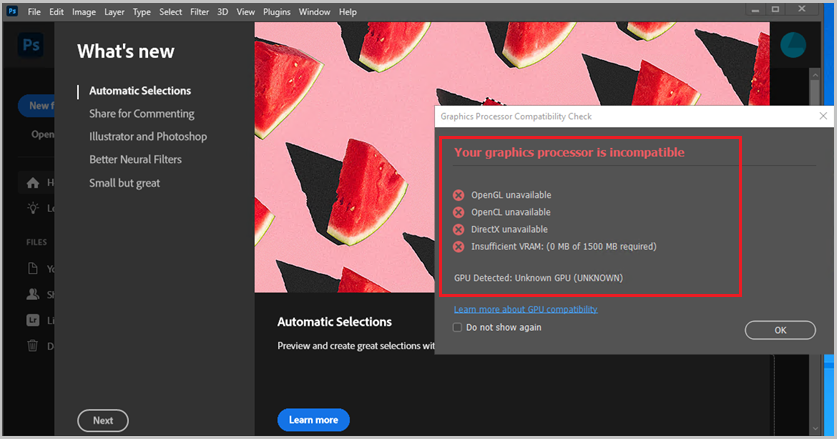
Para solucionar ese problema:
- Asegúrese de haber seleccionado la GPU Pequeña (Visualización) de la máquina virtual cuando creó el laboratorio. Puede ver el tamaño de máquina virtual que usa el laboratorio en la página Plantilla del laboratorio.
- Pruebe a instalar manualmente los controladores de visualización de GPU pequeña.
Pasos siguientes
Ahora se puede publicar la imagen de plantilla en el laboratorio. Para obtener más información, vea Publicación de la máquina virtual de plantilla.
Cuando configure el laboratorio, consulte los siguientes artículos: