Run manual tests
TFS 2017 | TFS 2015
Run your manual tests and record the test results for each test step using Microsoft Test Runner. You can run tests for both web applications and desktop apps.
Test Runner lets you run all active tests as a batch or specific test cases. Modify tests while running them. You can run tests for a specific build.
While testing, gather information like a screenshot or your testing actions. If you find an issue when testing, use Test Runner to create a bug. Include test steps, screenshots, and comments in the bug.
Note
You execute test points and not test cases. When you add a test case to a test suite, test point(s) are generated. A test point represents a unique combination of test case, test suite, configuration, and tester.
For example, a test case named Test login functionality, which has two configurations for the Edge and Chrome browsers, generates two test points. You can execute or run each of these test points. On execution, test results are generated. Through the test results view, or execution history, you can see all executions of a test point. The latest execution for the test point is what you see in the Execute tab.
Supported clients and run options
In addition to running tests for a specific build, run options support various test scenarios. To see the options, in the Execute tab, select a test, and then select Run with options.
Select test type and runner offers these options:
Manual tests using Web Browser based runner You can select a specific build to test, as described in Run tests for a build. Select Find builds to open the Find builds dialog box and search for a build to test against.
Manual tests using Test Runner client You can run manual tests for desktop applications by using the Test Runner client. If necessary, install the Test Runner desktop client.
Automated tests using release stage To run tests using a release stage, select a build. Select a release pipeline and stage to consume the build's artifacts. For more information, see Run automated tests from test plans.
Manual tests using Microsoft Test Manager 2017 client Collects data from a local machine. Select a build. Select one or more data collectors: Action log, Event log, Screen and voice recorder, and System information.
Manual tests using Microsoft Test Manager 2015 or earlier client
The Test Center in the Microsoft Test Manager client is a desktop-based manual testing solution. Testers can use it for manual testing needs. For more information, see Guidance on Microsoft Test Manager usage. To get Microsoft Test Manager, install Visual Studio Enterprise or Visual Studio Test Professional.
Prerequisites
- You must connect to a project. If you don't have a project yet, create one.
- You must be added to a project. To get added, Add users to a project or team.
- To view or run manual or automated tests, you must have Basic access or higher.
To learn more, see Manual test access and permissions.
Work with the TCM command-line tool
To exercise the TCM command-line tool, you must have the following in place:
Installed Visual Studio 2017 Professional or earlier version. You access TCM from the command prompt and the following directories:
%programfiles(x86)%\Microsoft Visual Studio\2017\Professional\Common7\IDE
%programfiles(x86)%\Microsoft Visual Studio\2017\Enterprise\Common7\IDE%programfiles(x86)%\Microsoft Visual Studio 14.0\Common7\IDETo run a TCM command, specify the
/collectionand/teamprojectparameters, and/loginas needed.Parameter Description /collection :CollectionURLRequired. Specifies the URI of the team project collection.The format for the URI is as follows:
- For Azure DevOps Services:http://dev.azure.com/OrganizationName
- For Azure DevOps Server:http://ServerName:Port/VirtualDirectoryName/CollectionName. If no virtual directory is used, then the format for the URI is as follows:http://ServerName:Port/CollectionName/teamproject: projectRequired. The name of the project that contains the test objects you want to clone or import automated tests into. /login: username,[password]Optional. Specifies the name and password of a valid Azure DevOps user and who has permissions to run the command. Use this option if your Windows credentials don't have the appropriate permissions, or you're using basic authentication, or you're not connected to a domain. You must be a valid member of the project(s) you want to access and have the required permissions based on the commands you run. To learn more, see Manual test access and permissions.
To clone or import test objects, you must have been granted the same access levels required to add test plans and test suites as described in Prerequisites.
Run tests for web apps
Follow these steps to run tests for web applications.
If you haven't already, create your manual tests.
Select a test from a test suite and run it.
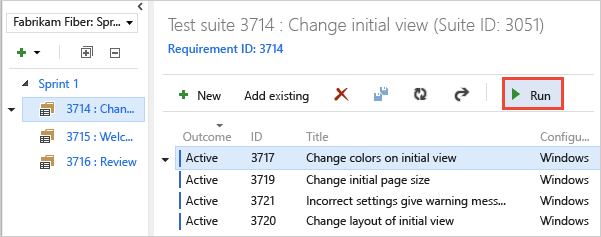
Microsoft Test Runner opens and runs in a new browser.
Start the app that you want to test. Your app doesn't have to run on the same computer as Test Runner. You just use Test Runner to record which test steps pass or fail while you manually run a test. For example, you might run Test Runner on a desktop computer and run your Windows 8 store app that you are testing on a Windows 8 tablet.
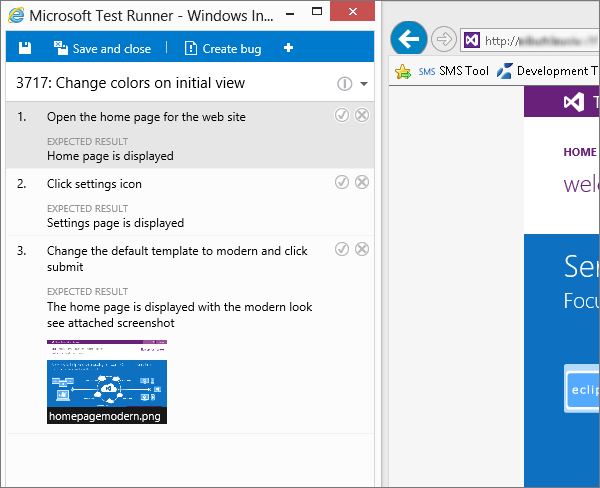
Mark each test step as either passed or failed based on the expected results. If a test step fails, you can enter a comment on why it failed or collect diagnostic data for the test. You can also Create or add to a bug.
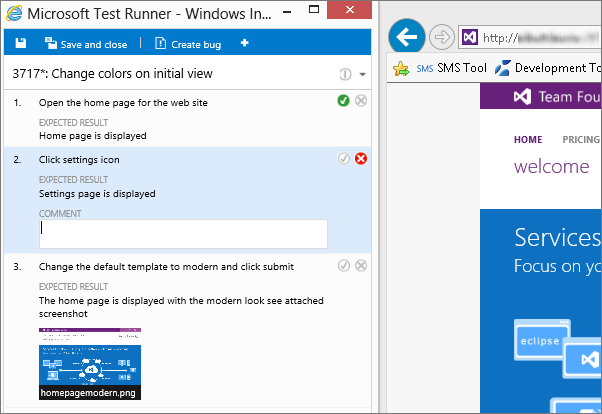
Important
Any test step that has expected result is called a validation test step. Testers must mark a test step with a status if it is a validation test step. The overall result for a test case reflects the status of all the test steps that the tester marked. Therefore, the test case will have a status of failed if the tester marked any test step as failed or not marked.
Create or add to a bug
If a test step fails, enter a comment about the behavior and collect diagnostic data. You can create a bug to capture and track the issue. You can also update an existing bug with information about the failure.
In the Test Runner window, select Create bug.
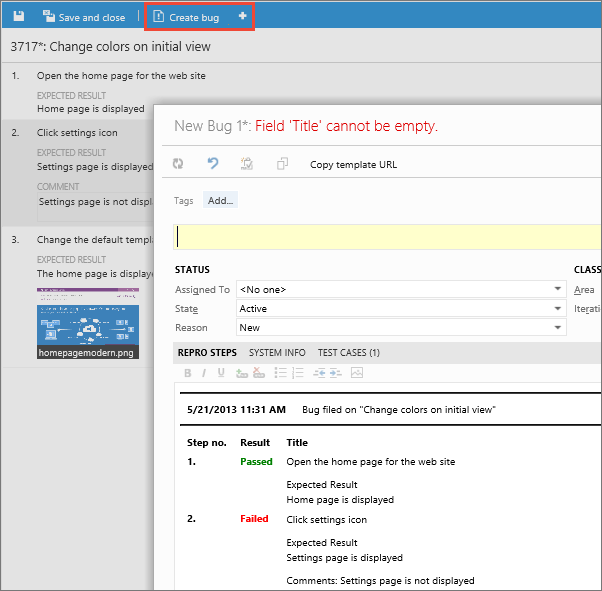
The steps and your comments are automatically added to the bug. If Test Runner is running in a web browser window, you can copy a screenshot from the clipboard directly into the bug.
You can assign the bug, enter comments, or link to other issues. Select Save & Close when done. The test case is linked to the bug you created.
You can see any bugs that you reported during your test session.
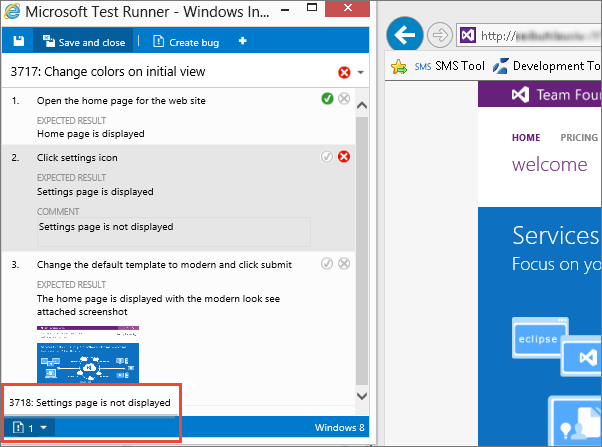
Instead of creating a bug, you can update an existing bug with information about this step. Select the + icon for Create bug, then Add to existing bug. Find and update an existing bug.
Save results, close the session, and review results
After you complete testing, save your results, close the session, and review test results.
When you've run all your tests, select Save and close. All the test results are stored in Azure Test Plans.
View the testing status for your test suite. You see the most recent results for each test.
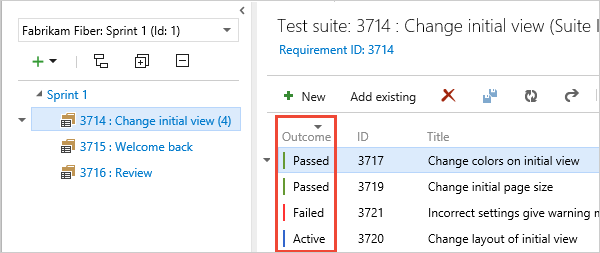
If you haven't run a test yet, its state is active. Reset the state of a test to active if you want to rerun it.
Open a test suite and choose the test case in the Related Work section. Then use the child links in the Related Work section of that work item to view the bugs filed by the tester.
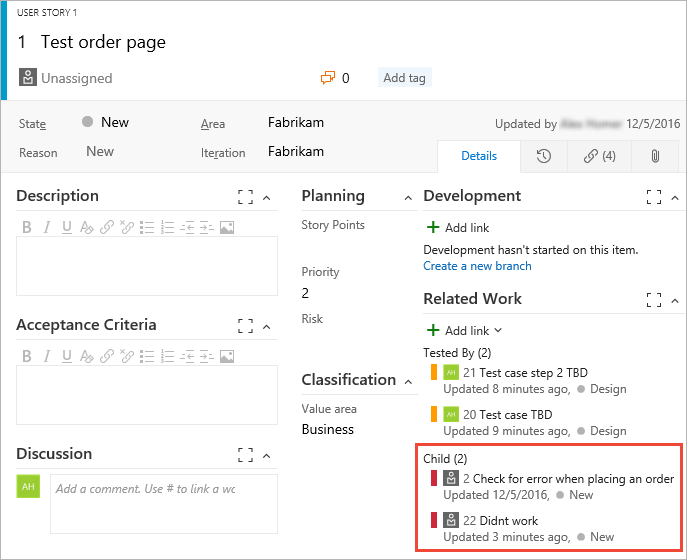
You can run tests offline and then import the results. For more information, see the Offline Test Execution extension.
Run tests for desktop apps
If you want to collect more diagnostic data for your desktop application, run your tests using Test Runner client:
Launch the test runner client from Azure Test Plans by choosing Run for desktop application from the Run menu.
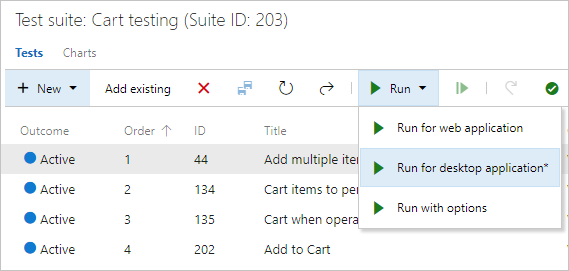
Download and install the Test Runner desktop client if you haven't already set it up:
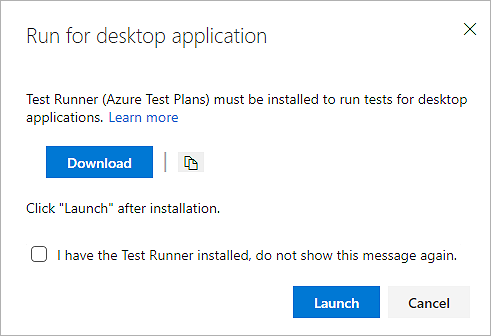
Note
Check that the Test Runner client is available for your platform. Currently, the Test Runner client is available only for x64.
Choose Launch and start testing the same way as described above for web apps. For more information about data collection, see Collect diagnostic data while testing.
Run all tests
You can run all the tests in a test suite at once.
Select a test suite and select Run to run all the active tests.
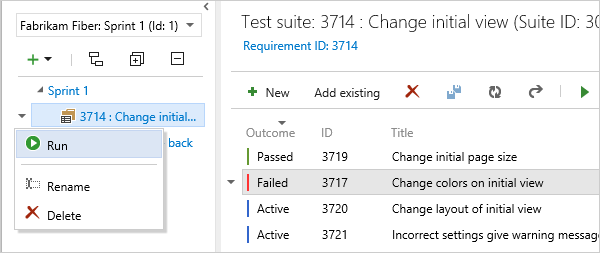
Run tests for a build
Choose a build to run tests against.
Choose Run and then select Run with options.
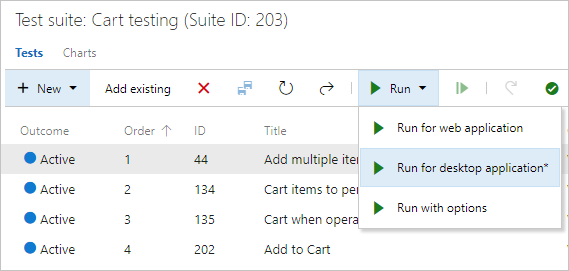
Select the build you want.
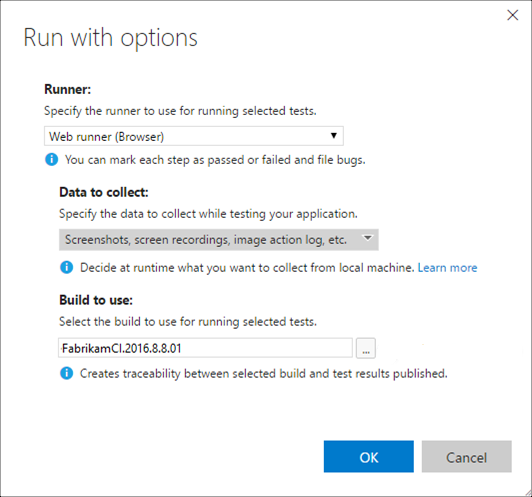
Note
The selected build must be from the project in which the tests are defined.
You can select a build for the following options:
- Manual tests using Web Browser based runner
- Automated tests using release stage
- Manual tests using Microsoft Test Manager 2017 client
The fields that the dialog box offers differ depending on which option you select. For more information, see Supported clients and run options.
Any bug filed during the run is associated with the selected build. The test outcome will be published against that build.
Modify a test step during a test run
Fix problems with your test steps while the test is still running. Select the Edit test step icon.
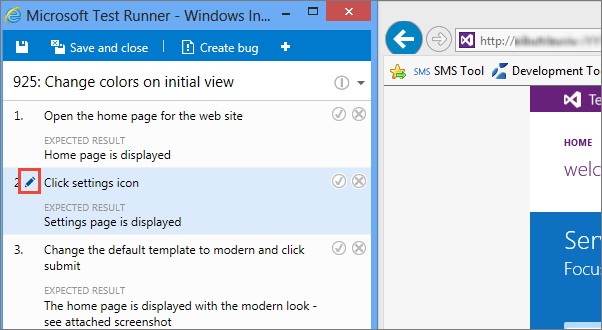
You can insert, reorder, or delete steps. You can also edit the text itself.
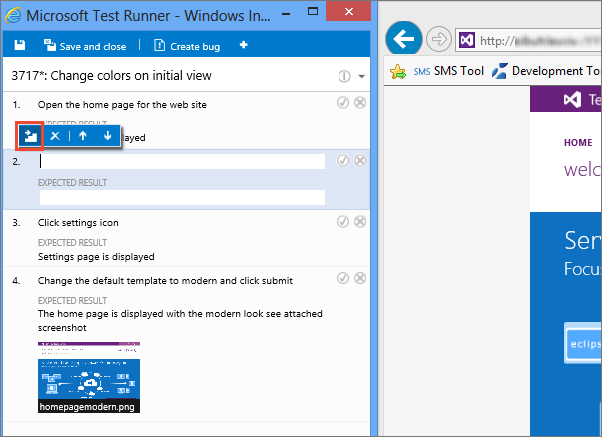
Capture rich diagnostic data
While running your tests, you can add screenshots, capture actions as a log, and record video or voice.
Add a screenshot
Add a screenshot to the test results while running a test.
If you use Google Chrome or Firefox, use the web runner to take screenshots of the web app while testing. For Microsoft Internet Explorer or Microsoft Edge browsers, or for desktop app testing, use the Test Runner desktop client.
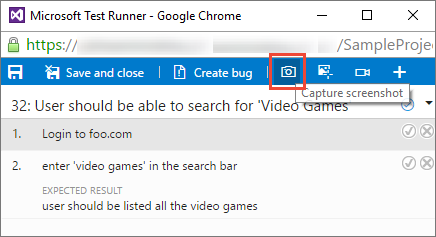
For more information, see Collect diagnostic data.
Capture actions from a test
Capture your actions on the application as a log.
If you use Google Chrome or Firefox, use the web runner capture your actions on the web app as image logs while testing. For Microsoft Internet Explorer or Microsoft Edge browsers, or for desktop app testing, use the Test Runner desktop client.
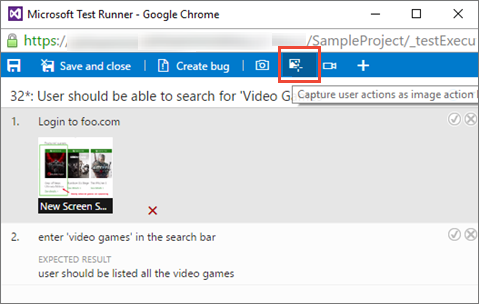
For more information, see Collect diagnostic data.
Capture screen recordings of your app being tested
Capture screen recordings of my app during testing.
If you use Google Chrome or Firefox, use the web runner to capture screen recordings of your web and desktop apps while testing. For Microsoft Internet Explorer or Microsoft Edge browsers, or for desktop app testing, use the Test Runner desktop client.
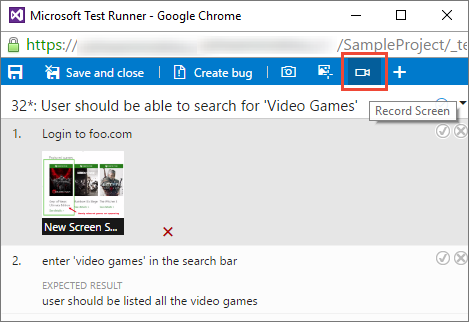
For more information, see Collect diagnostic data.
Run tests with TCM
You can run tests that are part of a test plan using the TCM command-line tool. This tool lets you create and start a test run, and then manage all your existing test runs. Use the tcm commands documented here to accomplish these tasks.
List test runs | Create test runs | Execute test runs | Abort test runs | Delete test runs | Export test runs | Publish test runs
List test runs
Use tcm run /list to list the runs available in a test plan and to show their ID. The ID corresponds to the work item ID defined when the run was created.
tcm run /list /collection:teamprojectcollectionurl /teamproject:project
[/planid:id | /querytext:query] [/login:username,[password]]
| Parameter | Description |
|---|---|
/planid:id |
Optional. Indicates that only those test runs associated with the specified test plan are returned in the list. |
/querytext:query |
Optional. Specifies the query to use to list a subset of test runs. |
For descriptions of /collection, /teamproject and /login parameters, see Work with the TCM command-line tool.
Example
The following command lists the test runs defined for the Fabrikam Fiber project hosted in the fabrikamprime organization. The ID and Title correspond to the work item ID and title defined for the test run. For example, test run 1000052 is titled Test Plan for Cycle 1 (Manual).
tcm run /list /collection:https://fabrikamprime.visualstudio.com /teamproject:"Fabrikam Fiber"
Id Title Owner Date Completed
--------- ---------------------------------- ------------------- -----------
1000006 Sprint 2 (Manual) Thomas Margand 11/5/2021
1000032 33 : Change initial view (Manual) Danielle Brasseur 11/11/2021
1000040 Sprint 2 (Manual) Thomas Margand 11/16/2021
1000042 Sprint 3 (Manual) Thomas Margand 11/16/2021
1000046 Special testing (Manual) Nicoletta Guibord 11/18/2021
1000052 Test Plan for Cycle 1 (Manual) Bukhosi Bhengu 12/1/2021
1000060 Game Shopping (Manual) Bukhosi Bhengu 12/6/2021
Create test runs
Use tcm run /create to create a test run associated with the specified test plan. In addition to the test plan, you also define the test suite and configuration you want to use by their corresponding ID. You can gather these IDs using the tcm plans /list, tcm suites /list, and tcm configs /list commands.
tcm run /create /title:title /planid:id /collection:CollectionURL /teamproject:project
(suiteid:id /configid:configid | /querytext:query)
[/settingsname:name] [/owner:owner] [/builddir:directory]
[/testenvironment:name] [/login:username,[password]] [/include]
| Parameter | Description |
|---|---|
/title:title |
Specifies the title that you want to use for the test run that you create. |
/planid:id |
Specifies the test plan that where you want to create the test run. |
/suiteid:id |
Specifies the test suites that you want to use for your test run. |
/configid:id |
Specifies the test configuration you want to run for your test suites. |
/querytext:query |
Optional if you specify suiteid and configid. Specifies the query to use to select the tests that you want to run. Tip: You can use the /querytest parameter to run more than one test suite. For example: querytext:“SELECT * FROM TestPoint WHERE (ConfigurationId=20 OR ConfigurationId=21) AND (Suiteid=1185 OR Suiteid=1186)”. |
/settingsname:name |
Optional. Specifies the test settings that you want to use for this test run. If you don't select test settings, the default test settings in the test plan are used. |
/owner:owner |
Optional. Specifies the owner of the test run. |
/builddir:directory |
Optional. Specifies the build directory to use to locate the test assemblies for the test. If this isn't specified, the build location is used based on the build that is currently assigned to the test plan. |
/testenvironment:name |
Optional. Specifies the test environment that you want to use for this test run. If you don't select a test environment, the default test environment in the test plan is used. |
| /include | Optional. Specifies that all tests that are selected for the test run are included, even if the tests are not currently set to the Active state. |
For descriptions of /collection, /teamproject and /login parameters, see Work with the TCM command-line tool.
Example
The following command creates a test run called MyTestRun in the test plan with ID 77. The run uses the test suite with ID 161 and the test configuration with ID 9. The run is defined for the Fabrikam Fiber project hosted in the fabrikamprime organization.
In this example, a test run is created with an ID of 1000082.
tcm run /create /title:MyTestRun /planid:77 /collection:https://fabrikamprime.visualstudio.com /teamproject:"Fabrikam Fiber" /suiteid:161 /configid:9
Run created with ID: 1000082.
Execute test runs
Use tcm run /execute to kick off one of the runs in your test plan. The ID you specify corresponds to the work item ID defined when the run was created. You can see a list of all test run IDs with the tcm run /list command.
tcm run /execute /id:id /collection:teamprojectcollectionurl /teamproject:project [/login:username,[password]]
| Parameter | Description |
|---|---|
/id:id |
Specifies the ID for the test run that you want to run. |
For descriptions of /collection, /teamproject and /login parameters, see Work with the TCM command-line tool.
Example
The following command starts a test run for the ID 1000082 for the Fabrikam Fiber project hosted in the fabrikamprime organization. The results are returned in your CLI window.
tcm run /execute /id:1000082 /collection:https://fabrikamprime.visualstudio.com /teamproject:"Fabrikam Fiber"
Executing run: MyTestRun
Results
------------------------
Total: 2
Passed: 1
Failed: 1
Inconclusive: 0
Abort test runs
Use tcm run /abort to cancel a test run that is in progress. The ID you specify corresponds to the work item ID defined when the run was created.
tcm run /abort /id:id /collection:teamprojectcollectionurl /teamproject:project [/login:username,[password]]
| Parameter | Description |
|---|---|
/id:id |
Specifies the ID for the test run that you want to cancel. |
For descriptions of /collection, /teamproject and /login parameters, see Work with the TCM command-line tool.
Example
The following command stops the test run with the ID 1000082 for the Fabrikam Fiber project hosted in the fabrikamprime organization. The results confirm the ID and Title of the cancelled run.
tcm run /abort /id:1000082 /collection:https://fabrikamprime.visualstudio.com /teamproject:"Fabrikam Fiber"
Run with ID [1000082] and title [MyTestRun] has been aborted.
Delete test runs
Use tcm run /delete to delete a test run from your test plan. The ID you specify corresponds to the work item ID defined when the test run was created.
tcm run /delete /id:id [/noprompt] /collection:teamprojectcollectionurl /teamproject:project [/login:username,[password]]
| Parameter | Description |
|---|---|
/id:id |
Specifies the ID for the test run that you want to delete. |
| /noprompt | Optional. Specifies that the user isn't prompted to confirm deletion of a test run. |
For descriptions of /collection, /teamproject and /login parameters, see Work with the TCM command-line tool.
Example
The following command deletes the test run with the ID 1000082 for the Fabrikam Fiber project hosted in the fabrikamprime organization. The user is prompted to confirm that they want to delete the specified test run and the result is provided.
tcm run /delete /id:1000082 /collection:https://fabrikamprime.visualstudio.com /teamproject:"Fabrikam Fiber"
Are you sure you want to delete run [MyTestRun]? (Yes/No) y
Run [MyTestRun] has been deleted.
Export test runs
Use tcm run /export to export a test run to a specified location. The ID you specify corresponds to the work item ID defined when the run was created.
tcm run /export /id:id /resultsfile:path /collection:teamprojectcollectionurl /teamproject:project [/login:username,[password]]
| Parameter | Description |
|---|---|
/id:id |
Specifies the test run ID that you want to export. |
/resultsfile:path |
Specifies a location and filename for the test run you want to export. |
For descriptions of /collection, /teamproject and /login parameters, see Work with the TCM command-line tool.
Example
The following command specifies that the test run with the ID 1000082 for the Fabrikam Fiber project hosted in the fabrikamprime organization is exported to c:\temp\ResultsForDeveloper.trx.
tcm run /export /id:1000082 /resultsfile:"c:\temp\ResultsForDeveloper.trx" /collection:https://fabrikamprime.visualstudio.com /teamproject:"Fabrikam Fiber"
Publish test runs
Use tcm run /publish to publish the results from a Visual Studio test run results file for a specified test plan.
tcm run /publish /suiteid:id /configid:id /resultowner:owner /resultsfile:path
/collection:teamprojectcollectionurl /teamproject:project [/title:runtitle]
[/runowner:owner] [/build:buildnumber /builddefinition:builddefinition]
[/flavor:flavor] [/platform:platform] [/assignfailurestouser:user]
[/login:username,[password]] [/buildverification]
| Parameter | Description |
|---|---|
/suiteid:id |
Specifies the test suite to use when you publish a test run. |
/configid:id |
Specifies which test configuration you want to use when you publish a test run. |
/resultowner:owner |
Specifies the owner for the test results. |
/resultsfile:path |
Specifies the location of the test run you want to publish. For example, "c:\temp\ResultsForDeveloper.trx". |
/title:runtitle |
Optional. Specifies a title that you want to use for the test run that you publish. |
/runowner:owner |
Optional. Specifies the owner of the test run. |
/build:buildnumber |
Optional. Specifies the build number to use to publish a test run. This parameter must be used with /builddefinition. |
/builddefinition:builddefinition |
Optional. Specifies the build definition to use to publish a test run. This parameter must be used with /build. |
/flavor:flavor |
Optional. Specifies the build flavor, such as Release. This parameter can only be used if the /build parameter is used. |
/platform:platform |
Optional. Specifies the build platform, such as x86. This parameter can only be used if the /build parameter is used. |
/assignfailurestouser:user |
Optional. Specifies the user to whom any failed tests in the test run are assigned. |
| /buildverification | Optional. Specifies that this test run contains build verification tests that check the basic functionality of your build. |
For descriptions of /collection, /teamproject and /login parameters, see Work with the TCM command-line tool.
Example
The following command publishes a test run for the test suite with ID 161 and test configuration with ID 9 and reassigns the owner. This updates the existing test points for the test cases in the test suite that is paired with this configuration and publishes the results in the specified .trx file. And any failed tests in the test run are assigned to the specified user.
tcm run /publish /suiteid:167 /configid:9 /resultowner:"Thomas Margand" /resultsfile:"c:\temp\ResultsForDeveloper.trx" /assignfailurestouser:"Bukhosi Bhengu" /collection:https://fabrikamprime.visualstudio.com /teamproject:"Fabrikam Fiber"
Frequently asked questions
Here are some common questions.
Q: How do I rerun a test?
A: Just select any test and choose Run.
Q: Can I run all the tests in a test suite together?
A: Yes, select a test suite and choose Run. This option runs all the active tests in the test suite. If you haven't run a test yet, its state is active. You can reset the state of a test to active if you want to rerun it.
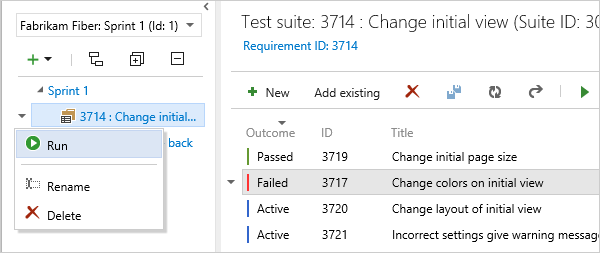
Q: Can I choose a build to run tests against?
A: Yes, Choose Run and then select Run with options.
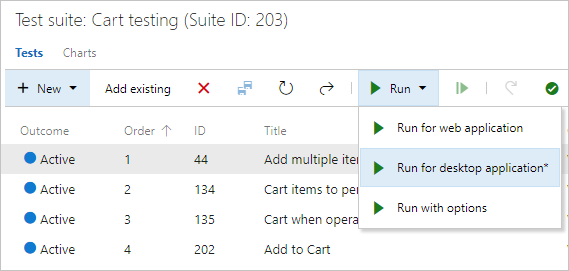
Select the build you want from the drop-down list.
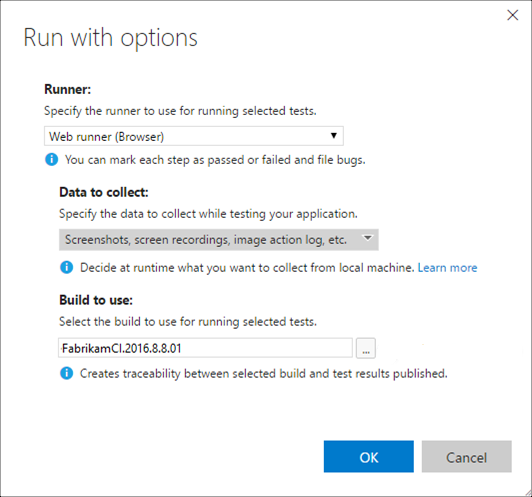
Any bug filed during the run will automatically be associated with the selected build. The test outcome will be published against that build.
Note
The selected build must be from the project in which the tests are defined.
Q: Can I fix my test steps while I'm running a test?
A: Yes, if you have Azure Test Plans for Azure DevOps. You can insert, move, or delete steps. Or you can edit the text itself. Use the edit icon next to the test step number.
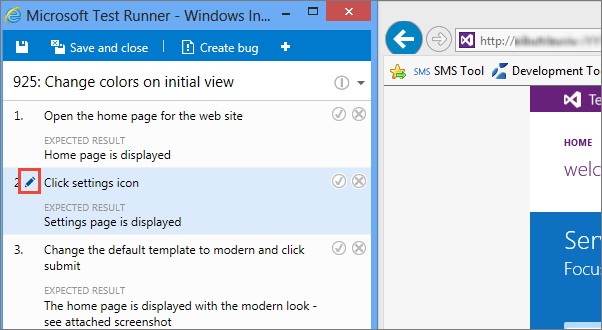
The tool to edit the test steps is shown.
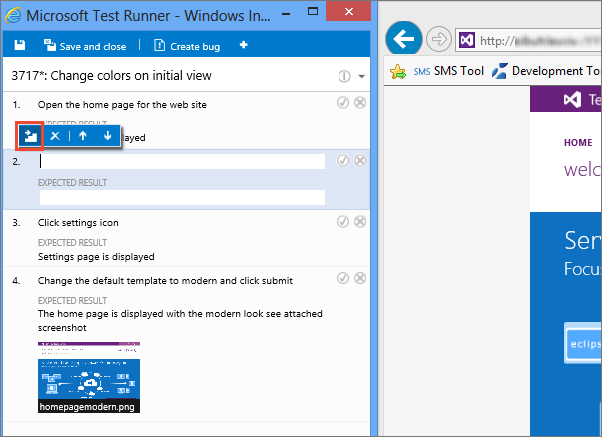
Q: Can I add a screenshot to the test results when I run a test?
A: If you're using Google Chrome or Firefox, use the web runner to take screenshots of the web app while testing. For Microsoft Internet Explorer or Microsoft Edge browsers, or for desktop app testing, you can download and use the Test Runner desktop client.
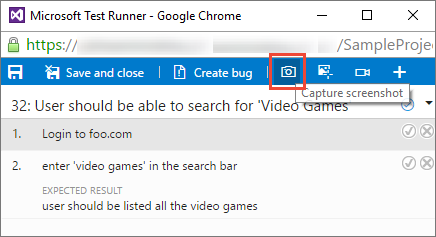
For more information, see Collect diagnostic data.
Q: Can I capture my actions on the app as a log?
A: If you're using Google Chrome or Firefox, use the web runner capture your actions on the web app as image logs while testing. For Microsoft Internet Explorer or Microsoft Edge browsers, or for desktop app testing, you can download and use the Test Runner desktop client.
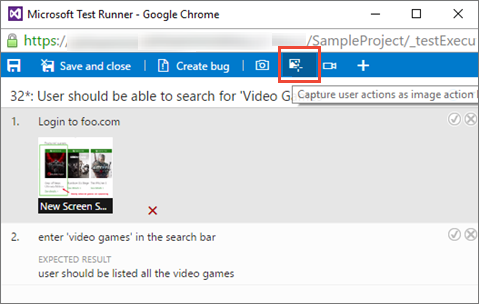
For more information, see Collect diagnostic data.
Q: Can I capture screen recordings of my app?
A: If you're using Google Chrome or Firefox, use the web runner to capture screen recordings of your web and desktop apps while testing. For Microsoft Internet Explorer or Microsoft Edge browsers, or for desktop app testing, download and use the Test Runner desktop client.
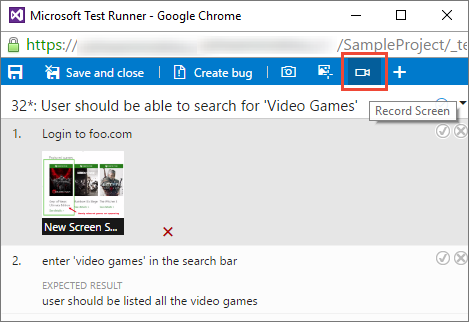
For more information, see Collect diagnostic data.
Q: How do I control how long I keep my test data?
A: For more information, see Set test retention policies.
Q: Where can I download the Test Runner client?
A: Download the Test Runner desktop client.
Q: What are the supported operating systems for the Test Runner client?
A: The Test Runner desktop client is currently supported only on Windows.
Q: Can I opt out of telemetry for the Test Runner client?
A: No. The Test Runner desktop client doesn't collect any user-identifiable data. No opt-out mechanism is provided. For more information, see Microsoft Privacy policy.
Q: Can I run tests offline and then import the results?
A: Yes, see the Offline Test Execution extension.