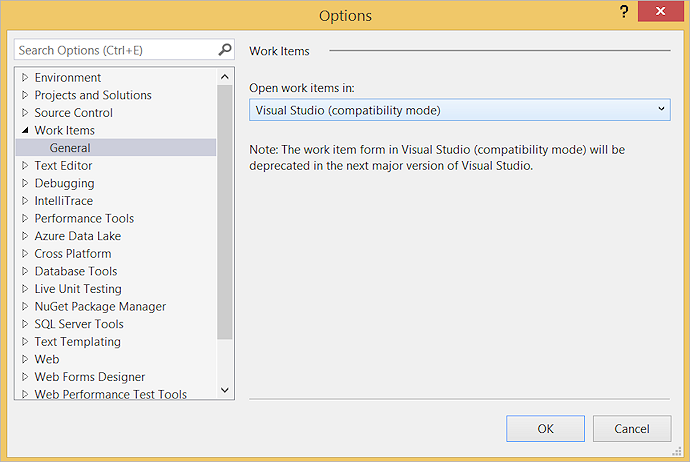Associate automated tests with test cases
TFS 2018
Visual Studio 2022 | Visual Studio 2019 | Visual Studio 2017 | Visual Studio 2015
Consider using Visual Studio to associate automated tests with a test case when:
- You created a manual test case that you later decide is a good test to automate, but you still want to be able to run that test as part of a test plan. Tests can be run in the CI/CD pipeline by choosing the test plan or test suite in the settings of the Visual Studio Test task. Automated tests can also be run from the Test Plans web portal. If you're using XAML builds, you can also run these automated tests by using Microsoft Test Manager.
- You want to enable end-to-end traceability of requirements. If your test cases are linked to requirements or user stories, the results of the test execution can be used to establish the quality of those requirements.
Create a test project and build pipeline
Do the following steps to create a test project and build pipeline.
- Create a test project containing your automated test. What types of tests are supported?
- Check your test project into an Azure DevOps.
- Create a build pipeline for your project and ensure that it contains the automated test. What are the differences if I'm still using a XAML build?
Associate your test
Open your solution in Visual Studio Enterprise or Professional 2017 or a later version.
If you don't know the identifier of the work item for the test case, locate the test case in Azure Test Plans , or query for the work item in the Work hub.
When you know the identifier of the work item for the test case:
If you're using Visual Studio 2017 or later version, do the following steps to associate your tests.
- If the Test Explorer window isn't displayed, open it from the Test | Windows menu.
- If your tests aren't displayed in Test Explorer, build the solution.
- In Test Explorer, select the test method you want to associate and choose Associate to Test Case.
- In the dialog that opens, type the test case identifier and choose Add Association, then choose Save.
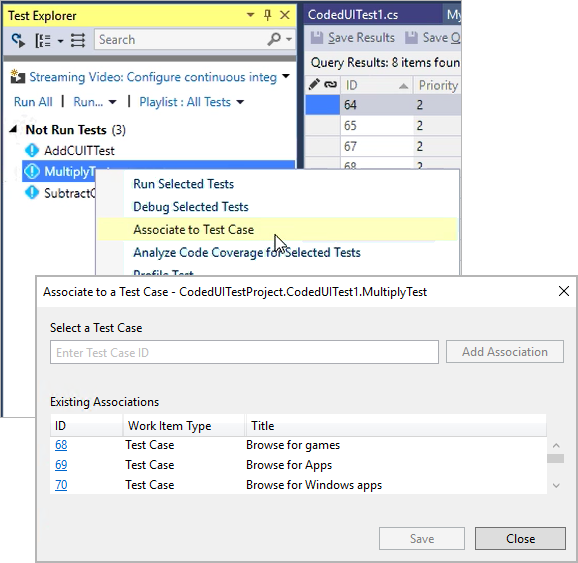
The dialog shows a list of test cases currently associated with the selected test method. You can't associate more than one test method with a test case, but you can associate a test method with more than one test case.
If you're using the build and release services in Azure DevOps, not a XAML build, you can run associated tests in the build and release pipelines by using theVisual Studio Test task. You can't run tests on-demand using Microsoft Test Manager unless you're using a XAML build.
The parameters in a test case aren't used by any automated test that you associate with a test case. Iterations of a test case that use these parameters are for manual tests only.
For more information, see the following articles:
- Add files to the server
- Continuous integration on any platform
- Recording and Playing Back Manual Tests
- Use UI Automation To Test Your Code
FAQs
See the following frequently asked questions (FAQs).
Q: What types of tests are supported?
A: The following capabilities and limitations exist for each test type:
- Coded UI test, Selenium tests, and unit tests written using Version 1 of the MSTest framework can be associated with a test case.
- Tests that use MSTest v2, NUnit, and xUnit frameworks can be associated with a test case work item when using Visual Studio 15.9 Preview 2 or later. However, these tests can't be run using Microsoft Test Manager and XAML builds.
- Tests that use the .NET core framework can be associated with a test case work item when using Visual Studio 15.9 Preview 2 or later. Run the .NET core tests. The appropriate target framework must be specified in a .runsettings file. However, these tests can't be run using Microsoft Test Manager and XAML builds.
- Tests that use other test frameworks such as Chutzpah (for JavaScript tests such as Mocha or QUnit), or Jest cannot be associated with a test case.
- Associating generic tests may work, but running these tests isn't supported.
Q: What are the differences if I'm still using a XAML build?
A: If you're using a XAML build in Azure Pipelines, you can run tests that you associated in a Build-Deploy-Test workflow using a Lab environment. You can also run tests using Microsoft Test Manager and a Lab environment.
Q: Can I configure work items to open in Visual Studio?
A: Yes. If you want test work items to open inside Visual Studio instead of the default Azure Pipelines UI in your web browser, change the Work Items | General setting from the Tools | Options menu in Visual Studio.