Complete, abandon, or revert pull requests
TFS 2017 | TFS 2015 | TFS 2013
Visual Studio 2019 | Visual Studio 2017 | Visual Studio 2015
Once all required reviewers approve your pull request (PR) and the PR meets all branch policy requirements, you can merge your changes into the target branch and complete the PR. Or if you decide not to proceed with the changes in the PR, you can abandon the PR.
To address reviewers' changes, and respond to and resolve review comments, see Address comments.
Prerequisites
To complete a PR, you must be a member of the Contributors security group for the Azure DevOps project, or have the corresponding permissions.
To view or review PRs, you must be a member of the Azure DevOps project with Basic access or higher. If you aren't a project member, get added.
To contribute to a PR, you must be a member of the Readers security group for the Azure DevOps project or have the corresponding permissions.
To learn more about permissions and access, see Default Git repository and branch permissions and About access levels.
Check merge changes
When you complete a PR, Git adds a new merge commit to the end of the main branch. This merge commit links the earlier histories of the main branch and the PR source branch. To see the preview merge commit and check for merge conflicts, select the More options menu at upper right on a PR Overview page, and then select View merge changes.
If you changed the target branch after creating the PR, select Restart merge to create a new preview merge commit and update the merge change diff view.
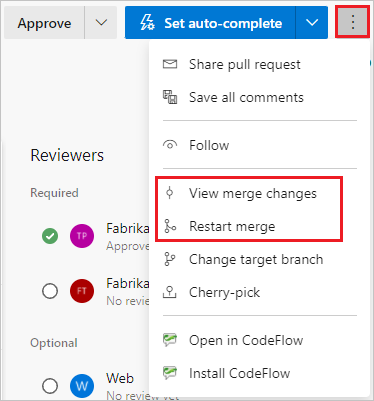
Review branch policies
Teams can set branch policies that require PRs in protected branches to meet specific criteria before the PRs can merge. You can see the branch policies in effect for your PR, whether they're required for merge, and whether the PR is passing or failing.
The PR Overview tab summarizes branch policies that are passing or failing for the PR. The overview lists only failed policies, but you can see all the policy checks by selecting View <n> checks.
On the PR Overview page, branch policy requirements have an ![]() icon. Select More options next to the requirement and then select View policy to go to the branch's Branch Policies page in Project Settings.
icon. Select More options next to the requirement and then select View policy to go to the branch's Branch Policies page in Project Settings.
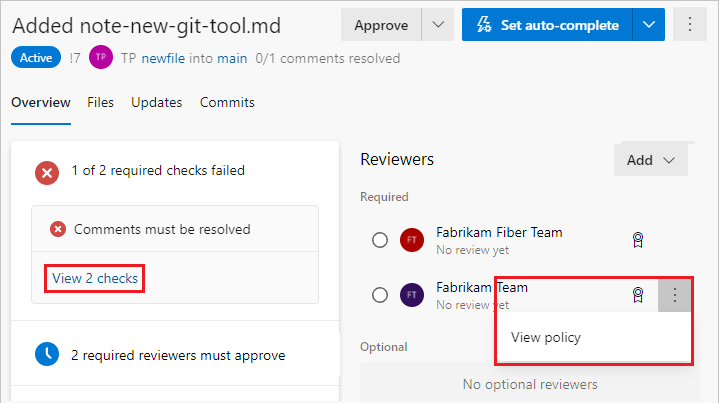
Complete a pull request
After you resolve any merge conflicts, and the PR meets all branch policies and has all required approvals, you can complete the PR.
Select Complete in the upper right of the PR view to complete your PR after the reviewers approve of the changes.
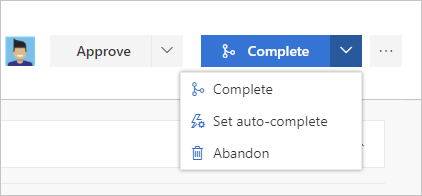
- Complete: Complete the PR now and merge the changes to the target branch.
- Set auto-complete: If you have branch policies, you can choose Set auto-complete to configure the PR to close once it meets all branch policies.
- Abandon: Close the PR without merging the changes.
In Complete pull request, enter the message for the merge commit and update the PR description.
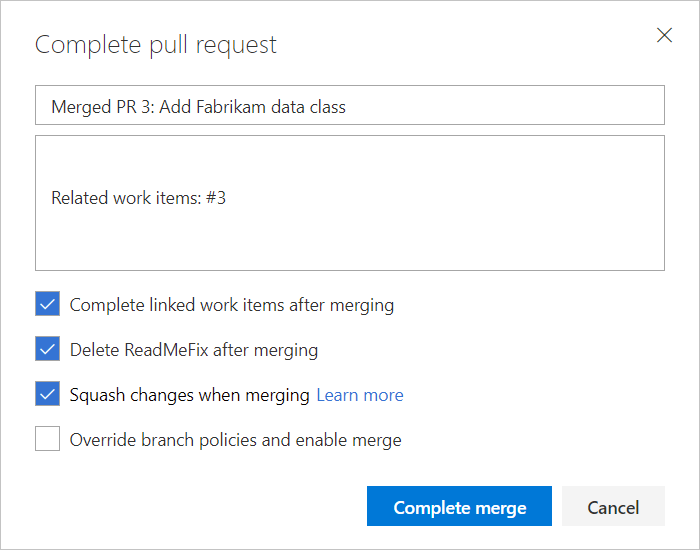
Select any of the following post-completion options:
- Complete linked work items after merging to complete any linked work items.
- Delete
<branch name>after merging to delete the source branch from the PR. - Squash changes when merging to squash merge your PR.
- Override branch policies and enable merge to force a branch to merge even if it doesn't satisfy all branch policies. This option is only available if you have Exempt from policy enforcement permissions.
Select Complete merge.
Linked work items are also updated showing the PR completion.
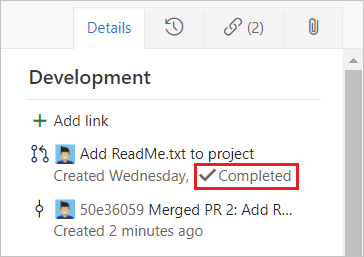
Multiple merge base issue
In some cases, a PR has more than one true merge base, and this situation can cause security issues. If the files in the PR have different versions between the merge bases, a multiple merge base warning happens. For more information and remediation, see Multiple merge bases.
Set a pull request to autocomplete
A PR set to autocomplete displays an Auto-complete badge on the Pull requests page.
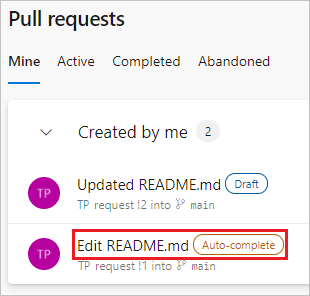
Abandon or reactivate a pull request
To abandon your changes and your PR without merging, select Abandon from the dropdown list on the Complete button. You can still view the abandoned PR, and it stays linked to work items.
To reactivate an abandoned PR at any time, open the PR from the Abandoned tab in the Pull Request view, and select Reactivate at upper right.