Work across projects
TFS 2017
When you work on several projects, you can use select pages to support your cross-project work. These pages provide quick access and filter functions to support your work within a single project or work you're doing across several projects.
For example, you can quickly access and navigate to the following artifacts defined across projects.
- Projects: Team projects and teams within the projects that you work in
- Favorites: Items—such as build definitions, repositories, shared queries, and more —that you've favorited
- Work items: Work items assigned to you, that you're following, or that you've recently viewed or updated
- Pull requests: Pull requests you've initiated or that are relevant to you across all team projects you work in
- Rooms: Team rooms you use to collaborate with other team members.
Note
The features described in this article require TFS 2017.1 and later versions. To upgrade to TFS 2017.1, go to the Visual Studio downloads page.
To switch to another project, see Switch project, repository, or team.
For additional notes on working across projects, see Work across projects FAQs.
Prerequisites
- You must be added to a project as a member of the Contributors or administrator security group. To get added, Add users to a project or team.
View and open work items
Choose the ![]() Azure DevOps logo to open Projects.
Azure DevOps logo to open Projects.

Choose Work items to access the set of work items assigned to you or followed by you. The lists available from each page span all team projects that you work in.
The Assigned to me page lists all work items assigned to you in the order they were last updated. To open or update a work item, choose its title.

Work you're following
Choose Following to open the page that lists all the work items you've marked to follow. To stop following an item and remove it from your list, choose the ![]() following icon.
following icon.

Filter the list of work items
Similar to the Favorites page, you can filter the work pages by typing a keyword in the Filter your work items... box. The list will filter based on keyword matches to the work item ID, title, state, or team project name.
View and open pull requests
Open the Projects>Pull requests page to access any pull request that's relevant to you across all projects you work in. Choose Active or Completed to pivot between the active or completed set of pull requests. To initiate a pull request, choose New pull request.
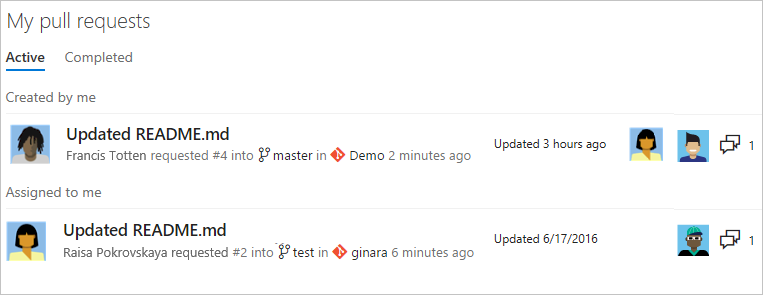
From each page, you're one choice away from navigating to the branch or repository for a pull request. This mirrors capabilities on the project Code>Pull Requests page.
Filter the list of pull requests
Similar to the Favorites page, you can filter the list by typing a keyword in the Filter pull requests box.
View and open favorites
You can view favorites you've set across projects. To learn more about working with favorites, see Set personal or team favorites.
Open the Favorites page to quickly access any object or item that you've marked as a favorite.
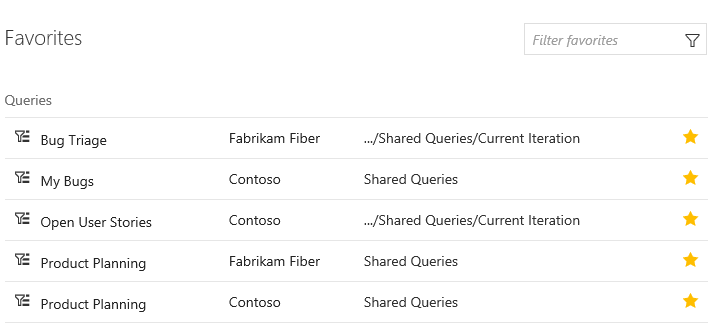
To learn more about working with favorites, see Set personal and team favorites.
Favorite and unfavorite an item
To mark any item as a favorite, choose the ![]() star icon next to the object.
star icon next to the object.
To remove an item from your favorites list, choose the favorited icon.

Filter the list of favorites
To filter the list, type a keyword in the Filter favorites box. The list will filter based on keyword matches to the title or team project name associated with the favorited item.
Open a team room
To open a team room, choose Projects>Rooms. You'll see all the team rooms defined for collection of projects. Choose the name of a team room which you have access. You only have access to those team rooms of which you are a team member.
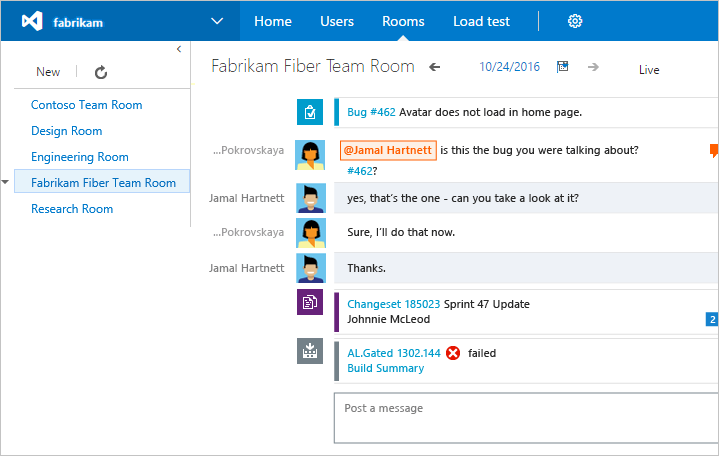
To learn more about team rooms, see Collaborate in a team room.
Note
Team Rooms are no longer supported for TFS 2018 and later versions as described in Deprecation of Team Rooms blog post. Several good solutions are available that integrate well with TFS that support notifications and chat, such as Microsoft Teams and Slack.