Enable remote audio capture
Azure DevOps Services | Azure DevOps Server 2022 - Azure DevOps Server 2019 | TFS 2018 - TFS 2013
To record audio, you must have an audio recording device configured on your computer, or on a remote machine if you access Microsoft Feedback Client, Test Runner, or Exploratory Testing from a remote device.
To record audio as part of a feedback or testing session on a remote machine that is running Microsoft Feedback Client, Test Runner, or Exploratory Testing window, you must configure audio redirection settings on the remote machine. You must also enable record from this computer when you connect to the remote machine.
Important
We recommend that you open Microsoft Feedback Client on your local computer. Redirection will decrease audio quality. Microsoft Feedback Client does not require you to record audio as part of the feedback session.
To set a default microphone on your local computer
To record audio from your local computer, you must set a microphone device as the default device.
Choose Start, Control Panel.
In the Control Panel window, choose the Hardware and Sound link, and then choose Sound.
In the Sound window, choose the Recording tab.
Select a recording device from the list provided and then choose Set Default.
To enable remote audio capture
Important
If you edit the registry incorrectly, you might severely damage your system. Before you make any changes to the registry, you should back up any valued data on the computer.
Choose Start, choose Run, enter regedit, choose the OK button, and then set the value of the following registry key to 0.
HKLM\SYSTEM\CurrentControlSet\Control\Terminal Server\WinStations\RDP-Tcp\fDisableAudioCaptureFor more information about how to set values of registry keys, see the following page on the Microsoft website: How to add, modify, or delete registry subkeys and values by using a registration entries (.reg) file.
To connect to the remote machine, choose Start, choose Run, enter
mstsc, and then choose the OK button.The Remote Desktop Connection dialog box opens.
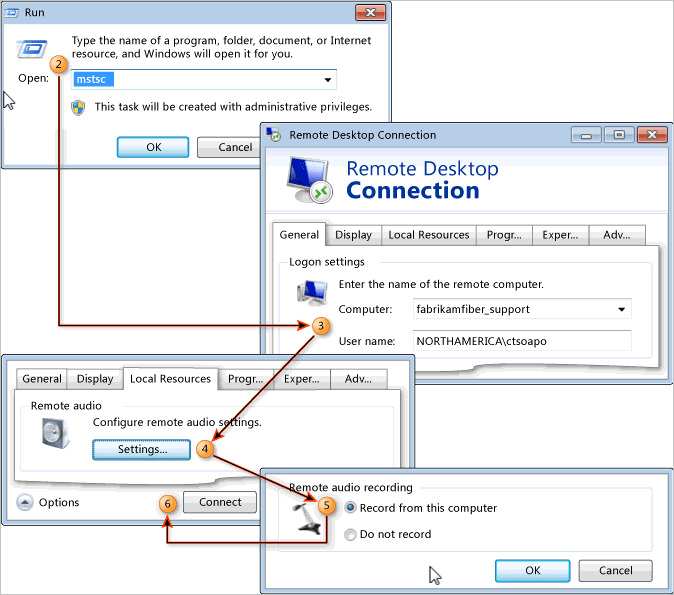
In the Computer list, choose or enter the name of the computer to which you want to connect, and, in the User name box, enter your user name.
On the Local Resources tab, choose the Settings button.
Under Remote audio recording, choose the Record from this computer option button, and then choose the OK button.
Choose the Connect button.
Exit and restart whichever client tool that you are using, for example Microsoft Feedback Client, Test Runner, or Exploratory Testing.
You must restart you client in order for it to register the audio settings.