Change project-level permissions
TFS 2018
Several permissions are set at the project level. You can grant these permissions by adding a user or group to the Project Administrators group. Or, you can grant select project-level permissions to a custom security group or to a user.
Consider adding users to the Project Administrators group when they are tasked with adding or managing teams, area and iteration paths, repositories, service hooks, and service end points.
See the following articles for related information:
- Request an increase in permission levels
- Add or remove users or groups, manage security groups
- Look up a project administrator
- Set object-level permissions
- Change permissions at the organization or collection-level
Project-level permissions
The following table lists the permissions assigned at the project-level. All of these permissions are granted to members of the Project Collection Administrators group. For a description of each permission, see Permissions and groups reference, Groups.
General
Delete team project
Edit project-level information
Manage project properties
Rename team project
View project-level information Boards
Create tag definition
Delete and restore work items
Permanently delete work items
Test Plans
- Create test runs
- Delete test runs
- Manage test configurations
- Manage test environments
- View test runs
Note
The permission to add or remove project-level security groups and add and manage project-level group membership is assigned to all members of the Project Administrators group. It isn't controlled by a permissions surfaced within the user interface.
Create tag definition permission
By default, members of the Contributors group are assigned the Create tag definition permission. Although the Create tag definition permission appears in the security settings at the project-level, tagging permissions are actually collection-level permissions that are scoped at the project level when they appear in the user interface. To scope tagging permissions to a single project when using a command-line tool, you must provide the GUID for the project as part of the command syntax. Otherwise, your change will apply to the entire collection. To learn more about work item tagging permissions, see Security groups, service accounts, and permissions, Work item tags.
Prerequisites
- To manage permissions or groups at the project level, you must be a member of the Project Administrators security group. If you created the project, you are automatically added as a member of this group. To get added to this group, you need to request permissions from a member of the Project Administrators group. See Look up a project administrator.
- If want to add security groups defined in Microsoft Entra ID or Active Directory, make sure those are first defined. To learn more, see Add Active Directory / Microsoft Entra users or groups to a built-in security group.
Note
Users granted Stakeholder access, aren't able to access select features even if granted permissions to those features. To learn more, see Stakeholder access quick reference.
Add members to the Project Administrators group
You can add users who've been added to a project, organization, or collection to the Project Administrators group. To add a custom security group, first create the group as described in Add or remove users or groups, manage security groups.
Here we show how to add a user to the built-in Project Administrators group. The method is similar to adding a Microsoft Entra ID or Active Directory group.
Open the web portal and choose the project where you want to add users or groups. To choose another project, see Switch project, repository, team.
Choose the
 gear icon to open the administrative context.
gear icon to open the administrative context.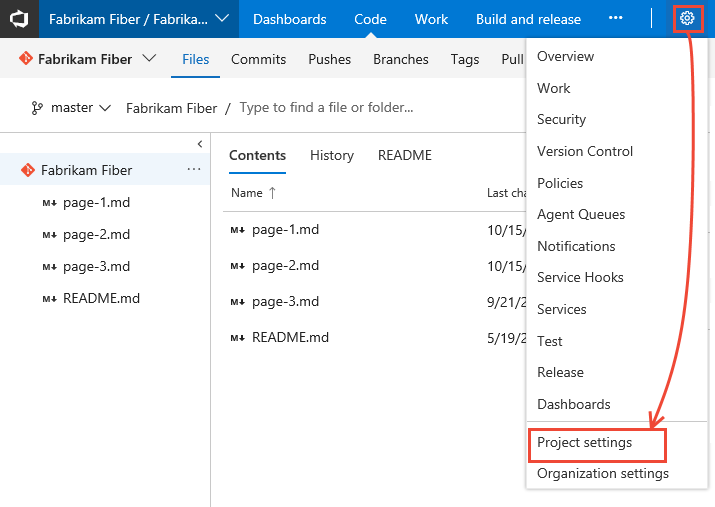
Choose Security, Project Administrators group, Members, and then Add.
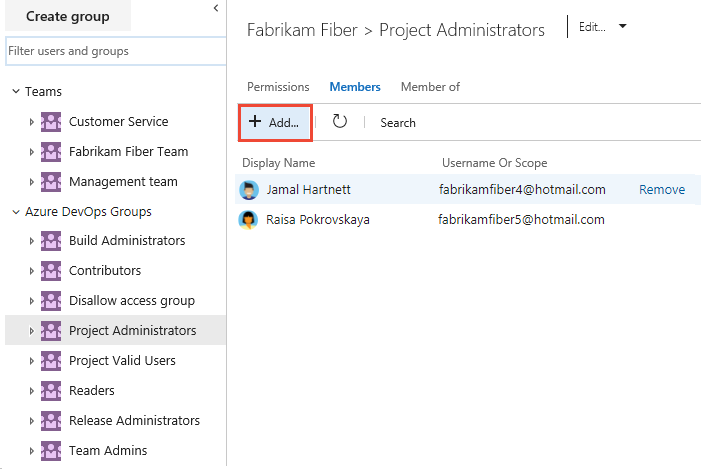
Enter the name of the user account into the text box. You can enter several identities into the text box, separated by commas. The system automatically searches for matches. Choose the match(es) that meets your choice.
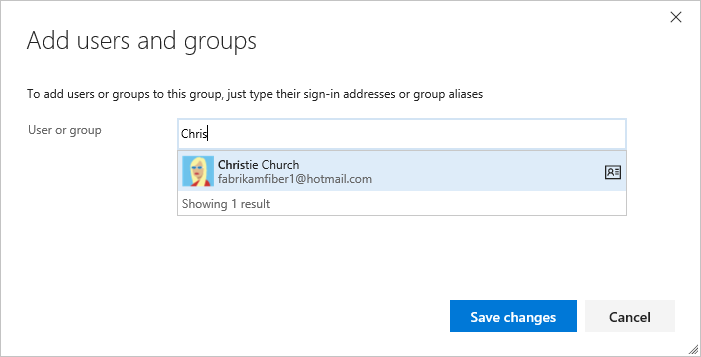
Note
Users that have limited access, such as Stakeholders, won't be able to access select features even if granted permissions to those features. To learn more, see Permissions and access.
Choose Save changes. Choose the
 refresh icon to see the additions.
refresh icon to see the additions.
Change permissions for a group
You can change the project-level permissions for any project-level group, except the Project Administrators group. Each team added to a project is automatically added as a project-level group. To add security groups to a project, see Add or remove users or groups, manage security groups. To understand permission assignments and inheritance, see About permissions, Permission states.
From the Security page, choose the group whose permissions you want to change.
For example, here we grant permission to the Contributors group to delete and restore work items.
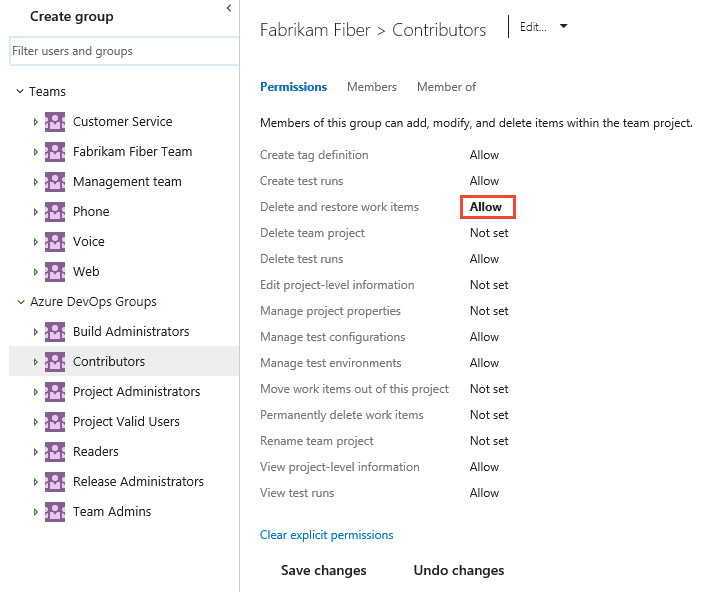
Tip
In general, if you add a user to the Contributors group, they can add and modify work items. You can restrict permissions of users or user groups to add and modify work items based on the area path. For details, see Set permissions and access for work tracking, Modify work items under an area path.
For a description of each permission, see Permissions and groups reference, project-level permissions.
Note
You can't change the permission settings for the Project Administrators group. This is by design.
Choose Save changes.
Change permissions for a user
You can change the project-level permissions for a specific user. To understand permission assignments and inheritance, see About permissions, Permission states.
Open the Security page as described in the previous section, Add a user or group to the Project Administrators group.
From the Security page, in the Filter users and groups text box, enter the name of the user whose permissions you want to change.
Change change the assignment for one or more permissions.
For example, here we change the Edit project-level information for Christie Church.

Choose Save changes.