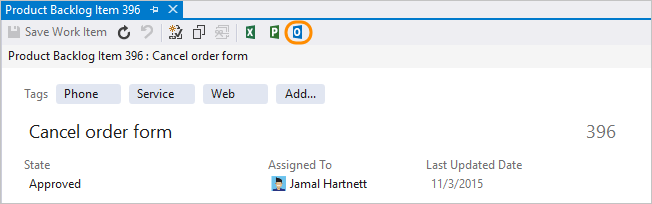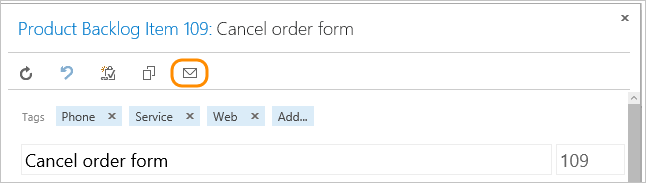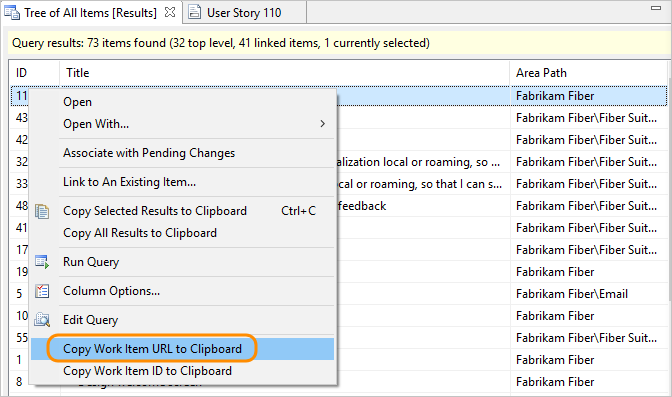Email or print user stories, bugs, and other work items
TFS 2017 | TFS 2015 | TFS 2013
** Visual Studio 2019 - Visual Studio 2015 | Team Explorer Everywhere**
Using work items to track your work provides a host of benefits, including the ability to easily share information. You can capture most information within the work item Description or other rich-text formatted field. If you need to maintain the information in a different format, you can easily link to or attach a file.
Supported tasks
Emailing lists of work items is a common way to share work tracking information. The following table indicates which tasks or features are supported from the web portal, Visual Studio, or the Eclipse plug-in, Team Explorer Everywhere (TEE).
Task/feature
Web portal
Visual Studio 2019-2015
TEE (Eclipse)
✔️
✔️
✔️
✔️
✔️
✔️
✔️
✔️
Visual Studio 2019/Team Explorer
The tasks/features listed in the table aren't available when you're connected to a GitHub or third-party Git repository. Also, they aren't available from Visual Studio 2019 under the following conditions:
- If you're set to use the default Landing page experience as described in Set the Work Items experience in Visual Studio 2019.
- If you're set to use the new Git Tool as described in Git experience in Visual Studio.
Note
For the email feature to work, your administrator for Azure DevOps Server must configure a Simple Mail Transfer Protocol (SMTP) server.
Make sure you provide members of your organization Stakeholder access who want to contribute to the discussion and review progress. These are typically members who don't contribute to code, but want to view work items, backlogs, Kanban boards, and dashboards.
Prerequisites
- You must connect to a project. If you don't have a project yet, create one.
- You must be added to a project. To get added, Add users to a project or team.
- To view or modify work items, you must have your View work items in this node and Edit work items in this node permissions set to Allow. By default, the Contributors group has this permission set. To learn more, see Set permissions and access for work tracking.
- To add new tags to add to work items, you must have Basic access or higher and have the project-level Create new tag definition permissions set to Allow. By default, the Contributors group has this permission set. Even if the permission is explicitly set for a Stakeholder, they won't have permission to add new tags, as they are prohibited through their access level. To learn more, see Stakeholder access quick reference.
- All project members, even those who belong to the Readers group, can email work items.
Email a single item
You can quickly email a summary of one or more work items. Summaries include the values assigned to these fields: work item ID, title, work item type, assigned to, state, and tags.
Important
If you use the built-in email feature, you can only send the email to individual address for a project member that is recognized by the system. Adding a team group or security group to the to line isn't supported. If you add an email account that the system doesn't recognize, you receive a message that one or more recipients of your email don't have permissions to read the mailed work items.
From the web portal, open the work item, choose the ![]() actions icon, and select the Email work item option. The first 200 items in the list will appear in a formatted table.
actions icon, and select the Email work item option. The first 200 items in the list will appear in a formatted table.
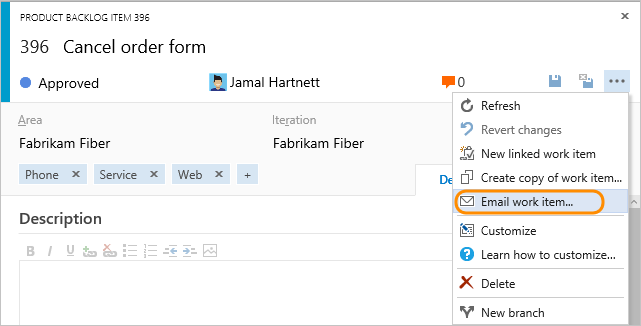
Note
If you connect to an on-premises Azure DevOps Server, your server administrator must have configured an SMTP server for the email feature to work.
Email summary lists with links to items
Another way to share items is by emailing summary lists, such as a sprint summary plan or active bugs list. You can share items from a backlog or query results list.
Depending on the option and client you choose, summary lists may or may not include a hyperlink to the work item ID.
To email items from the web portal: Open a backlog or query and highlight the items from the list. Open the context menu for one of the selected items and select to email them.
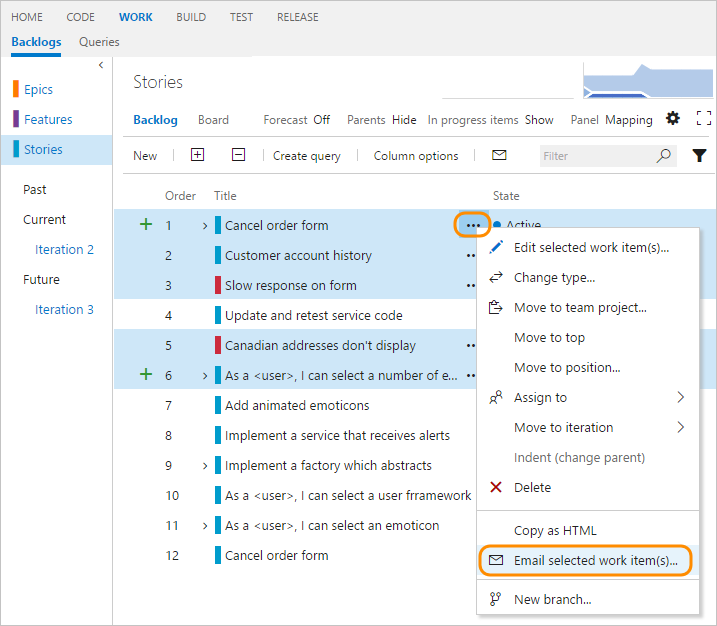
If you want to mail a list of all items in the backlog or query, simply choose the ![]() mail icon.
mail icon.

Copy formatted list of work items
With this option, you can copy an HTML formatted table of selected items. You can then email this list using your choice of email client.
From the web portal, open a backlog or a list of query results.
Select the work items you want to copy.
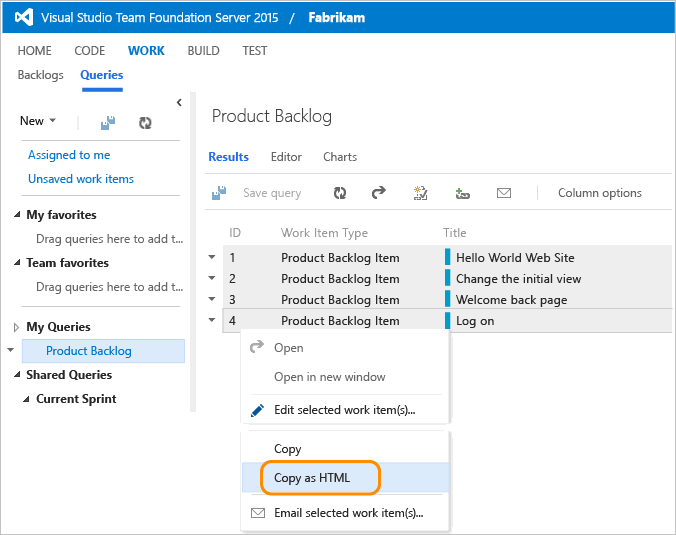
The formatted table contains a link to each work item included in your selected results list.
Paste the contents of the clipboard into your email client or other application. To open a linked work item, requires users to have read access to the project or area node for those work items.
Print items
To print work item details, open a query in Visual Studio that contains the work item(s) you want to print, and select or highlight those items that you want to print. Then, choose the Print option from the context menu.
Important
To print work items in Visual Studio 2019, you need to Set the Work Items experience to the legacy option.
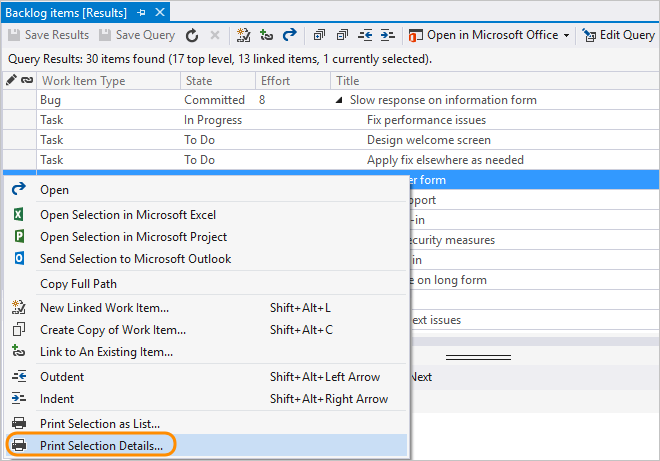
Print work items as cards
Some teams want to work with physical cards when planning or updating their physical Kanban or Scrum task boards. There's no native support for printing work items as cards. However, you may find a solution from the Azure DevOps Marketplace.
Copy the URL to a single work item
Note
All URLs you copy, regardless of the client you use to copy them, opens the work item in the web portal.
From the web portal, copy the URL from the web browser address or hover over the title and then select the ![]() copy-to-clipboard icon.
copy-to-clipboard icon.
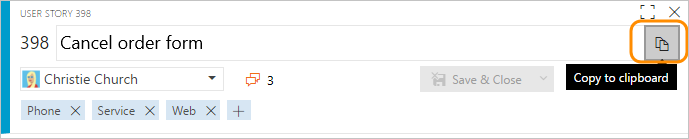
Marketplace extensions
You may find other ways to share information by exporting work items to other applications such as Microsoft Word. To learn more, review the Marketplace extensions that support Microsoft Word.
 . This option requires that you configure Office Outlook on your client computer.
. This option requires that you configure Office Outlook on your client computer.