Análisis de datos en Azure Data Lake Storage Gen1 con Power BI
En este artículo se explica cómo usar Power BI Desktop para analizar y visualizar los datos almacenados en Azure Data Lake Storage Gen1.
Prerrequisitos
Antes de empezar este tutorial, debe contar con lo siguiente:
- Una suscripción de Azure. Consulte Obtención de una versión de evaluación gratuita.
- Cuenta de Data Lake Storage Gen1. Siga las instrucciones de Introducción a Azure Data Lake Storage Gen1 con Azure Portal. En este artículo se supone que ya creó una cuenta de Data Lake Storage Gen1 denominada myadlsg1 y le cargó un archivo de datos de ejemplo (Drivers.txt). Este archivo de ejemplo está disponible para su descarga en Azure Data Lake Git Repository(Repositorio Git de Azure Data Lake).
- Power BI Desktop. Puede descargarla del Centro de descarga de Microsoft.
Creación de un informe en Power BI Desktop
Inicie Power BI Desktop en el equipo.
En la cinta Inicio, haga clic en Obtener datos y luego en Más. En el cuadro de diálogo Obtener datos, haga clic en Azure, en Azure Data Lake Store y luego en Conectar.
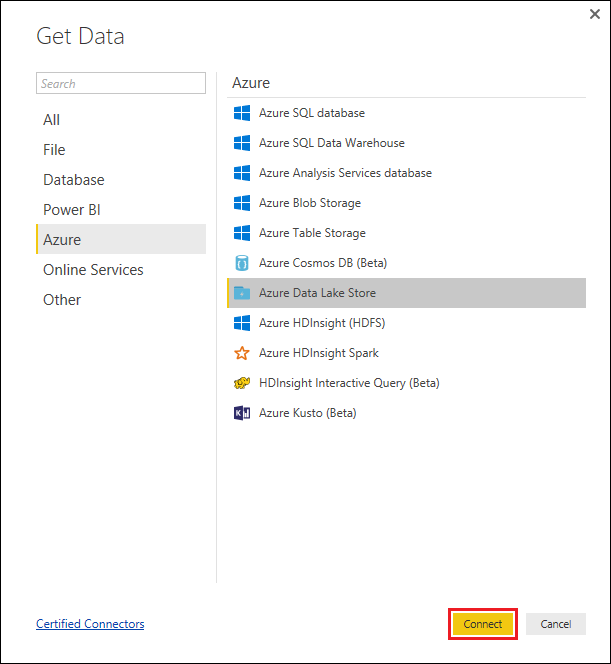
Si ve un cuadro de diálogo que indica que el conector está en fase de desarrollo, opte por continuar.
En el cuadro de diálogo Azure Data Lake Store, proporcione la dirección URL a su cuenta de Data Lake Storage Gen1 y haga clic en Aceptar.
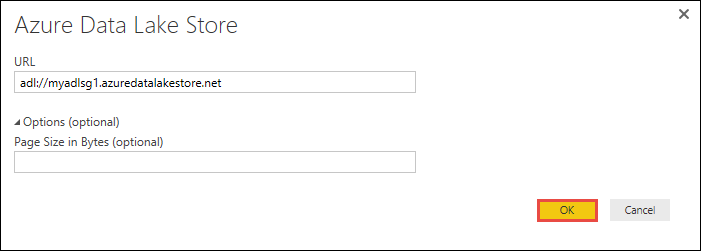
En el siguiente cuadro de diálogo, haga clic en Iniciar sesión para iniciar sesión en la cuenta de Data Lake Storage Gen1. Se le redirigirá a la página de inicio de sesión de su organización. Siga las indicaciones para iniciar sesión en la cuenta.
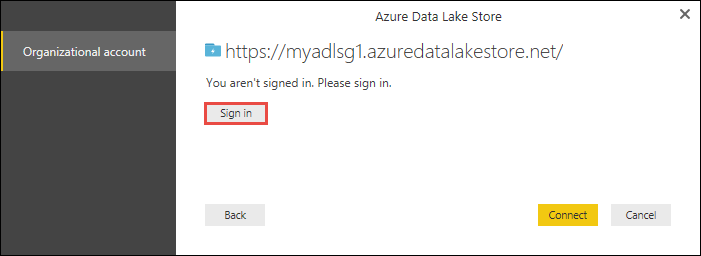
Cuando haya iniciado sesión correctamente, haga clic en Conectar.
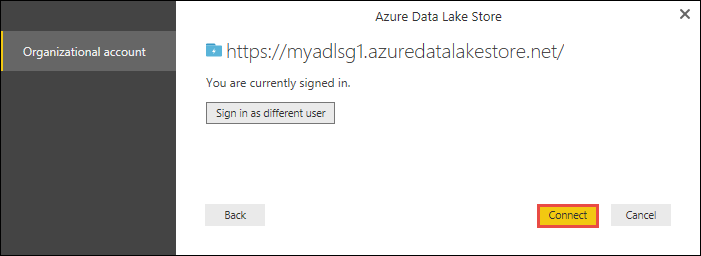
En el siguiente cuadro de diálogo se muestra el archivo que cargó a su cuenta de Data Lake Storage Gen1. Compruebe la información y haga clic en Cargar.
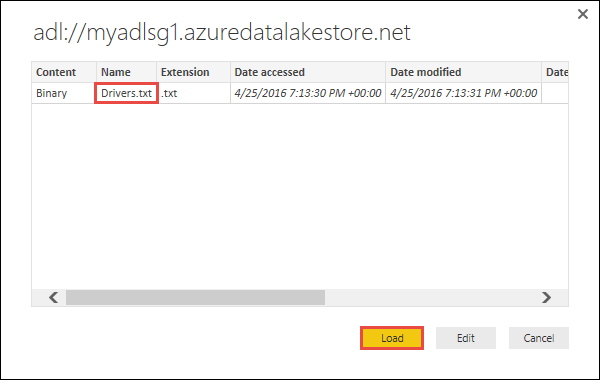
Después de cargar correctamente los datos en Power BI, verá los siguientes campos en la pestaña Campos .
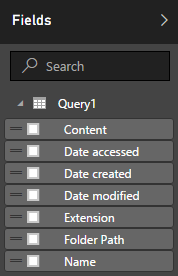
Pero, para visualizar y analizar los datos, es preferible que estos estén disponibles por los campos siguientes.

En los pasos siguientes, se actualizará la consulta para convertir los datos importados al formato deseado.
En la cinta Inicio, haga clic en Editar consultas.
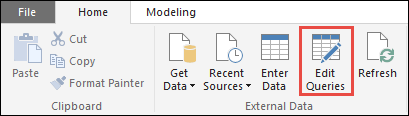
En el Editor de consultas, en la columna Contenido, haga clic en Binario.

Verá un icono de archivo, que representa el archivo Drivers.txt que cargó. Haga clic en el archivo y luego en CSV.
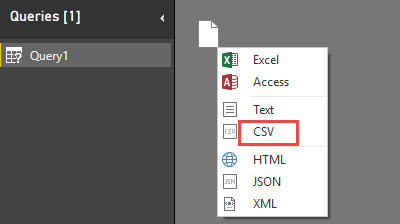
Debería ver una salida como la siguiente. Los datos están ahora disponibles en un formato que puede usar para crear visualizaciones.

En la cinta Inicio, haga clic en Cerrar y aplicar y luego en Cerrar y aplicar.
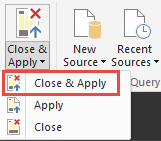
Después de actualizar la consulta, la pestaña Campos mostrará los nuevos campos disponibles para su visualización.
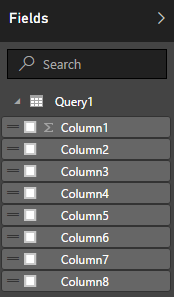
Vamos a crear un gráfico circular para representar los conductores de cada ciudad de un país o región determinados. Para ello, realice las selecciones siguientes.
En la pestaña Visualizaciones, haga clic en el símbolo de un gráfico circular.
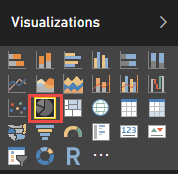
Las columnas que se van a usar son Columna 4 (nombre de la ciudad) y Columna 7 (nombre del país o región). Arrastre estas columnas de la pestaña Campos a la pestaña Visualizaciones, tal y como se muestra a continuación.
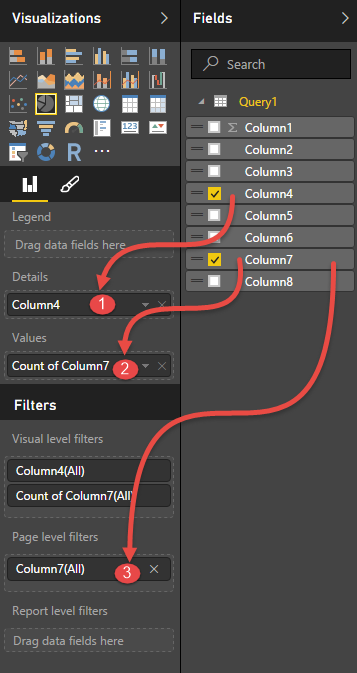
El gráfico circular ahora debe ser similar al que se muestra a continuación.
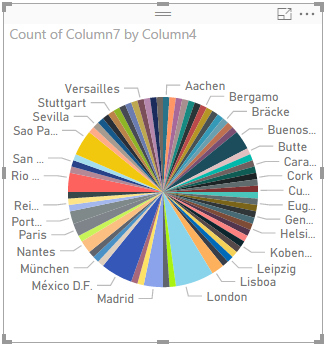
Si selecciona un país o región específicos en los filtros de nivel de página, ahora puede ver el número de conductores de cada ciudad del país o región seleccionados. Por ejemplo, en la pestaña Visualizaciones, en Filtros de nivel de página, seleccione Brasil.
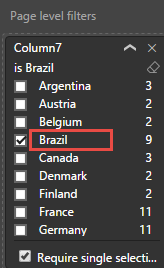
El gráfico circular se actualiza automáticamente para mostrar los conductores de las ciudades de Brasil.
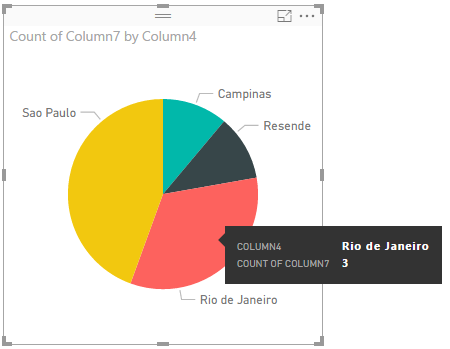
En el menú Archivo, haga clic en Guardar para guardar la visualización como archivo de Power BI Desktop.
Publicación del informe en el servicio Power BI
Después de crear las visualizaciones en Power BI Desktop, puede compartirlas con otros usuarios publicándolas en el servicio Power BI. Para obtener instrucciones sobre cómo hacerlo, consulte Publicar desde Power BI Desktop.