Autenticación en aplicaciones de escritorio
Al intentar conectarse a un origen de datos a través de un nuevo conector por primera vez, es posible que deba seleccionar el método de autenticación que se utilizará al acceder a los datos. Una vez que haya seleccionado el método de autenticación, no será necesario que seleccione de nuevo un método de autenticación para el conector con los parámetros de conexión especificados. No obstante, si necesita cambiar el método de autenticación más adelante, podrá hacerlo.
Seleccione un método de autenticación
Los diversos conectores muestran diferentes métodos de autenticación. Por ejemplo, el conector de fuente de OData en Power BI Desktop y Excel presenta el siguiente cuadro de diálogo de método de autenticación.
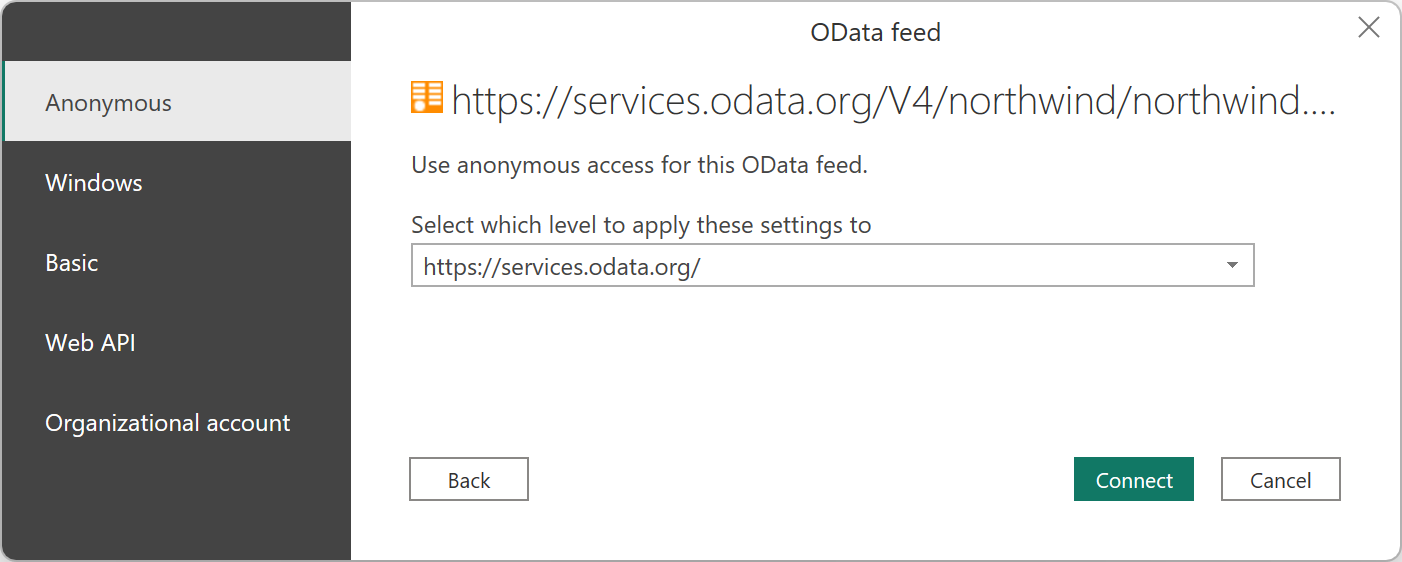
Si utiliza un conector desde una aplicación en línea, como el servicio Power BI o Power Apps, Power Query mostrará un cuadro de diálogo de método de autenticación para el conector de feed de OData que tiene un aspecto similar a la imagen que se ve a continuación.
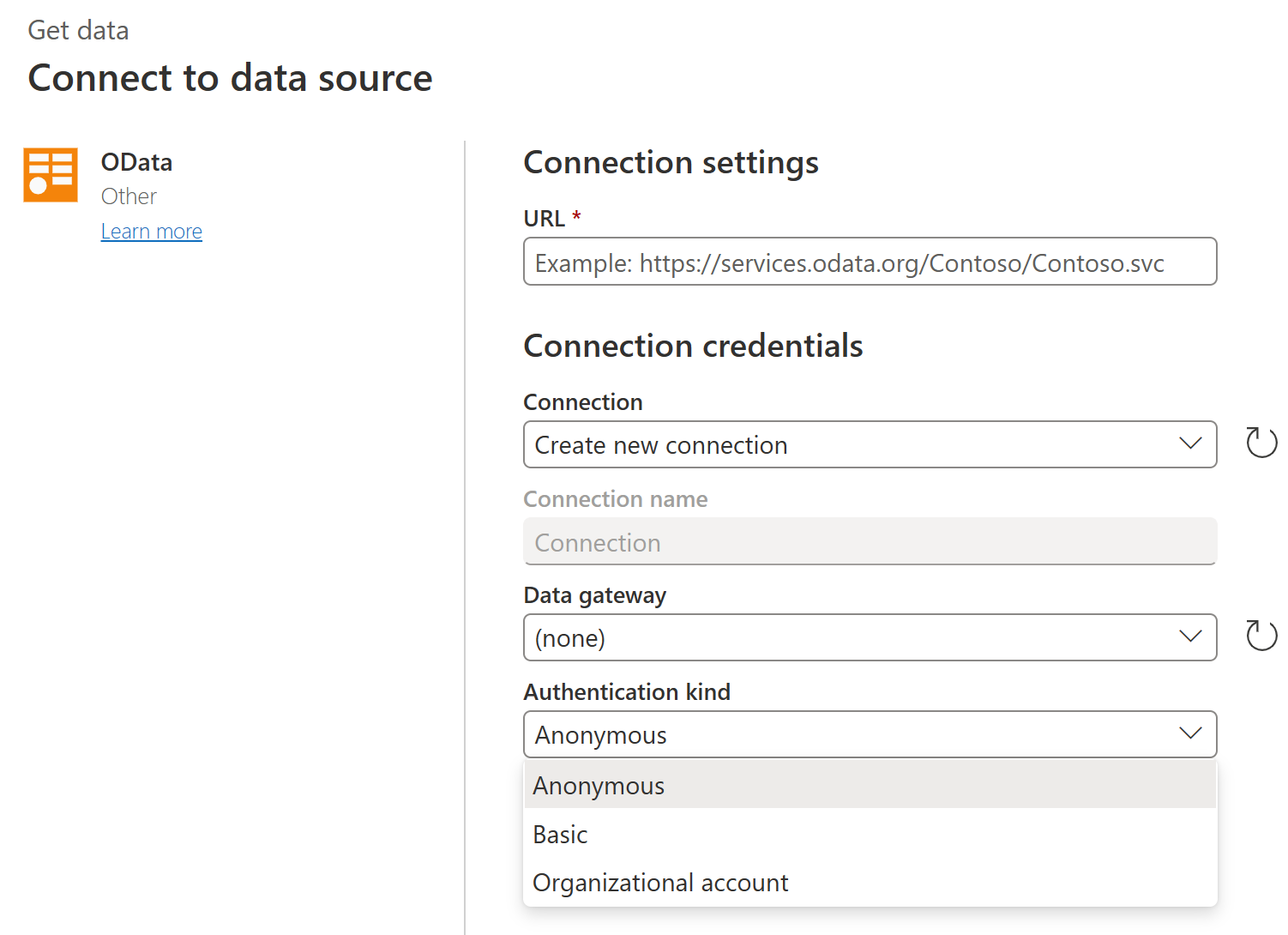
Como puede comprobar, desde una aplicación en línea se presenta una selección diferente de métodos de autenticación. Asimismo, en la aplicación en línea, algunos conectores pueden solicitar que introduzca el nombre de una puerta de enlace de datos local para poder conectarse a los datos. Para obtener más información sobre la autenticación en Power Query en línea, vaya a Conexiones y autenticación en Power Query en línea.
Establecimiento del nivel del método de autenticación
En los conectores que requieran introducir una dirección URL, se le pedirá que seleccione el nivel al que se aplicará el método de autenticación. Por ejemplo, si selecciona el conector web con una dirección URL de https://contoso.com/2020data/List_of_countries_and_capitals, la configuración de nivel predeterminada para el método de autenticación será https://contoso.com.
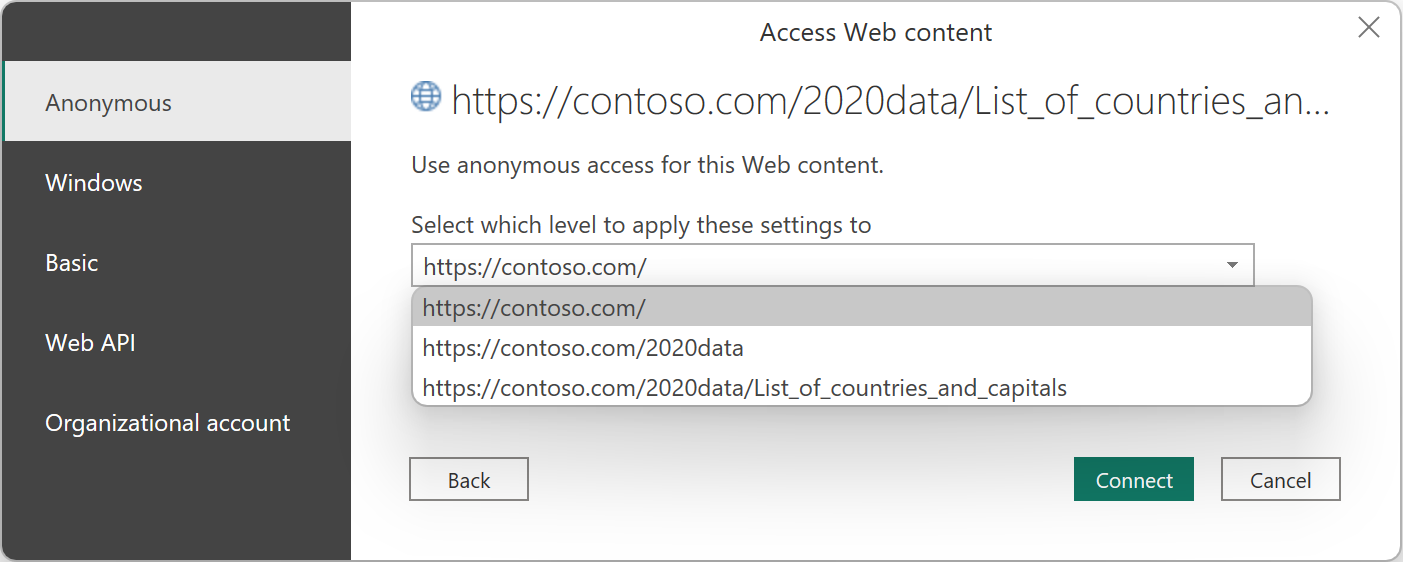
El nivel que seleccione para el método de autenticación que haya elegido para el conector determinará qué parte de una dirección URL tendrá aplicado el método de autenticación. Si elige la dirección web de nivel superior, el método de autenticación que seleccione para este conector se utilizará para esa dirección URL o cualquier subdirección que se encuentre en la misma.
No obstante, es posible que no desee configurar la dirección de nivel superior en un método de autenticación específico porque diferentes subdirecciones pueden exigir métodos de autenticación distintos. Un ejemplo podría ser si tuviera acceso a dos carpetas independientes en un único sitio de SharePoint y deseara utilizar diferentes cuentas de Microsoft para acceder a cada una de ellas.
Una vez configurado el método de autenticación para la dirección específica de un conector, no será necesario volver a seleccionar el método de autenticación para ese conector con esa dirección URL o cualquier subdirección. Por ejemplo, supongamos que se selecciona la dirección https://contoso.com/ como el nivel al que se desea que se aplique la configuración de dirección URL del conector web. Siempre que se utilice un conector web para acceder a cualquier página web que comience con esta dirección, no se le pedirá que seleccione el método de autenticación nuevamente.
Cambio del modo de autenticación
Normalmente, cuando Power Query reconoce un conjunto de valores de conexión, intenta buscar en el almacenamiento de credenciales correspondiente para ver si hay una conexión que coincida con dicha configuración y, si es así, la selecciona de forma automática. No obstante, a veces es posible que deba cambiar el método de autenticación que utiliza en un conector para acceder a un origen de datos específico.
Para editar el método de autenticación en Power BI Desktop o Excel:
Realice una de las siguientes acciones:
En Power BI Desktop, en la pestaña Archivo seleccione Opciones y configuración>Configuración del origen de datos.
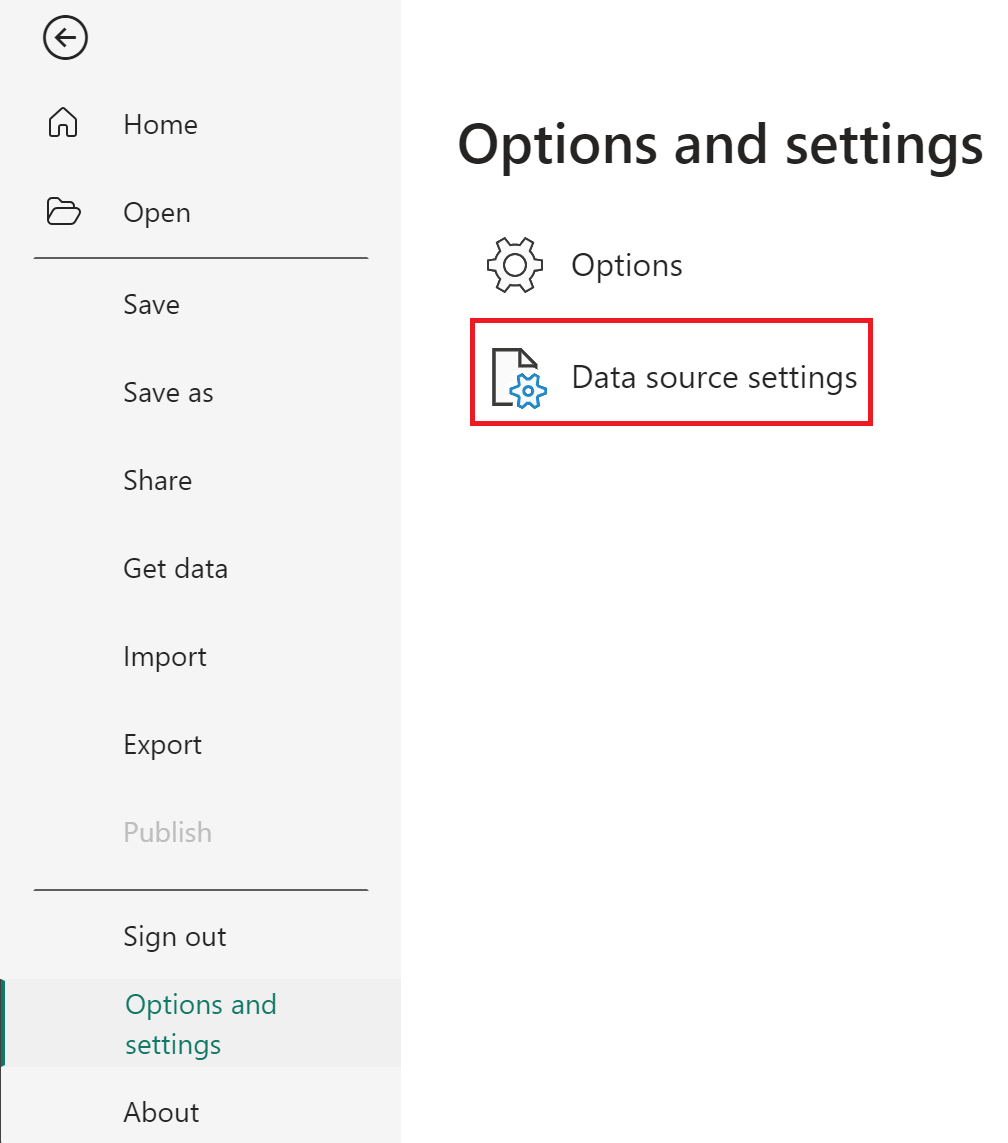
En Excel, en la pestaña Datos, seleccione Obtener datos>Configuración del origen de datos.
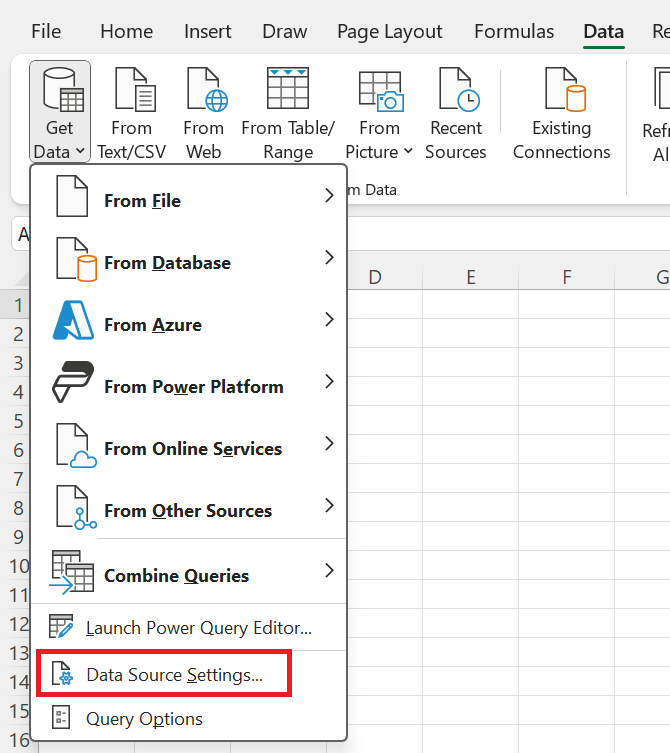
En el cuadro de diálogo Configuración del origen de datos selecciona Permisos globales, elige el origen de datos donde deseas modificar la configuración de permisos y, a continuación, selecciona Editar permisos.
En el cuadro de diálogo Editar permisos en Credenciales seleccione Editar.
Modifica las credenciales al tipo que requiera el origen de datos, selecciona Guardar y, a continuación, Aceptar.
También es posible eliminar las credenciales de un origen de datos específico en el paso 3 mediante la selección de Borrar permisos para un origen de datos determinado o si se selecciona Borrar todos los permisos para todos los orígenes de datos que se incluyan.
Conexión con Microsoft Entra ID mediante los conectores Web y OData
Al conectarse a orígenes de datos y servicios que exigen autenticación mediante OAuth o autenticación basada en Microsoft Entra ID, en aquellos casos en los que el servicio esté configurado de forma correcta, puede utilizar los conectores Web or OData integrados para autenticar y conectarse a datos sin necesidad de contar con un conector personalizado o específico del servicio.
En esta sección se describen los síntomas de conexión cuando el servicio no está configurado adecuadamente. Asimismo, ofrece información sobre cómo Interactúa Power Query con el servicio cuando está configurado adecuadamente.
Síntomas cuando el servicio no está configurado adecuadamente
Puede aparecer el error No se pudo conectar porque el tipo de credencial no es compatible con el recurso. Elija otro tipo de credencial. Este error significa que el servicio no admite el tipo de autenticación.
Un ejemplo en el que este error podría producirse se encuentra en el servicio OData de Northwind.
Introduzca el punto de conexión Northwind en la experiencia "Obtener datos" mediante el conector de OData.
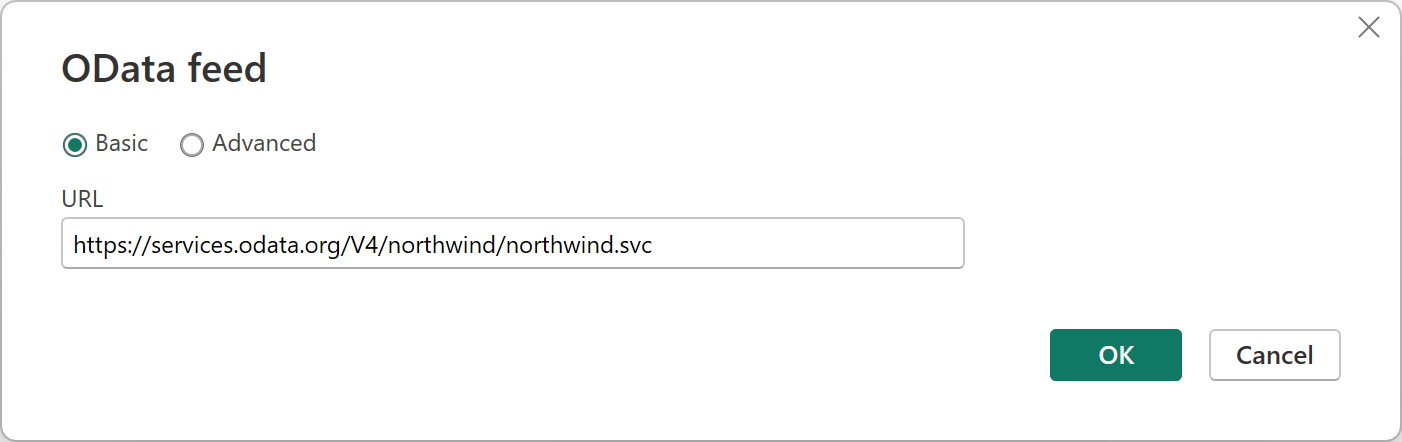
Seleccione Aceptar para introducir la experiencia de autenticación. Por lo general, dado que Northwind no es un servicio autenticado, simplemente usaría Anónimo. Para mostrar la falta de compatibilidad con Microsoft Entra ID, elija Cuenta organizativa y, a continuación, seleccione Iniciar sesión.
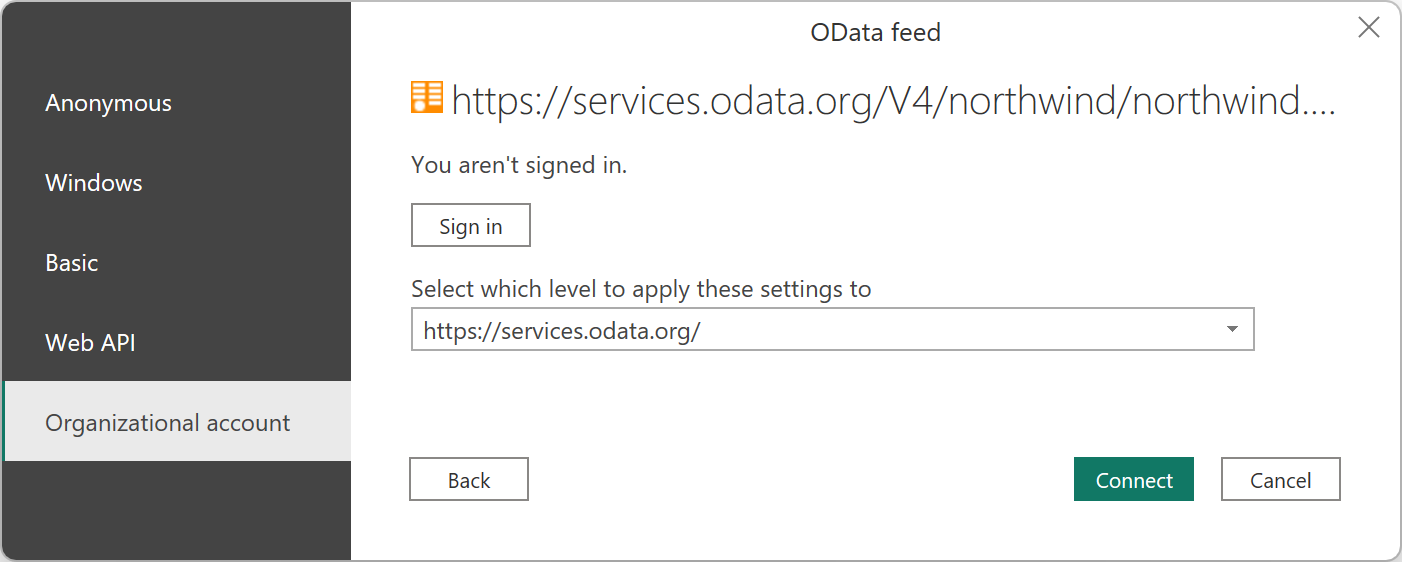
Se producirá el error que indica que el servicio no admite la autenticación de OAuth o Microsoft Entra ID.
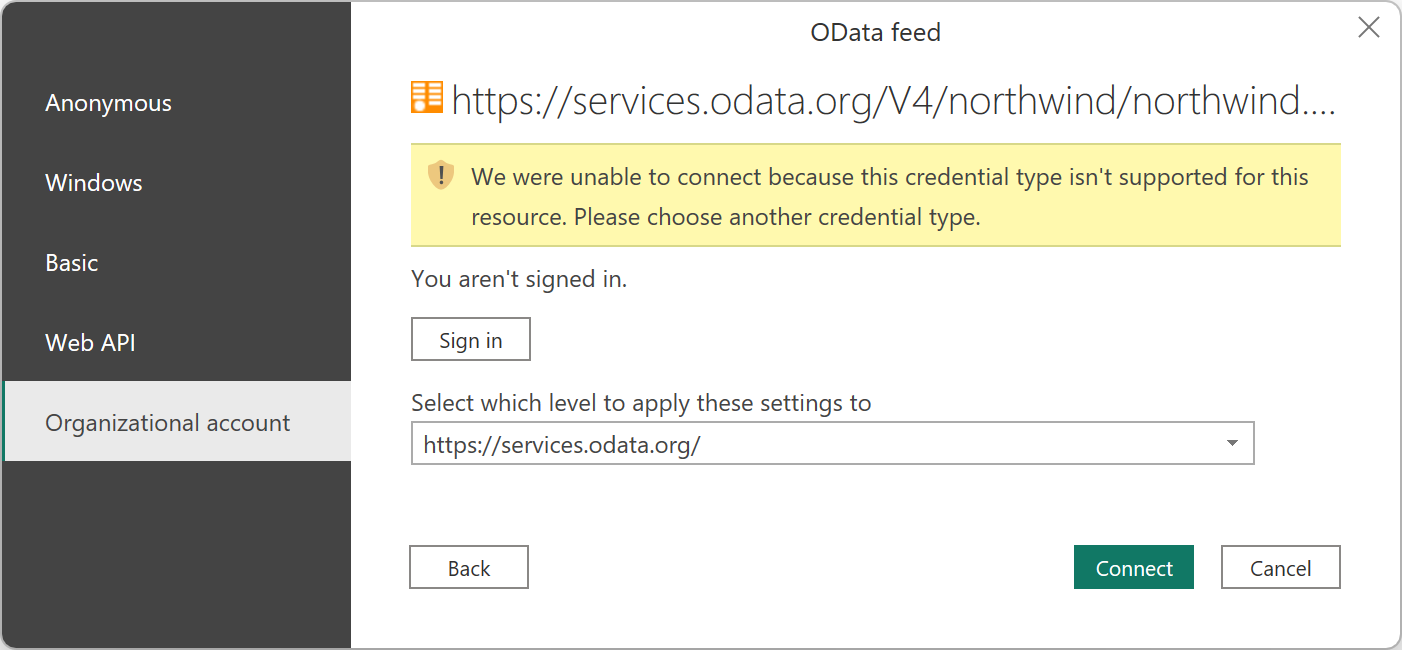
Flujo de trabajo admitido
Un ejemplo de un servicio admitido que funciona correctamente con OAuth es CRM, por ejemplo, https://contoso.crm.dynamics.com/api/data/v8.2.
Introduzca la dirección URL en la experiencia "Obtener datos" mediante el conector de OData.
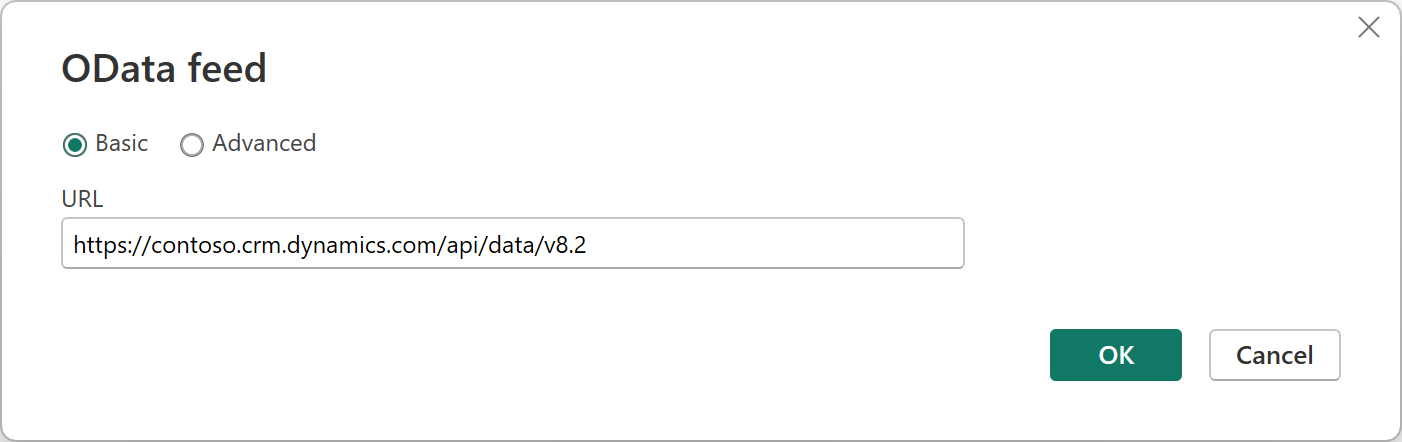
Seleccione Cuenta organizativa y, a continuación, seleccione Iniciar sesión para continuar con la conexión a través de OAuth.
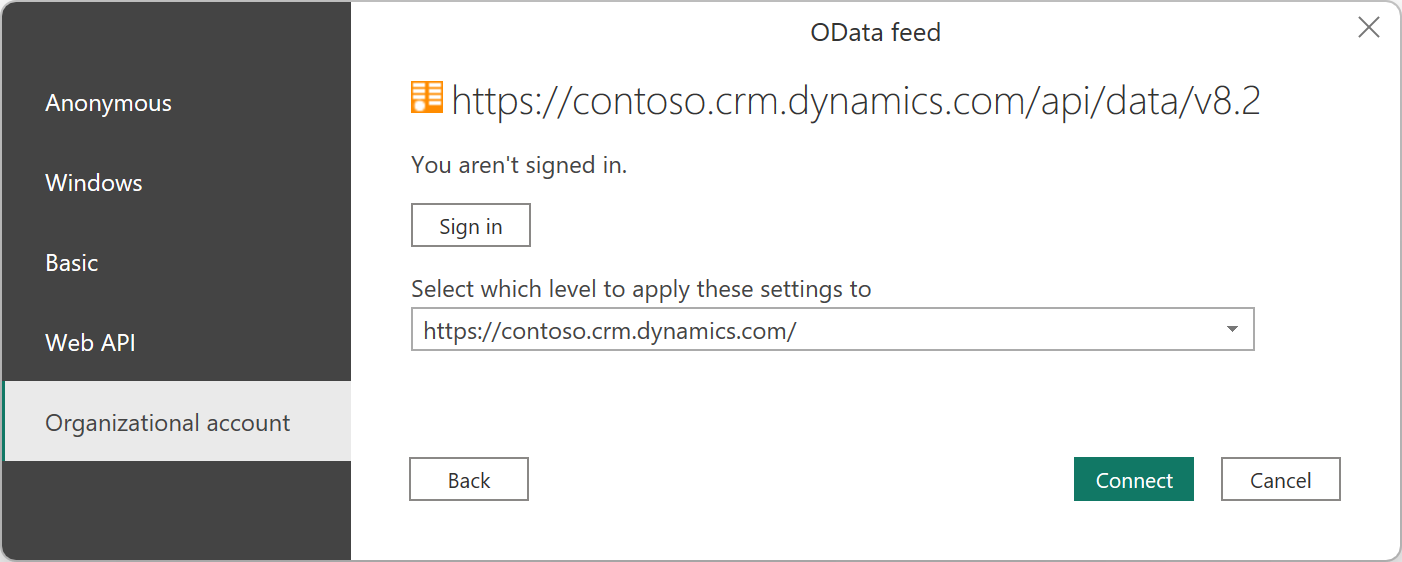
La solicitud se realiza correctamente y el flujo de OAuth permite autenticarse con éxito.
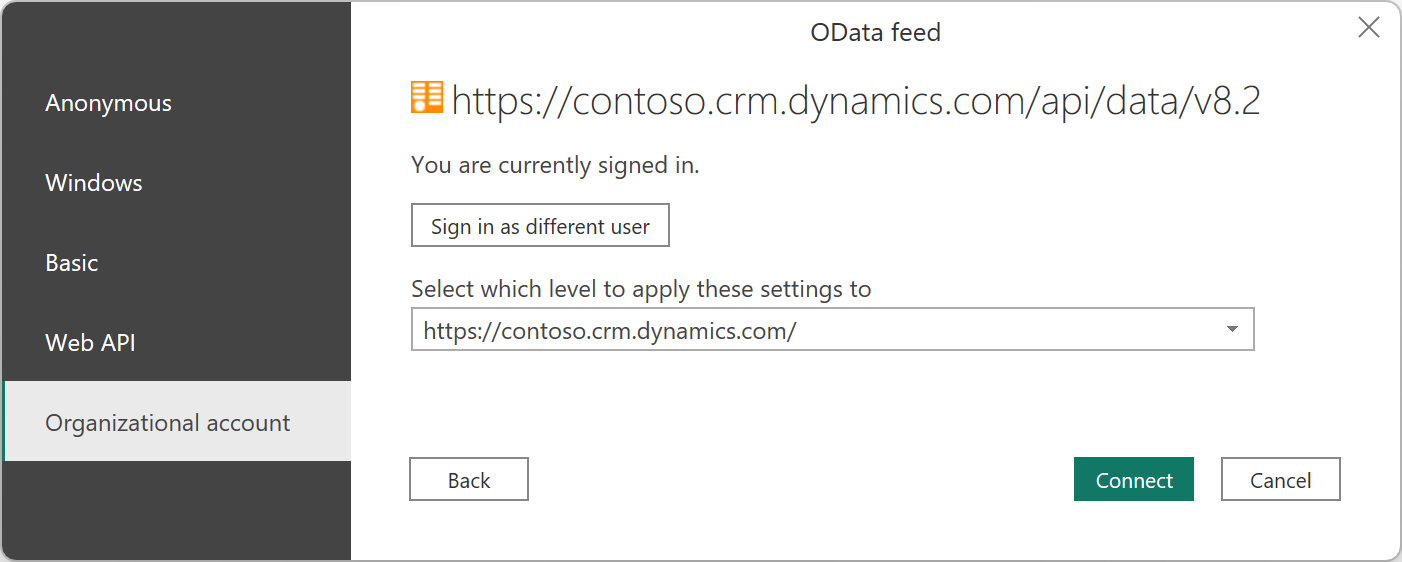
Al seleccionar Iniciar sesión en el paso 2 anterior, Power Query envía una solicitud al punto de conexión de dirección URL que se proporciona con un encabezado de autorización con un token de portador vacío.
GET https://contoso.crm.dynamics.com/api/data/v8.2 HTTP/1.1
Authorization: Bearer
User-Agent: Microsoft.Data.Mashup (https://go.microsoft.com/fwlink/?LinkID=304225)
Host: pbi.crm.dynamics.com
Connection: Keep-Alive
Por lo tanto, se espera que el servicio responda con una respuesta 401 con el encabezado WWW_Authenticate que indique el identificador URI de autorización de Microsoft Entra ID que se va a utilizar. La respuesta debe incluir el inquilino en el que iniciar sesión o /common/ si el recurso no se asocia a un inquilino en concreto.
HTTP/1.1 401 Unauthorized
Cache-Control: private
Content-Type: text/html
Server:
WWW-Authenticate: Bearer authorization_uri=https://login.microsoftonline.com/3df2eaf6-33d0-4a10-8ce8-7e596000ebe7/oauth2/authorize
Date: Wed, 15 Aug 2018 15:02:04 GMT
Content-Length: 49
Power Query puede iniciar el flujo de OAuth en authorization_uri. Power Query solicita un valor de recurso o audiencia de Microsoft Entra ID igual al dominio de la dirección URL que se solicita. El valor sería aquel que use para el valor de dirección URL del ID de aplicación de Azure en el registro de API/servicio. Por ejemplo, si se accede a https://api.myservice.com/path/to/data/api, Power Query esperaría que el valor de dirección URL del ID de aplicación sea igual a https://api.myservice.com.
Si necesita más control sobre el flujo de OAuth (por ejemplo, si el servicio debe responder con 302 en lugar de 401), o si la dirección URL del ID de la aplicación o el valor del recurso de Microsoft Entra ID no coinciden con la dirección URL del servicio, tendría que utilizar un conector personalizado. Para obtener más información sobre la utilización de nuestro flujo integrado de Microsoft Entra ID, vaya a Autenticación de Microsoft Entra ID.
Id. de cliente de Microsoft Entra ID
Power Query usa los siguientes identificadores de cliente de Microsoft Entra ID. Es posible que tenga que permitir explícitamente que estos ID de cliente accedan al servicio y a la API, en función de la configuración general de Microsoft Entra ID. Diríjase al paso 8 de Añadir un ámbito para obtener más información.
| Id. de cliente | Título | Descripción |
|---|---|---|
| a672d62c-fc7b-4e81-a576-e60dc46e951d | Power Query para Excel | Cliente público, que se utiliza en Power BI Desktop y en la puerta de enlace. |
| b52893c8-bc2e-47fc-918b-77022b299bbc | Actualización de datos de Power BI | Cliente confidencial, que se utiliza en el servicio Power BI. |
| 7ab7862c-4c57-491e-8a45-d52a7e023983 | Power Apps y Power Automate | Cliente confidencial, que se utiliza en Power Apps y Power Automate. |
