Configurar manualmente el acelerador de ALM
Puede configurar los componentes de ALM Accelerator for Power Platform ya sea utilizando la aplicación de administración adjunta o manualmente. Este artículo lo guía a través de la configuración manual de la aplicación y está estructurado en siete secciones:
- Prerrequisitos
- Configuración básica
- Configuración del proyecto de desarrollo
- Configuración de la solución
- Importar la solución y configurar la aplicación
- Configurar a los creadores para que utilicen la aplicación ALM Accelerator
Requisitos previos
Antes de instalar ALM Accelerator for Power Platform, asegúrese de cumplir con los siguientes requisitos previos.
ALM accelerator debe instalarse en un entorno de Power Platform con una base de datos de Microsoft Dataverse. Todos los entornos en los que use ALM Accelerator para implementar soluciones también requiere nuna base de datos de Dataverse.
Nota
ALM Accelerator no es compatible con Dataverse for Teams. Tanto la aplicación ALM Accelerator como las canalizaciones asociadas asumen que utiliza la versión completa de Dataverse en todos los entornos.
Le recomendamos que instale ALM Accelerator en el mismo entorno que otras soluciones del kit de inicio de CoE. Obtenga más información sobre cómo determinar la mejor estrategia para su organización:
ALM Accelerator utiliza Azure DevOps para el control de código fuente y las implementaciones. Si no tiene una organización Azure DevOps, regístrese gratis para hasta cinco usuarios en el Azure DevOps sitio.
Para completar los pasos de esta sección, necesita los siguientes usuarios y permisos en Azure, Azure DevOps y Power Platform:
- Un usuario de Azure con licencia y permisos para crear y ver grupos de Microsoft Entra, crear registros de aplicaciones y conceder consentimiento de administrador para los registros de aplicaciones en Microsoft Entra ID
- Un usuario de Azure DevOps con licencia y permisos para crear y administrar canalizaciones, conexiones de servicio, repositorios y extensiones
- Un usuario de Power Platform con licencia y permisos para crear usuarios de la aplicación y otorgarle permisos administrativos
Los siguientes conectores deben estar disponibles para usarse juntos en el entorno en el que se importa ALM Accelerator:
- Dataverse (legado)
- HTTP
- Power Apps Para creadores
- HTTP con Microsoft Entra ID (con acceso punto de conexión a https://graph.microsoft.com)
- ALM Accelerator Custom DevOps (este conector se creará como parte de la importación de la solución Accelerator)
- Usuarios de Office 365
- HTTP
Instala el Creator Kit en el ambiente donde instalas el Acelerador ALM.
Configuración básica
Los pasos siguientes son generales para la funcionalidad de ALM Accelerator y no son específicos de ningún proyecto o solución.
Crear un registro de la aplicación en el entorno de Microsoft Entra
Cree un registro de aplicación para ALM Accelerator para otorgar permisos a la aplicación y las canalizaciones asociadas los permisos necesarios para realizar operaciones en Azure DevOps y Power Apps o Dataverse. Solo necesita hacer esto una vez.
Los pasos siguientes muestran cómo crear un registro de aplicación único con permisos para Dataverse y Azure DevOps. Sin embargo, es posible que desee crear registros de aplicaciones independientes para dividir las responsabilidades. Debe considerar cómo los registros de aplicaciones independientes afectan tanto el mantenimiento como la seguridad antes de decidir una estrategia de registro de aplicaciones.
Crear el registro de la aplicación
Inicie sesión en el portal Azure.
Seleccione Microsoft Entra ID>Registros de aplicaciones.
Seleccione + Nuevo registro y luego asigne un nombre al registro, como ALMAcceleratorServicePrincipal.
Deje todas las demás opciones en sus valores predeterminados y luego seleccione Registrarse.
Agregar permisos al registro de la aplicación
En el panel del lado izquierdo, seleccione Permisos de API.
Seleccione +Agregar un permiso.
Seleccione Dynamics CRM y luego Permisos delegados y user_impersonation.
Seleccione Agregar permisos para agregar el permiso user_impersonation de API de Dynamics CRM al registro de la aplicación.
Seleccione + Agregar un permiso de nuevo.
Seleccione la pestaña API que usa mi organización. Busque y seleccione PowerApps-Advisor y, a continuación, seleccione Permisos delegados y Análisis. Todos (no se requiere el consentimiento del administrador).
Este permiso es necesario para ejecutar análisis estático a través del verificador de aplicaciones.
Seleccione Agregar permisos para agregar el permiso Analysis.All de API de PowerApps-Advisor al registro de la aplicación.
Seleccione + Agregar un permiso de nuevo.
En la pestaña API de Microsoft o en la pestaña API que usa mi organización, seleccione Azure DevOps y luego seleccione Permisos delegados y user_impersonation.
Este permiso es necesario para conectarse a Azure DevOps a través del conector personalizado en la aplicación ALM Accelerator.
Si agregagó el permiso de Azure DevOps de la pestaña API que usa mi organización, debe copiar el Id. de cliente de aplicación para uso posterior en este procedimiento.
Usará este valor como Id. de aplicación DevOps (cliente), que es diferente del Id. de aplicación DevOps (cliente) que copiará más tarde en este procedomiento.
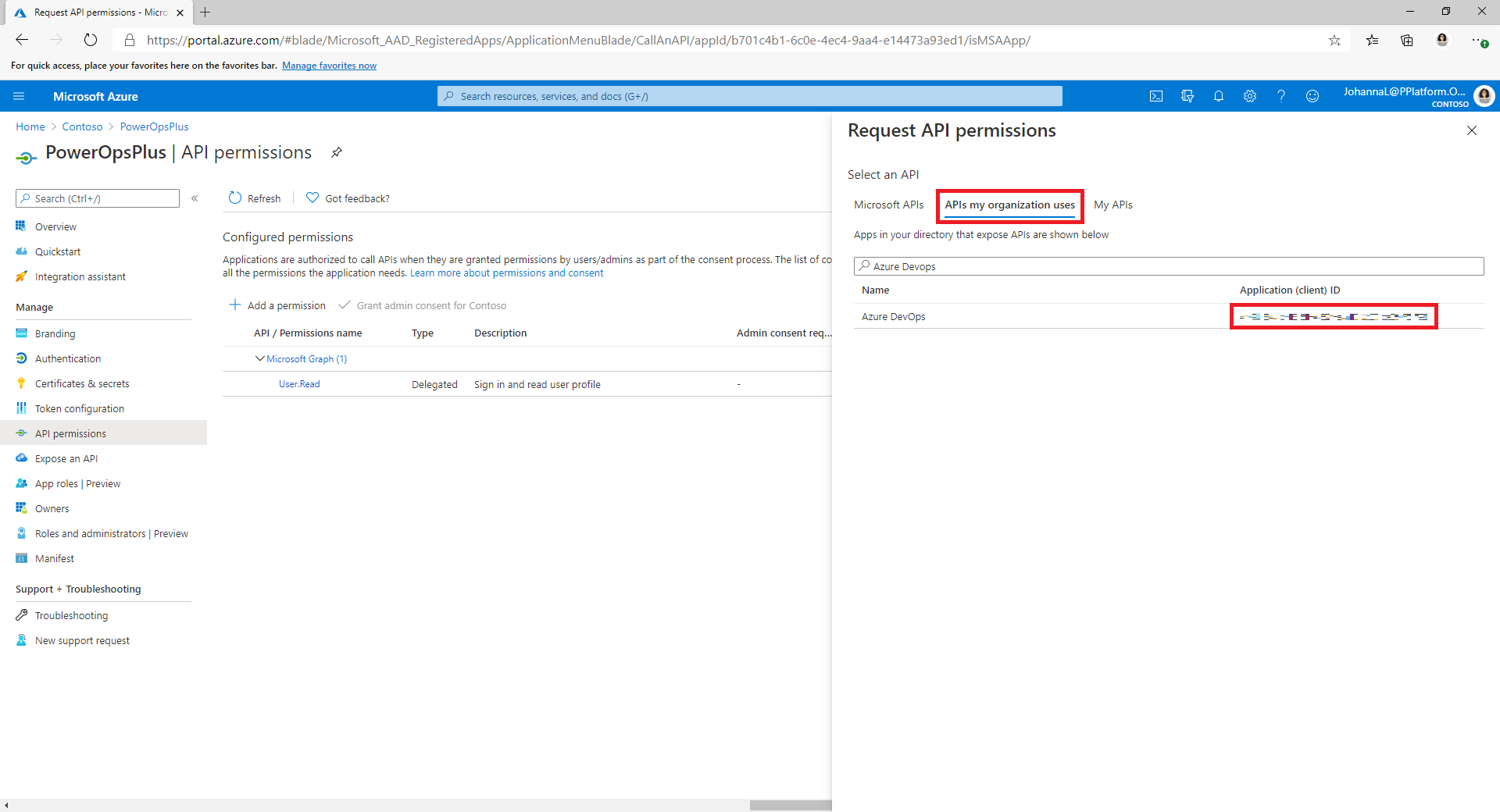
Si no puede encontrar el permiso de Azure DevOps en la pestña API que usa mi organización, siga estos pasos para conseguir el Id. de la aplicación DevOps (cliente):
- Abra una ventana privada del navegador y vaya a
https://dev.azure.com/<your devops organization>/_apis. - En la página de inicio de sesión, copie el valor del parámetro client_id en la URL.
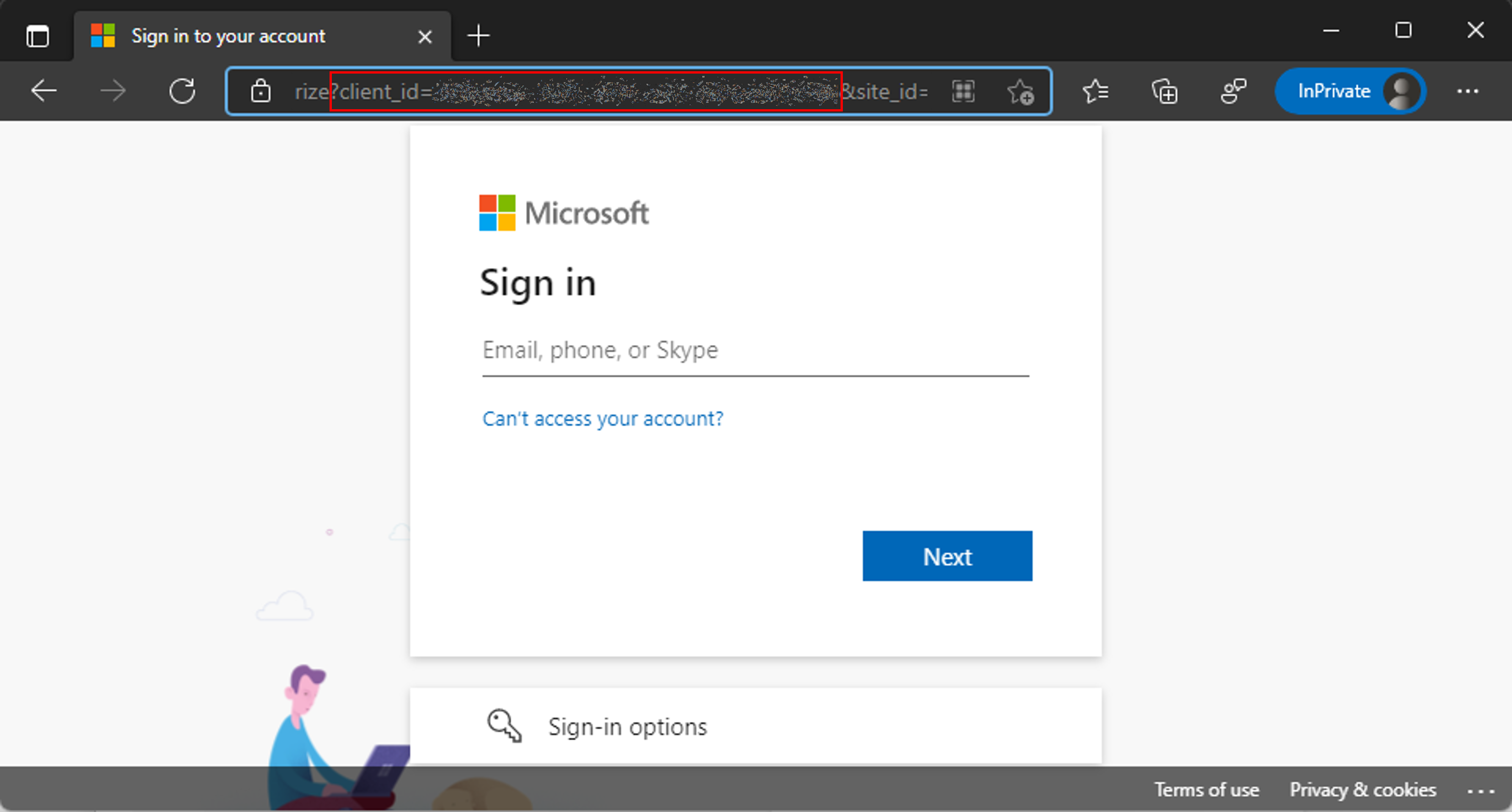
- Abra una ventana privada del navegador y vaya a
Seleccione Agregar permisos para agregar el permiso user_impersonation de API de Azure DevOps al registro de la aplicación.
Seleccione Conceder consentimiento de administrador para <su inquilino>.
Configurar el secreto del cliente y la URI de redireccionamiento
En el panel lateral izquierdo, seleccione Certificados y secretos.
Seleccione + Nuevo secreto de cliente.
Seleccione la fecha de caducidad y seleccione Agregar.
Copie el secreto del cliente Valor para usarlo más adelante. Esta es la única vez que puede copiar el valor. Asegúrese de hacerlo antes de salir de la página.
En el panel del lado izquierdo, seleccione Descripción general.
Copie ID de la aplicación (cliente) e ID del directorio (inquilino).
Seleccione Configurar.
Otorgue permiso a Power App Management para el registro de su aplicación
Otorgue permisos de Power App Management para el registro de su aplicación para que las canalizaciones puedan realizar las acciones que necesitan en sus entornos. Para ello, deberá ejecutar el siguiente cmdlet de PowerShell como un usuario interactivo que tenga privilegios administrativos de Power Apps. Solo necesita ejecutar este comando una vez, después de crear el registro de su aplicación.
Importante
El siguiente cmdlet de PowerShell otorga al registro de la aplicación permisos elevados como administrador de Power Platform. Es posible que las políticas de seguridad de su organización no permitan este tipo de permisos. Asegúrate de que estén permitidos antes de continuar. Si no están permitidas, ciertas capacidades no funcionan en las canalizaciones de ALM Accelerator.
Install-Module -Name Microsoft.PowerApps.Administration.PowerShell
Install-Module -Name Microsoft.PowerApps.PowerShell -AllowClobber
New-PowerAppManagementApp -ApplicationId <the Application (client) ID you copied when you created the app registration>
Instalar extensiones de Azure DevOps
ALM Accelerator utiliza varias extensiones de Azure DevOps, incluidas algunas extensiones de terceros que están disponibles en el mercado de Azure DevOps. El sitio web de cada extensión de terceros y un enlace a su código fuente se proporcoinan en las siguientes instrucciones. Aprenda a evaluar un editor de extensiones de Marketplace.
Inicie sesión en Azure DevOps.
Seleccione Configuración de organización.
Seleccione General>Extensiones.
Busque e instale las siguientes extensiones:
Power Platform Herramientas de compilación (obligatorio): Esta extensión contiene las tareas de compilación Microsoft para Power Platform. (https://marketplace.visualstudio.com/items?itemName=microsoft-IsvExpTools.PowerPlatform-BuildTools)
Reemplazar tokens (obligatorio): Las canalizaciones usan esta extensión para reemplazar tokens en archivos de configuración y almacenar valores seguros en variables privadas configuradas para una canalización. (https://marketplace.visualstudio.com/items?itemName=qetza.replacetokens | https://github.com/qetza/vsts-replacetokens-task)
Pestaña Escaneos SARIF SAST (opcional): use esta extensión para visualizar los archivos SARIF que el verificador de soluciones genera durante una compilación. (SARIF SAST Scans Tab - Visual Studio Marketplace)
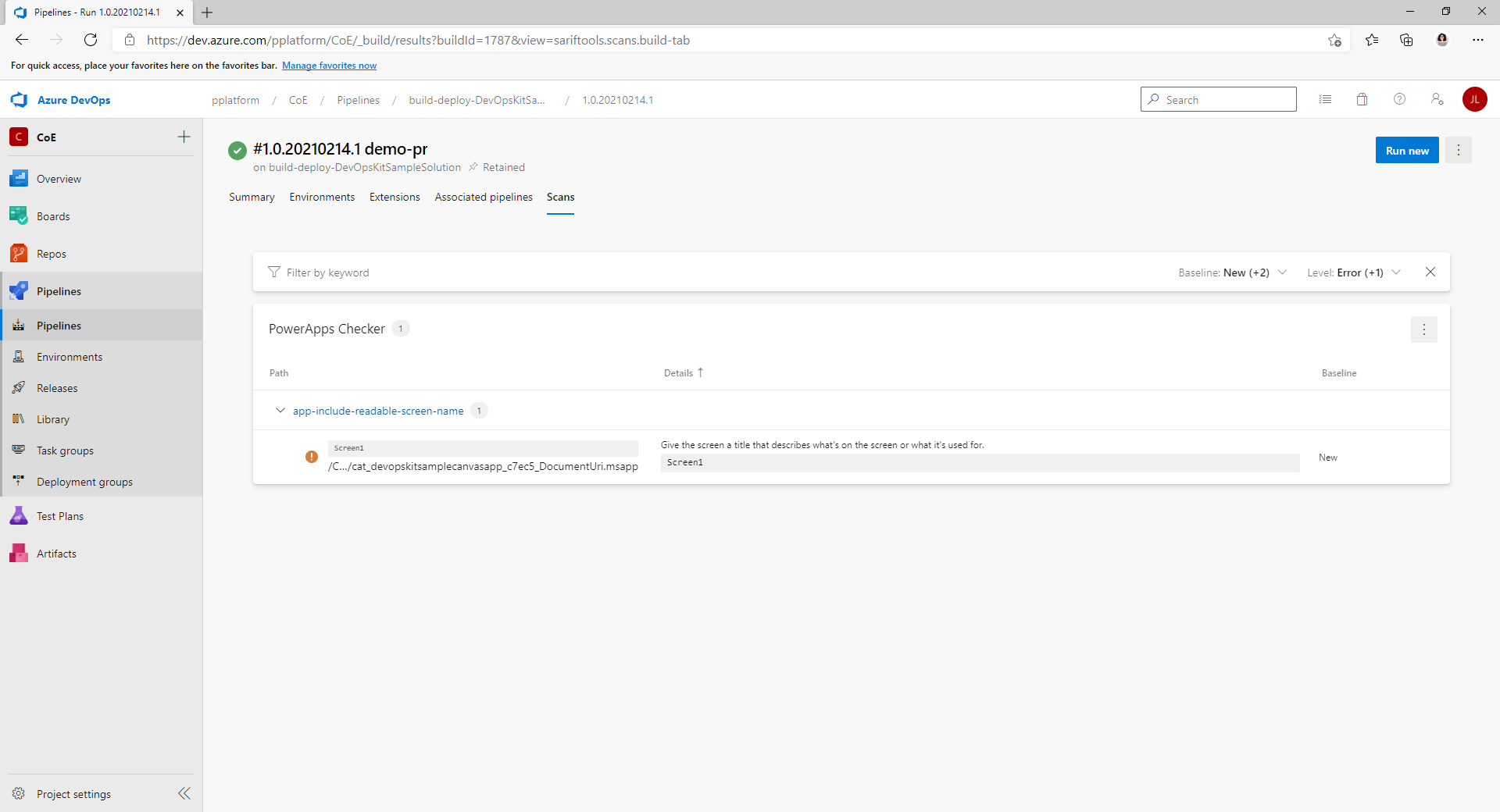
Clone las canalizaciones YAML de GitHub en su instancia de Azure DevOps
Vaya a https://aka.ms/coe-alm-accelerator-templates-latest-release y copie la URL de la versión más reciente.
Inicie sesión en Azure DevOps.
Cree un proyecto o seleccione un proyecto existente.
Seleccione Repos y luego seleccione Repositorio de importación en la lista de repositorios.
Pegue la URL que copió en el paso 1 como URL de clonación y luego seleccione Importar.
Confirme que la rama predeterminada para el repositorio es la principal. Seleccione Repos y Ramas y asegúrese de que la rama principal está etiquetada como predeterminada.
Si no es así, seleccione los tres puntos verticales (⋮) correspondientes a la rama principal y en el menú Más opciones, seleccione Establecer como rama predeterminada.
Nota
Este repositorio es donde se ejecutan las plantillas de canalización de solución y las canalizaciones de exportación/importación. Más tarde, cuando cree las canalizaciones para sus soluciones, es posible que deba hacer referencia a este proyecto y repositorio específico si elige usar un repositorio diferente para el control del código fuente de sus soluciones.
Crear canalizaciones para importar, eliminar y exportar soluciones
Cree canalizaciones de importación, eliminación y exportación basadas en YAML en el repositorio de Azure DevOps. Estas canalizaciones se ejecutan cuando se usa la aplicación para confirmar una solución en Git, importar una solución o eliminar una solución.
Nota
Si espera que todas sus exportaciones realicen las mismas acciones independientemente de la solución para la que se ejecuta la canalización, puede crear una única canalización de exportación como se describe en esta sección. Sin embargo, es posible que necesite diferentes acciones de exportación según la solución. En ese caso, puede anexar el nombre de la solución a la canalización export-solution-to-git, como export-solution-to-git-SampleSolution, para que la aplicación ejecute sus canalizaciones de la solución específicas cuando realice las acciones en la aplicación.
La siguiente tabla muestra la correspondencia entre el archivo YAML en el repositorio y la canalización que lo acompaña.
| Archivo YAML | Nombre de canalización |
|---|---|
| export-solution-to-git.yml | export-solution-to-git |
| import-unmanaged-to-dev-environment.yml | import-unmanaged-to-dev-environment |
| delete-unmanaged-solution-and-components.yml | delete-unmanaged-solution-and-components |
En Azure DevOps, vaya a Canalizaciones>Crear una nueva canalización.
Seleccione Azure Repos Git para su repositorio de código y luego apunte al repositorio de Azure DevOps que creó y sembró con las plantillas de canalización en los pasos anteriores.
En la página Configurar su canalización, seleccione Archivo YAML de Azure Pipelines existente y apunte a /Pipelines/export-solution-to-git.yml, /Pipelines/import-unmanaged-to-dev-environment.yml o /Pipelines/delete-unmanaged-solution-and-components.yml.
Seleccione Continuar y, a continuación, Guardar.
Seleccione el menú Más (…) junto a Ejecutar canalización y luego seleccione Cambiar nombre/mover.
Cambie el nombre de la canalización a export-solution-to-git, import-unmanaged-to-dev-environment o delete-unmanaged-solution-and-components, según corresponda.
Seleccione Guardar.
Crear variables de canalización de exportación (opcional)
Puede establecer variables de canalización en la canalización export-solution-to-git para controlar qué información se conserva en el control de código fuente. Para aplicar esta configuración globalmente, configure las variables en su canalización export-solution-to-git. Para aplicar la configuración a soluciones específicas en la exportación, cree una canalización de exportación específica para su solución como se describe en la nota de la sección anterior y configure las variables en esa canalización.
Para asegurarse de que los valores actuales de las variables de entorno nunca se confirmen en el control de código fuente durante el proceso de exportación, cree la variable DoNotExportCurrentEnvironmentVariableValues en su canalización de exportación de solución a Git y establezca su valor en True.
Importante
Se recomienda esta variable de canalización para poder utilizar la funcionalidad de configuración de implementación en la aplicación ALM Accelerator.
Para asegurarse de que los valores de las variables de entorno preedterminados específicos se establezcan durante la exportación de una solución, cree la variable VerifyDefaultEnvironmentVariableValues en su canalización de exportación de solución a Git y establezca su valor en True. Establezca los valores de las variables de entorno predetrminadas en customDeploymentSettings.json como se describe en la guía de configuración de implementación.
En Azure DevOps, seleccione Canalizaciones>Biblioteca>Crear un nuevo grupo de variables.
Llame al nuevo grupo de variables alm-accelerator-variable-group, exactaamente como se indica aquí.
Las canalizaciones hacen referencia a este grupo de variables específico, por lo que debe nombrarse exactamente como se muestra. Si decide utilizar una convención de nomenclatura diferente para el grupo de variables, debe modificar partes de las canalizaciones para que hagan referencia al nombre que utilice en su lugar.
Agregue las siguientes variables al grupo de variables:
Nombre Descripción valor AADHost El punto de conexión de autorización de Microsoft Entra Para nubes públicas, utilice login.microsoftonline.com. Para nubes gubernamentales, utilice la URL de autorización adecuada. ProcessCanvasApps Si las aplicaciones de lienzo se desempaquetan durante la exportación o se empaquetan durante las compilaciones Si es False, las aplicaciones de lienzo no se desempaquetan durante la exportación o se empaquetan durante las compilaciones. La función de desempaquetar y empaquetar aplicaciones de lienzo está en versión preliminar y no se recomienda su uso en entornos de producción en este momento. Sin embargo, no puede ver el código fuente del lienzo en el control de código fuente a menos que establezca esta variable en True. (Opcional) Si usa Canvas Studio Test Automation en sus canalizaciones, agregue las siguientes variables al grupo de variables:
Nombre valor TestAutomationLoginMethod Identidad en la nube TestAutomationMakerPortalUrl La dirección URL del Power Apps maker portal, normalmente *https://make.powerapps.com*TestAutomationUsername La cuenta de usuario utilizada para ejecutar las pruebas automatizadas TestAutomationPassword La contraseña para la cuenta de usuario utilizada para ejecutar las pruebas automatizadas (Opcional) De forma predeterminada, las variables globales están restringidas y necesita configurar el acceso para cada canalización. Puede simplificar eso y permitir el acceso para cualquier canalización. En el grupo de variables (Canalizaciones>Biblioteca>alm-accelerator-variable-group), seleccione Permisos de canalización en el menú superior, seleccione (…) y luego seleccione Abrir acceso.
Establecer permisos para el servicio de compilación del proyecto
Importante
Azure DevOps contiene varias cuentas de "Servicio de compilación" y podrían confundir al dar los pasos de esta sección. Preste mucha atención a los nombres y el formato especificados en los pasos 3 y 5. Es posible que deba buscar la cuenta específica si no aparece en la lista inicial.
En Azure DevOps, seleccione Configuración del proyecto.
Seleccione Repositorios>Seguridad.
En Usuarios, busque y seleccione Servicio de compilación de colección del proyecto (nombre de su organización).
Nota
Es posible que no vea el nombre de su organización después del usuario de Servicio de compilación de colección del proyecto. Puede ser solo un identificador único. En ese caso, use la función de búsqeuda para buscar el usuario y, a continuación, selecciónelo.
Establezca los siguientes permisos para el usuario del servicio de compilación:
Permiso valor Contribuir Permitir Contribuir a solicitudes de extracción Permitir Crear rama Permitir Editar directivas Permitir En Usuarios, busque y seleccione Servicio de compilación de colección de su nombre de proyecot (nombre de su organización).
Establezca los mismos valores que en el paso 4.
Seleccione Canalizaciones, seleccione los tres puntos (…) en la esquina superior derecha y luego seleccione Administrar seguridad.
Establezca los siguientes permisos para el usuario Nombre de su proyecto Servicio de compilación (Nombre de su organización):
Permiso valor Editar canalización de compilación Permitir Editar calidad de compilación Permitir Administrar cola de compilación Permitir Anular validación de registro por compilación Permitir Actualizar información de compilación Permitir Ver canalización de compilaciones Permitir Ver compilaciones Permitir Seleccione Configuración de proyecto>Grupos de agentes, Seguridad y Agregar.
Busque y seleccione Servicio de compilación de su nombre de proyecot (nombre de su organización).
Establezca el Rol en Lector.
Seleccione Agregar.
(Opcional) De forma predeterminada, los permisos de canalización para cada repositorio están restringidos y es necesario configurarlos individualmente. Puede simplificar eso y permitir el acceso para cualquier canalización. En Configuración del proyecto>Repositorios, seleccione cada repositorio a la vez. En el menú superior, seleccione Seguridad. Busque el bloque Permisos de canalizaciones, seleccione (…) y luego Abrir acceso.
Configuración del proyecto de desarrollo
La sección siguiente le guía a través de los pasos de configuración necesarios para configurar cada uno de los proyectos de desarrollo que realice. En este contexto, un proyecto de desarrollo abarca la infraestructura y la configuración que permiten una ALM correcta, incluida la configuración de su entorno de Dataverse que respalda el proceso de ALM propiamente dicho.
Crear conexiones de servicio a entornos de Azure DevOps para acceder a Power Platform
Cada entorno de Dataverse, como desarrollo, validación, prueba y producción, debe tener una conexión de servicio de Power Platform en Azure DevOps. Para cada entorno, realice los siguientes pasos.
Nota
Los usuarios de la aplicación ALM Accelerator solo ven entornos en los que tienen un rol de usuario o administrador en la conexión de servicio en Azure DevOps. Si trabajan en entornos de desarrollo personal, todos los creadores deben tener un rol de usuario o administrador en la conexión de servicio para su entorno de desarrollo personal. Las conexiones de servicio del entorno de validación, prueba y producción como el servicio de compilación solo necesitan permisos otorgados a las canalizaciones.
Inicie sesión en Azure DevOps y, a continuación, seleccione su proyecto.
Seleccione Configuración del proyecto>Conexiones de servicio y luego seleccione Crear conexión de servicio.
Busque y seleccione el tipo de conexión del servicio Power Platform.
Seleccione Siguiente.
Para Dirección URL del servidor, introduzca la dirección URL del entorno, por ejemplo
https://myorg.crm.dynamics.com/.Importante
Debe incluir la barra diagonal final (/) en la URL, es decir, después de .com en este ejemplo.
Para Nombre de conexión de servicio, introduzca la misma dirección URL que en el paso 4, incluida la barra diagonal de la formación (/).
Introduzca el Id. de inquilino, Id de la aplicación (cliente) y Secreto del cliente que copió de Microsoft Entra cuando creó el registro de su aplicación.
Seleccione Otorgar permisos de acceso a todas las canalizaciones.
Seleccione Guardar.
Las conexiones de servicio deben proporcionar permisos de usuario a todos los usuarios en todos los entornos a los que los usuarios deben acceder desde la aplicación (por ejemplo, entornos de creador).
En la lista Conexiones de servicio, seleccione la conexión de servicio que se compartirá con los usuarios.
Seleccione Más (…) en la esquina superior derecha y, a continuación, Seguridad.
En la lista Grupo o usuario, seleccione el usuario o grupo al que desea otorgar permisos de usuario.
Seleccione Usuario, seleccione un Rol y, a continuación, seleccione Agregar.
Repita los pasos de esta sección para cada uno de sus entornos de desarrollo, validación, prueba y producción.
Establezca los permisos para que el servicio de compilación del proyecto use las conexiones de servicio
En Azure DevOps, seleccione Configuración del proyecto>Conexiones del servicio.
Seleccione (…) en la esquina superior derecha, seleccione Seguridad y luego Agregar.
Busque y seleccione Servicio de compilación de su nombre de proyecot (nombre de su organización).
Establezca el Rol en Administrador y luego seleccione Agregar.
Crear un usuario de la aplicación en los entornos de Dataverse
Cree un usuario de la aplicación en sus entornos para permitir que las canalizaciones se conecten a Dataverse. Haga esto en cada entorno en el que planee usar ALM Accelerator para implementar.
Inicie sesión en el centro de administración de Power Platform.
Seleccione su entorno de implemenetación y, a continuación, Configuración.
Seleccione Usuarios + permisos>Usuarios de la aplicación.
Seleccione + Nuevo usuario de la aplicación.
Seleccione + Agregar una aplicación, seleccione el registro de la aplicación que creó antes y luego seleccione Agregar.
Seleccione la unidad de negocio.
Seleccione el ícono de lápiz a la derecha de Funciones de seguridad y luego seleccione funciones de seguridad para el usuario de la aplicación.
Recomendamos que otorgue a la aplicación privilegios de rol de seguridad de administrador del sistema para que este pueda realizar las funciones requeridas en cada entorno.
Seleccione Crear.
Repita estos pasos en los entornos de validación, prueba y producción.
Configuración de la solución
Cuando cree una solución en Dataverse, deberá crear canalizaciones específicamente para esa solución. Las siguientes canalizaciones de ejemplo se incluyen en el directorio Canalizaciones del repositorio coe-alm-templates.
- https://github.com/microsoft/coe-alm-accelerator-templates/blob/main/Pipelines/build-deploy-validation-SampleSolution.yml
- https://github.com/microsoft/coe-alm-accelerator-templates/blob/main/Pipelines/build-deploy-test-SampleSolution.yml
- https://github.com/microsoft/coe-alm-accelerator-templates/blob/main/Pipelines/build-deploy-prod-SampleSolution.yml
Las canalizaciones de ejemplo brindan flexibilidad para que las organizaciones almacenen sus plantillas de canalización en un proyecto o repositorio separado del YAML de canalización de la solución específica. Siga los pasos de esta sección para configurar la canalización de su solución. Repita estos pasos para cada solución para la que use ALM Accelerator para control de código fuente.
Importante
El YAML de canalización para la canalización de su solución siempre se almacena en el mismo repositorio que usa pra el control de código fuente de su solución. Sin embargo, las plantillas de canalización, es decir, la carpeta Pipeline\Templates, pueden estar en el mismo repositorio que el YAML de canalización de la solución o en un repositorio o proyecto independiente.
Crear las canalizaciones de compilación e implementación de la solución
Las canalizaciones de soluciones se utilizan para compilar e implementar sus soluciones con control de código fuente en los entornos de su inquilino. Las canalizaciones de ejemplo asumen que usa solo tres entornos: validación, prueba y producción. Sin embargo, puede crear tantas canalizaciones de soluciones como sea necesario en función de la estrategia de entorno de su organización.
Las canalizaciones de implementación de ejemplo se desencadenan por los cambios en una rama (es decir, prueba y producción) o como parte de una política de rama en Azure DevOps (es decir, validación). Obtenga más información sobre cómo configurar políticas de rama para la validación de solicitudes de extracción. También puede ejecutar canalizaciones manualmente, sin un disparador.
Siga los pasos de esta sección para crear canalizaciones de implementación a partir de la canalización de muestra YAML. La siguiente tabla describe la configuración de canalización.
Importante
El nombre de la canalización debe ser exactamente como se muestra en la siguiente tabla, con el nombre de su solución en lugar de MyNewSolution.
| Nombre del archivo YAML de canalización | Nombre de canalización | Directiva de rama habilitada | Obligatorio |
|---|---|---|---|
| build-deploy-validation-MyNewSolution.yml | deploy-validation-MyNewSolution | Sí | Sí |
| build-deploy-test-MyNewSolution.yml | deploy-test-MyNewSolution | No | Sí |
| build-deploy-prod-MyNewSolution.yml | deploy-prod-MyNewSolution | No | No (ir a la sección siguiente) |
Nota
Los siguientes pasos crean canalizaciones que se compilan e implementan para los entornos de validación, prueba y producción. Sin embargo, es posible que desee compilar e implementar para validación y prueba, y luego implementar los artefactos desde la compilación de prueba hasta la producción. Si ese es el caso, siga los pasos de esta sección solo para sus entornos de validación y prueba. Luego, pase a Crear la canalización de implementación de la solución para configurar su canalización de versión.
Crear el archivo de canalización
En Azure DevOps, vaya al repositorio que contiene la carpeta de canalizaciones que confirmó y seleccione la carpeta Canalizaciones.
Abra una de las tres canalizaciones de implementación de ejemplo y copie el YAML para usarlo en su nueva canalización.
Anote el nombre del repositorio para usarlo en su canalización.
Vaya al repositorio que desea usar para el control del código fuente de su solución.
Cree una rama basada en su rama predeterminada y asígnele el nombre de su solución; por ejemplo, MiNuevaSolución.
Esta rama se conviefrte en la rama de su próxima versión (v-next) para su solución en el repositorio. Todo el trabajo de desarrollo debe derivarse desde esta rama hasta una rama de trabajo personal del desarrollador y luego combinarse en la rama v-next para impulsar la validación y las pruebas. Más tarde, cuando una versión esté lista, la rama v-next se puede combinar con la rama principal o predeterminada.
Seleccione Nuevo en el menú superior y luego seleccione Carpeta.
Asigne a la nueva carpeta el mismo nombre que su solución.
De al archivo YAML de la canalización un nombre, como build-deploy-validation-SampleSolution.yml, build-deploy-test-SampleSolution.yml o build-deploy-prod-SampleSolution.yml.
Seleccione Crear.
Actualizar y guardar el archivo
Pegue el YAML que copió en el paso 2 de la sección anterior en el nuevo archivo de canalización.
Cambie los siguientes valores en el nuevo YAML de canalización:
Cambie Recursos>Repositorios>Nombre al nombre del repositorio que contiene sus plantillas de canalización.
En este ejemplo, el repositorio se llama coe-alm-accelerator-templates y existe en el mismo proyecto que el repositorio MyNewSolution. Si su repositorio de plantillas está en un proyecto Azure DevOps diferente, puede usar el formato NombreProyecto/NombreRepo. También puede especificar una rama para la ubicación de sus plantillas mediante el parámetro
refsi es necesario.Cambie cualquier valor que haga referencia a SampleSolutionName al nombre único de su solución; por ejemplo, MyNewSolution.
Seleccione Confirmar para guardar los cambios.
En Azure DevOps, vaya a Canalizaciones y luego seleccione Crear una nueva canalización.
Seleccione Azure Repos Git para su repositorio de código.
Seleccione el Repositorio de DevOps, que contiene el YAML de canalización de implementación.
En la página Configurar la canalización, seleccione Archivo YAML de Azure Pipelines existente, apunte al archivo YAML en su repositorio que creó antes y luego seleccione Continuar.
Seleccione Guardar, seleccione ... junto a Ejecutar canalización y luego seleccione Cambiar nombre/mover.
Cambie el nombre de la canalización a deploy-validation-MyNewSolution, deploy-test-MyNewSolution o deploy-prod-MyNewSolution, donde MyNewSolution es el nombre de su solución.
Seleccione Guardar.
Si su canalización nueva no se creó en la rama predeterminada del repositorio: seleccione Editar en la canalización. Seleccione ... en la esquina superior derecha y, a continuación, Desencadenadores. Seleccione la pestaña YAML y luego seleccione Obtener orígenes. Cambie la Rama predeterminada para compilaciones manuales y programadas para apuntar a la rama de solución. Obtenga más información sobre cómo configurar los activadores de canalización.
Repita los pasos anteriores para crear una canalización de implementación para cada uno de sus entornos haciendo referencia al YAML de canalización de implementación de ejemplo desde el repo coe-alm-accelerator-templates (deploy-validation-SampleSolution.yml, deploy-test-SampleSolution.yml y deploy-prod-SampleSolution.yml).
Seleccione Guardar y poner en cola y luego seleccione Guardar.
Crear la canalización de implementación de la solución (opcional)
Como se mencionó antes, los pasos de la sección anterior le permiten crear canalizaciones que se compilan e implementan para los entornos de validación, prueba y producción. Sin embargo, puede crear una canalización de implementación de solución aparte si desea compilar e implementar solo para validación y prueba, y luego implementar los artefactos desde la compilación de prueba hasta la producción.
Siga los pasos de esta sección para crear una canalización de implementación de solución a partir de la canalización de muestra YAML. La siguiente tabla describe la configuración de canalización.
Importante
El nombre de la canalización debe ser exactamente como se muestra en la siguiente tabla, con el nombre de su solución en lugar de MyNewSolution.
| Nombre del archivo YAML de canalización | Nombre de canalización | Directiva de rama habilitada |
|---|---|---|
| deploy-prod-MyNewSolution.yml | deploy-prod-MyNewSolution | No |
En Azure DevOps, vaya al repositorio que contiene la carpeta de canalizaciones que confirmó y seleccione la carpeta Canalizaciones.
Abra la canalización de implementación de ejemplo deploy-prod-pipelineartifact-SampleSolution.yml y copie el YAML para utilizarlo en su nueva canalización.
Anote el nombre del repositorio para usarlo en su canalización.
Vaya al repositorio que desea usar para el control del código fuente de su solución.
Seleccione Nuevo en el menú superior y, a continuación, seleccione Archivo.
Asigne un nombre al nuevo archivo YAML de canalización; por ejemplo, deploy-prod-MyNewSolution.yml, donde MyNewSolution es el nombre de su solución.
Seleccione Crear.
Pegue el YAML que copió en el paso 2 en el nuevo archivo de canalización.
Cambie los siguientes valores en el nuevo YAML de canalización:
Cambie Desencadenar>Ramas>Incluir a las ramas en las que los cambios deberían desencadenar una implementación en producción.
Cambie Recursos>Repositorios>Nombre al nombre del repositorio que contiene sus plantillas de canalización.
En este ejemplo, el repositorio se llama coe-alm-accelerator-templates y existe en el mismo proyecto que el repositorio MyNewSolution. Si su repositorio de plantillas está en un proyecto Azure DevOps diferente, puede usar el formato NombreProyecto/NombreRepo. También puede especificar una rama para la ubicación de sus plantillas mediante el parámetro
refsi es necesario.Actualice Recursos>Canalizaciones>Origen para especificar la canalización de compilación que contiene los artefactos que debería implementar. En este caso, va a implementar los artefactos de la canalización de prueba que creó anteriormente, que compiló e implementó su solución en el entorno de prueba.
Cambie cualquier valor que haga referencia a SampleSolutionName al nombre único de su solución; por ejemplo, MyNewSolution.
Repita los mismos pasos del 11 al 20 en la sección anterior para deploy-validation-ALMAcceleratorSampleSolution y deploy-test-ALMAcceleratorSampleSolution para crear una canalización desde el nuevo YAML de canalización de producción llamado deploy-prod-ALMAcceleratorSampleSolution.
Establecer variables de canalización de implementación
Para cada canalización de implementación que haya configurado anteriormente, debe establecer las variables EnvironmentName y ServiceConnection en función del entorno en el que se implementa su canalización. También puede configurar la variable EnableFlows para desactivar los flujos de Power Automate como parte de una implementación.
Crear variables de entorno y conexión de servicio (obligatorio)
Cada canalización de implementación requiere la variable de entorno EnvironmentName y la variable de conexión de servicio ServiceConnection.
EnvironmentNameespecifica el Azure DevOps ambiente que se está implementando para permitir el seguimiento del historial de implementación y establecer permisos y aprobaciones para la implementación en entornos específicos. Establezca este valor en Validación, Prueba o Producción, según corresponda.ServiceConnectionespecifica cómo se conecta canalización de implementación a Power Platform. Los valores permitidos son los nombres de las conexiones de servicio que creó anteriormente.
Seleccione Editar en cada una de las canalizaciones de implementación.
Seleccione Variables en la definición de canalización de implementación para abrir el editor de variables.
Para agregar una variable, (+). Ingrese el nombre de la variable y el valor apropiado.
Repita estos pasos para crear las variables EnvironmentName y ServiceConnection.
Crear la variable EnableFlows (opcional)
Puede establecer el valor de una variable de canalización denominada EnableFlows a Falso para omitir los pasos que habilitan automáticamente flujos de Power Automate como parte de una implementación. El valor predeterminado de la variable EnableFlows es True.
Establecer directivas de rama para la validación de solicitudes de extracción
Cree una politica de rama para ejecutar la canalización que creó anteriormente cuando se crea una solicitud de extracción.
En Azure DevOps, vaya a Repositorios y, a continuación, seleccione la carpeta Ramas.
Busque la rama para la que quiere crear la directiva de solicitud de extracción. Seleccione los puntos suspensivos (…) que están a la derecha de la rama y después seleccione Directivas de rama.
En la página Directivas de rama, vaya a Validación de compilación.
Seleccione + para agregar una nueva directiva de rama.
En la lista Crear canalización, seleccione la canalización que creó anteriormente.
Especifique un Filtro de ruta si corresponde, para asegurarse de que solo los cambios en la ruta especificada activen la canalización para la solicitud de extracción.
Selecciona el Desencadenador como Automático.
Establezca el Requisito de directiva como Requerido.
Establezca la Caducidad de compilación como Inmediatamente.
Establezca un Nombre para mostrar para la directiva de rama; por ejemplo, Validación de compilación de relaciones públicas.
Seleccione Guardar.
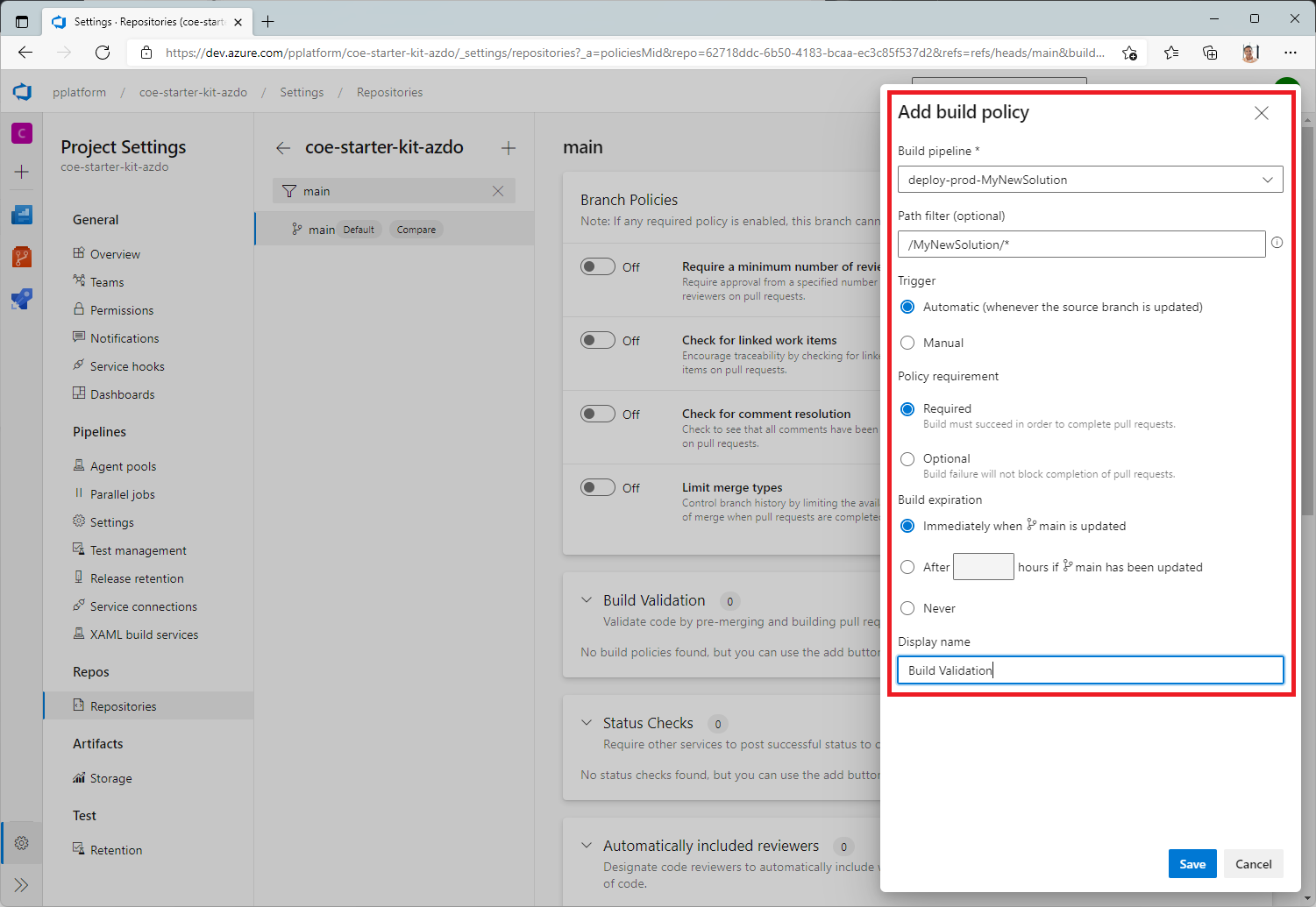
Establecer permisos de acceso a recursos para canalizaciones
Las canalizaciones necesitan acceder a los recursos necesarios, como repositorios, grupos de variables y conexiones de servicio, para ejecutarse. Para permitir el acceso, tiene tres opciones.
Otorgar acceso durante la primera ejecución
Puede permitir el acceso a un recurso necesario durante la primera ejecución de la canalización.
- Desencadene la canalización y abra la ejecución de la canalización en Azure DevOps.
- Seleccione el botón Ver en el banner de "permiso requerido".
- Seleccione Permitir para cada recurso requerido.
Dar permiso explícito
Puede otorgar permiso explícito para que una canalización acceda a los repositorios requeridos.
- En Azure DevOps, abra Configuración del proyecto.
- Seleccionar Repositorios y luego seleccione un repositorio.
- Seleccione la pestaña Seguridad.
- Desplácese hacia abajo hasta Permisos de canalizaciones y seleccione +.
- Seleccione la canalización a la que desea dar acceso al repositorio.
Puede otorgar permiso explícito para que una canalización acceda a los grupos de variables requeridos.
- En Azure DevOps, seleccione Canalizaciones>Biblioteca y, a continuación, seleccione un grupo de variables.
- Seleccione Permisos de canalizaciones.
- Seleccione + y luego seleccione la canalización a la que desea dar acceso al grupo de variables.
Puede otorgar permiso explícito para que una canalización acceda a las conexiones de servicio requeridas.
- En Azure DevOps, abra Configuración del proyecto.
- Seleccione Conexiones de servicio y luego seleccione una conexión de servicio.
- Seleccione Más acciones (…) y, a continuación, seleccione Seguridad.
- Desplácese hacia abajo hasta Permisos de canalizaciones y seleccione +.
- Seleccione la canalización a la que desea dar acceso a la conexión de servicio.
Otorgar acceso a todas las canalizaciones
Puede permitir que todas las canalizaciones, tanto las que tiene ahora como las que cree en el futuro, accedan a los repositorios requeridos.
- En Azure DevOps, abra Configuración del proyecto.
- Seleccionar Repositorios y luego seleccione un repositorio.
- Seleccione la pestaña Seguridad.
- Desplácese hacia abajo hasta Permisos de canalizaciones.
- Seleccione Más acciones (…), Abrir acceso y luego confirme cuando se le solicite.
Puede permitir que todas las canalizaciones accedan a los grupos de variables necesarios.
- En Azure DevOps, seleccione Canalizaciones>Biblioteca y, a continuación, seleccione un grupo de variables.
- Seleccione Permisos de canalizaciones.
- Seleccione Más acciones (…), Abrir acceso y luego confirme cuando se le solicite.
Puede permitir que todas las canalizaciones accedan a las conexiones de servicio necesarias.
- En Azure DevOps, abra Configuración del proyecto.
- Seleccione Conexiones de servicio y luego seleccione una conexión de servicio.
- Seleccione Más acciones (…) y, a continuación, seleccione Seguridad.
- Seleccione una conexión de servicio, seleccione Más acciones (…) y luego seleccione Seguridad.
- Desplácese hacia abajo hasta Permisos de canalizaciones.
- Seleccione Más acciones (…), Abrir acceso y luego confirme cuando se le solicite.
Establecer alcance de autorización de trabajo
El ámbito de la autorización de trabajo se puede establecer para toda la organización Azure DevOps o para un proyecto específico. Deshabilite la configuración Limitar el alcance de la autorización del trabajo al proyecto actual para las canalizaciones de lanzamiento, si elige un proyecto Azure DevOps diferente para instalar las plantillas.
Para establecer el alcance de la autorización de trabajo a nivel de organización para todos los proyectos
- En Azure DevOps, elija Configuración de la organización > Canalizaciones > Configuración.
- Deshabilite la configuración Limitar el alcance de la autorización de trabajo al proyecto actual para las canalizaciones de lanzamiento.
Crear una configuración de implementación (opcional)
Debe crear varias configuraciones en un entorno de destino después de implementar una solución. Estas configuraciones son específicas del entorno e incluyen referencias de conexión, variables de entorno y configuración de permisos para grupos de Microsoft Entra y equipos de Dataverse, además de compartir aplicaciones de lienzo y actualizar la propiedad de los componentes de la solución, como flujos de Power Automate. Junto con estas configuraciones, a menudo un entorno de destino necesita datos de ejemplo o configuración asociados con tablas de Dataverse en la solución son frecuentemente necesarios en un entorno de destino, para proporcionar una experiencia ALM completa de extremo a extremo.
Si la solución requiere estas otras configuraciones o datos, siga la guía de configuración de implementación para configurar sus canalizaciones en función de los entornos en los que está implementando.
Importación de la solución y configuración de la aplicación
Importe la aplicación de lienzo ALM Accelerator en su entorno Power Platform y luego configure el conector personalizado incluido para Azure DevOps.
Instalar ALM Accelerator en Dataverse
La solución ALM Accelerator depende del Creator Kit. Instalar el kit de creación ahora.
Descargue el último archivo de solución administrada de GitHub. Desplácese hacia abajo hasta Activos y seleccione CenterofExcellenceALMAccelerator_<última versión>_managed.zip.
Inicie sesión en Power Apps y luego seleccione el entorno que desea usar para hospedar la aplicación ALM Accelerator.
En el panel izquierdo, seleccione Soluciones.
Seleccione Importar solución>Examinar y busque la ubicación de la solución administrada que descargó y seleccione el archivo.
Seleccione Siguiente y luego seleccione Siguiente otra vez.
En la página Conexiones, seleccione o cree una nueva conexión para usar para conectar Conexión CDS DevOps a Dataverse.
Al crear una conexión para HTTP con Microsoft Entra use Microsoft Graph para ambos parámetros.
Seleccione importar.
Configurar el conector personalizado de DevOps
Seleccione Datos>Conectores personalizados>CustomAzureDevOps.
Seleccione Editar. En la página Seguridad, seleccione Editar y luego configure los siguientes campos:
Name valor Tipo de autenticación OAuth 2.0 Proveedor de identidad Azure Active Directory Identificación del cliente El Id. de aplicación (cliente) que copió al crear el registro de la aplicación Secreto del cliente El valor del secreto de la aplicación (cliente) que copió al crear el registro de la aplicación Identificación del inquilino Deje el valor predeterminado, común URL del recurso El Id. de la aplicación DevOps (cliente) que copió al agregar permisos al registro de su aplicación URL de redireccionamiento Se genera automáticamente. Si observa la casilla de verificación "Actualizar a URL de redireccionamiento única" debajo de "URL de redireccionamiento", marque la casilla. Seleccione Actualizar conector.
Agregue la "URL de redireccionamiento" como "URI de redireccionamiento"
La "URL de redireccionamiento" generada automáticamente en la sección anterior debe agregarse como "URI de redireccionamiento" al registro de la aplicación.
En el panel del lado izquierdo, seleccione Descripción general.
Seleccione Agregar URI de redireccionamiento.
Seleccione + Agregar una plataforma y seleccione Web.
Bajo el cuadro de texto Redireccionar URI, pegue la "URL de redireccionamiento" generada automáticamente y copiada de la sección anterior.
Seleccione Configurar.
Probar el conector personalizado
Abra el menú Prueba.
Seleccione Nueva conexión y luego siga las indicaciones para crear una conexión.
En Power Apps, seleccione su entorno y luego seleccione Dataverse>Conectores personalizados>CustomAzureDevOps.
Seleccione Editar, vaya a la página Prueba y luego busque la operación GetOrganizations.
Seleccione Probar operación.
Confirme que el Estado de respuesta devuelto sea 200 y que Cuerpo de respuesta es una representación JSON de la organización de Azure DevOps.
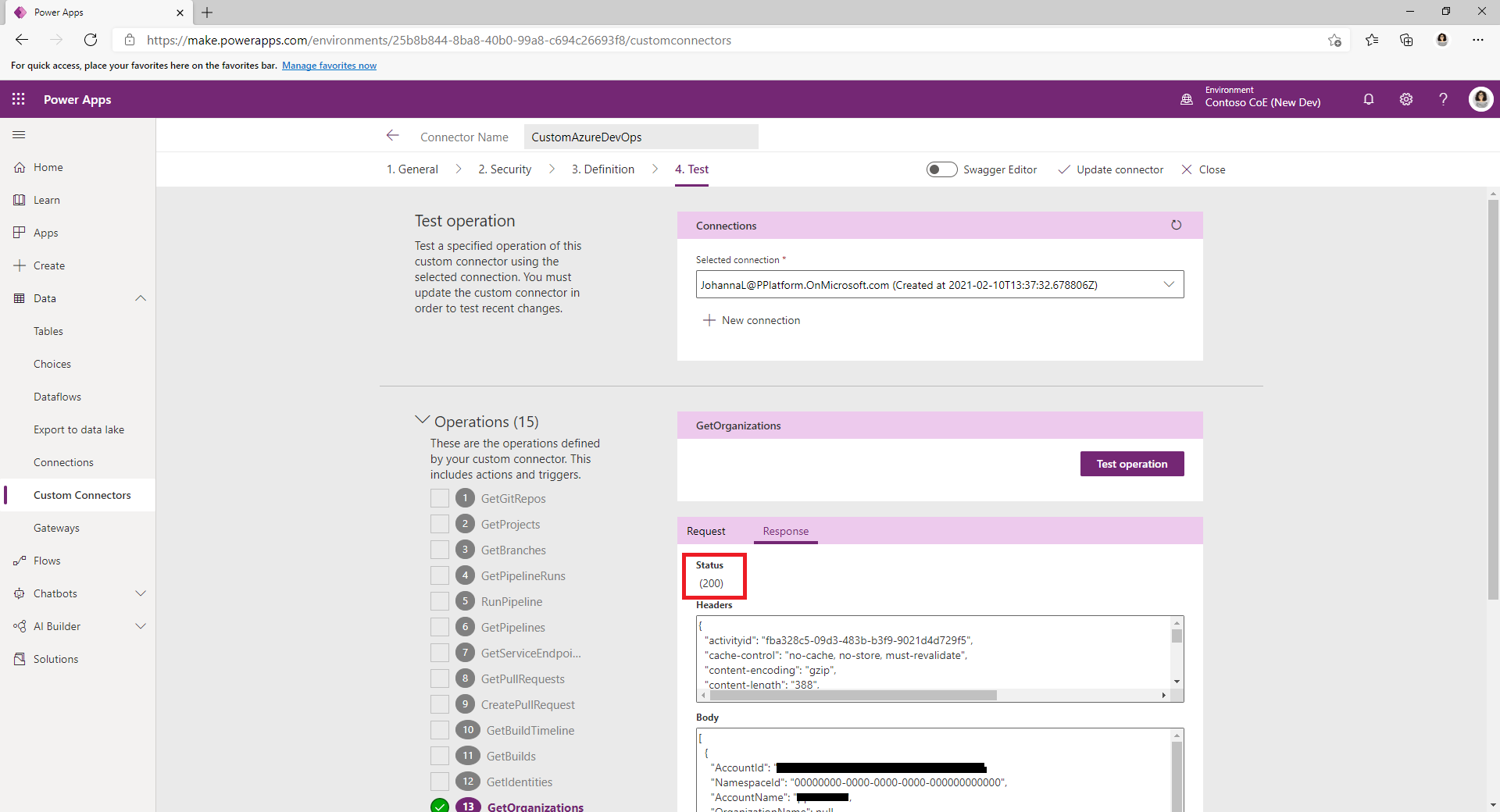
Configurar creadores para usar la aplicación ALM Accelerator
Configurar permisos de usuario para la cuenta de un creador en Dataverse y Azure DevOps.
Configure los ajustes de usuario de implementación para configurar la experiencia del usuario de la aplicación y otorgar acceso a soluciones y perfiles de implementación.