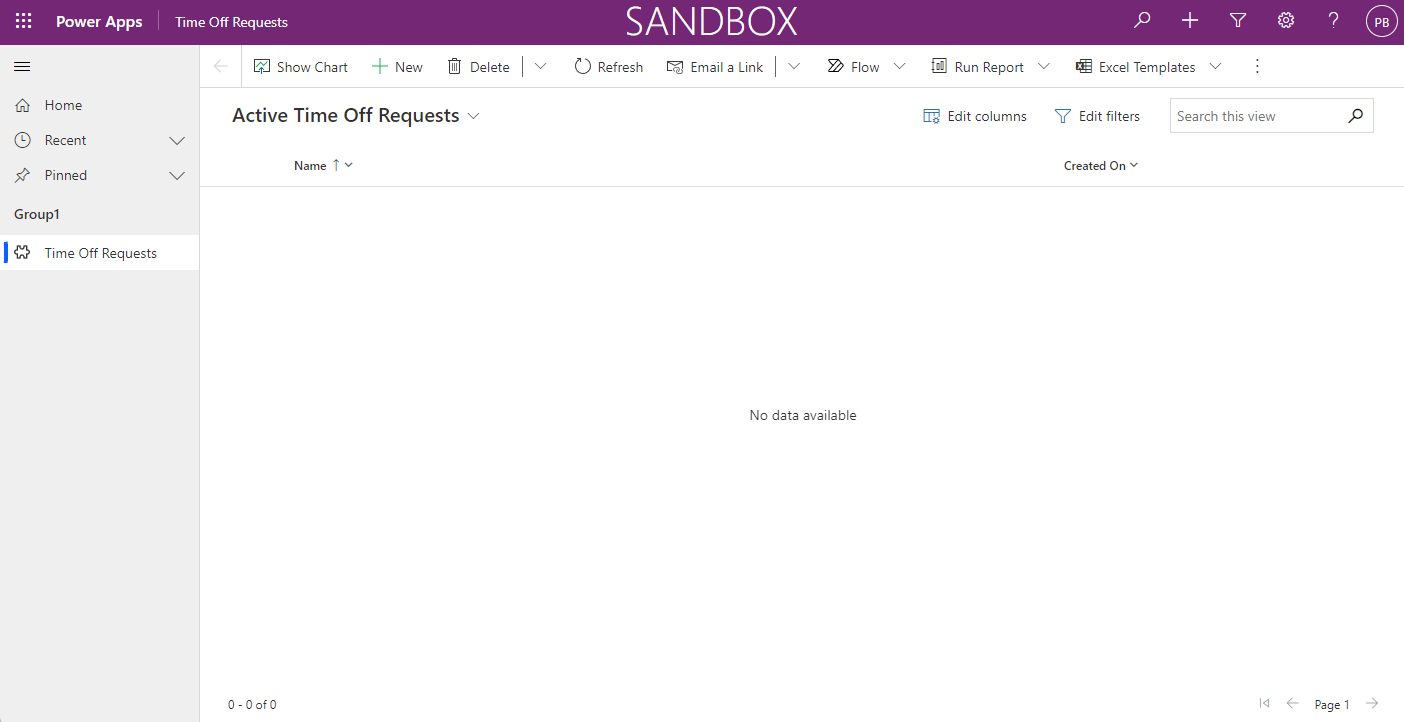Tutorial: Crear una aplicación basada en modelo para la implementación con acciones de GitHub para Microsoft Power Platform
En este tutorial, creará una aplicación sencilla basada en modelos para implementar mediante Acciones de GitHub para Microsoft Power Platform en el siguiente tutorial.
- Crear una aplicación basada en modelo
En el siguiente tutorial, aprenderá a:
- Exportar e implementar su aplicación mediante la automatización de la administración del ciclo de vida de las aplicaciones (ALM)
Crear una aplicación basada en modelo
Siga estos pasos para crear una aplicación basada en modelo.
En su navegador, vaya hasta https://make.powerapps.com e inicie sesión con sus credenciales. Haga clic en el menú desplegable del selector de entorno en el encabezado y seleccione su entorno de desarrollo.

Haga clic en el área Soluciones en el panel de navegación izquierda y luego haga clic en el botón Nueva solución para crear una nueva solución.
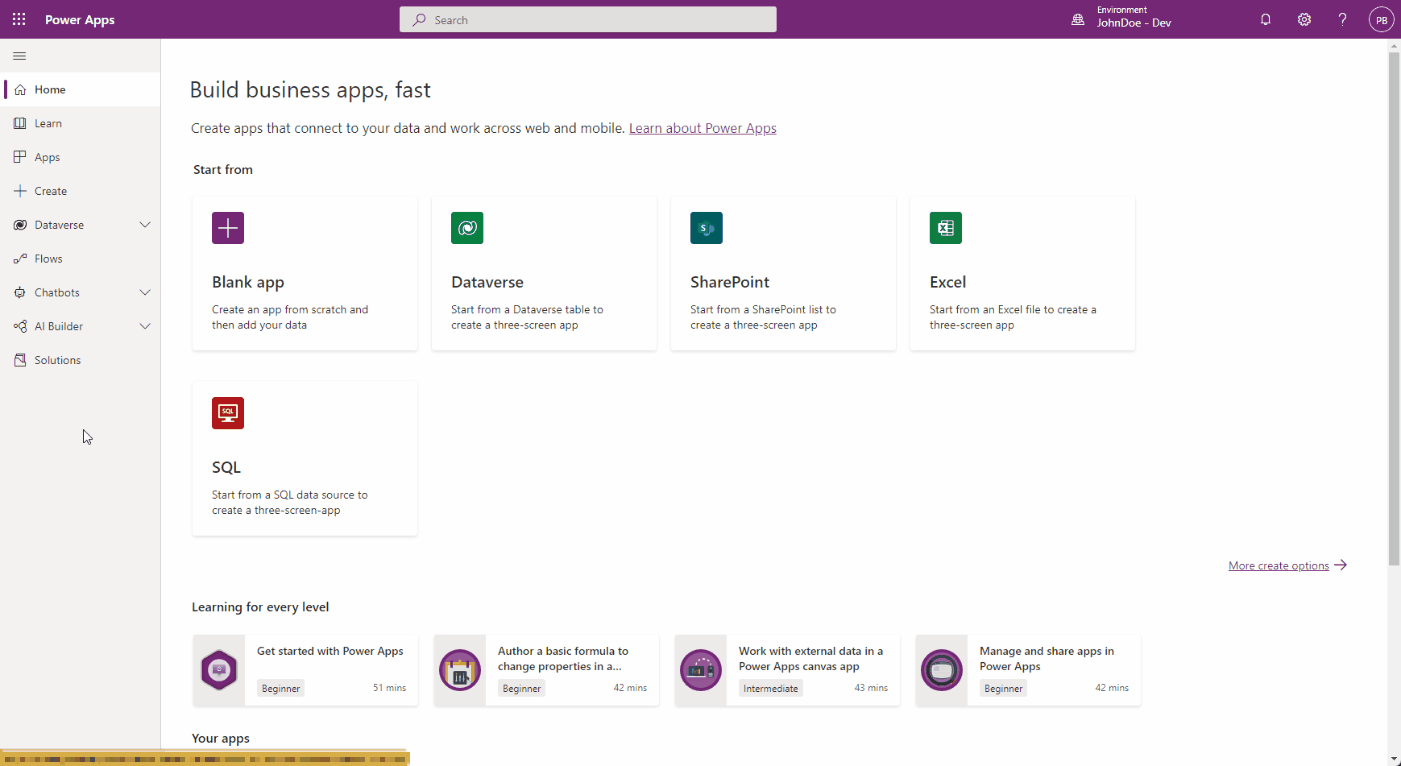
En el panel lateral que aparece, ingrese un nombre para la aplicación y luego haga clic en la opción Agregar editor.
Nota
El editor de soluciones especifica quién desarrolló la aplicación, por lo que siempre debe crear un nombre de editor de soluciones que sea significativo. Además, el editor de soluciones incluye un prefijo, que le ayuda a distinguir los componentes del sistema o los componentes introducidos por otros y también es un mecanismo para ayudar a evitar colisiones de nombres. Esto permite instalar soluciones de diferentes editores en un entorno con conflictos mínimos.
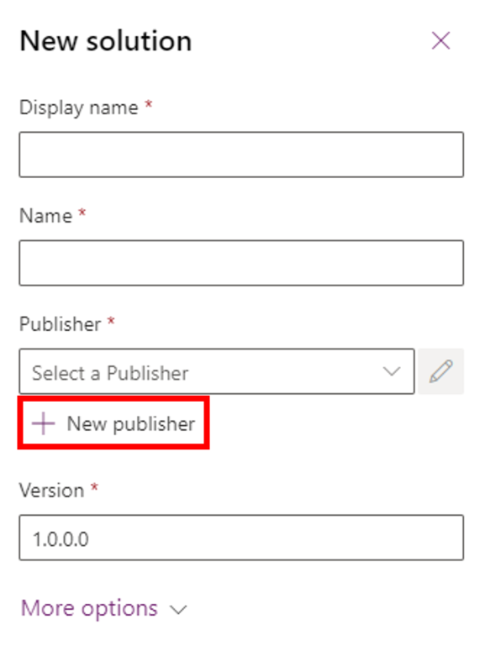
Para los propósitos de este tutorial, ingrese 'ALMLab' para nombre para mostrar, nombre y prefijo y luego elija Guardar y cerrar.
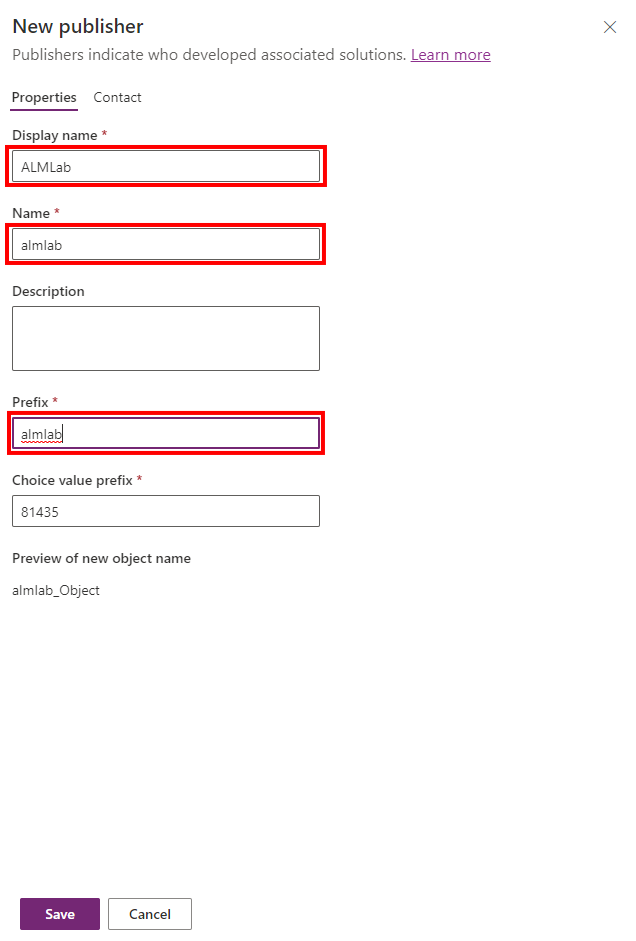
En el nuevo panel de soluciones, seleccione el editor que acaba de crear y haga clic enCrear para crear una nueva solución no administrada en el entorno.
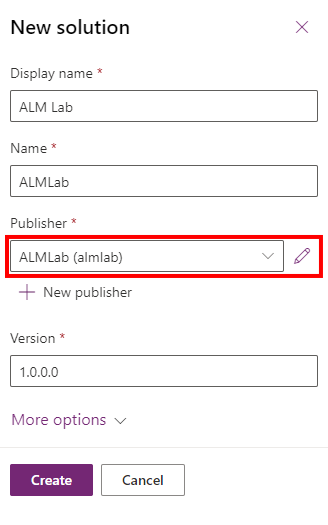
En la lista de soluciones, seleccione la solución que acaba de crear y, a continuación, haga clic en el botón Editar.
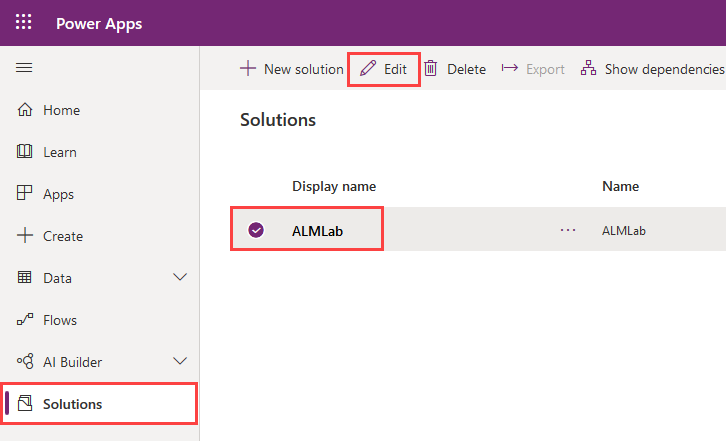
Su nueva solución estará vacía y deberá agregarle componentes. En este laboratorio, crearemos una tabla personalizada. Haga clic en el menú desplegable + Nuevo de la navegación superior y seleccione Tabla
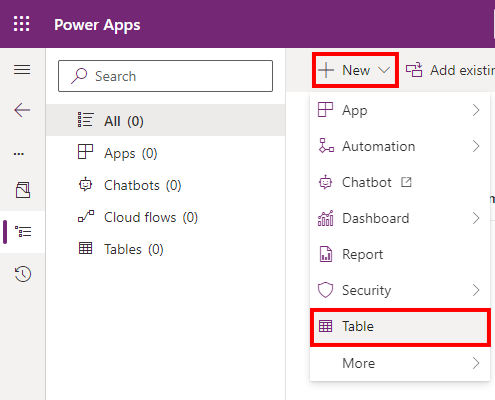
Escriba un nombre para mostrar, se generará un nombre en plural para usted. Haga clic en Guardar para crear la tabla.
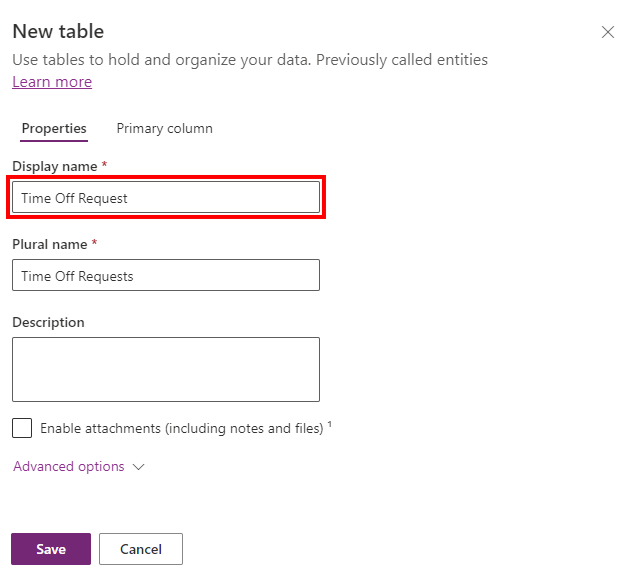
Una vez que haya creado la tabla, seleccione el nombre de la solución nuevamente para volver a la vista de la solución y agregar otro componente.
Haga clic en el menú desplegable + Nuevo, luego en Aplicación y finalmente haga clic en Aplicación basada en modelo. Si aparece una ventana emergente que le pide que seleccione la experiencia de creación, elija Diseñador de aplicaciones modernas
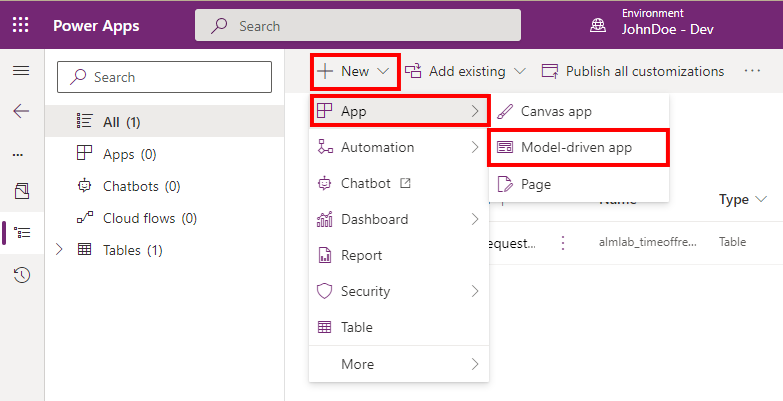
Ingrese un nombre de aplicación, luego haga clic en el botón Crear
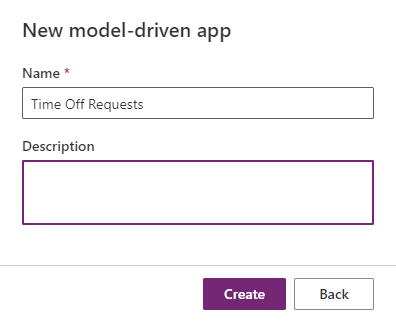
En el diseñador de aplicaciones, haga clic en + Agregar página, elija Vista y formulario basados en tablas, luego haga clic en Siguiente. En la siguiente pantalla busque por nombre la tabla que creó anteriormente. Marque la selección y haga clic en Agregar
- Asegúrese de que Mostrar en navegación está marcado
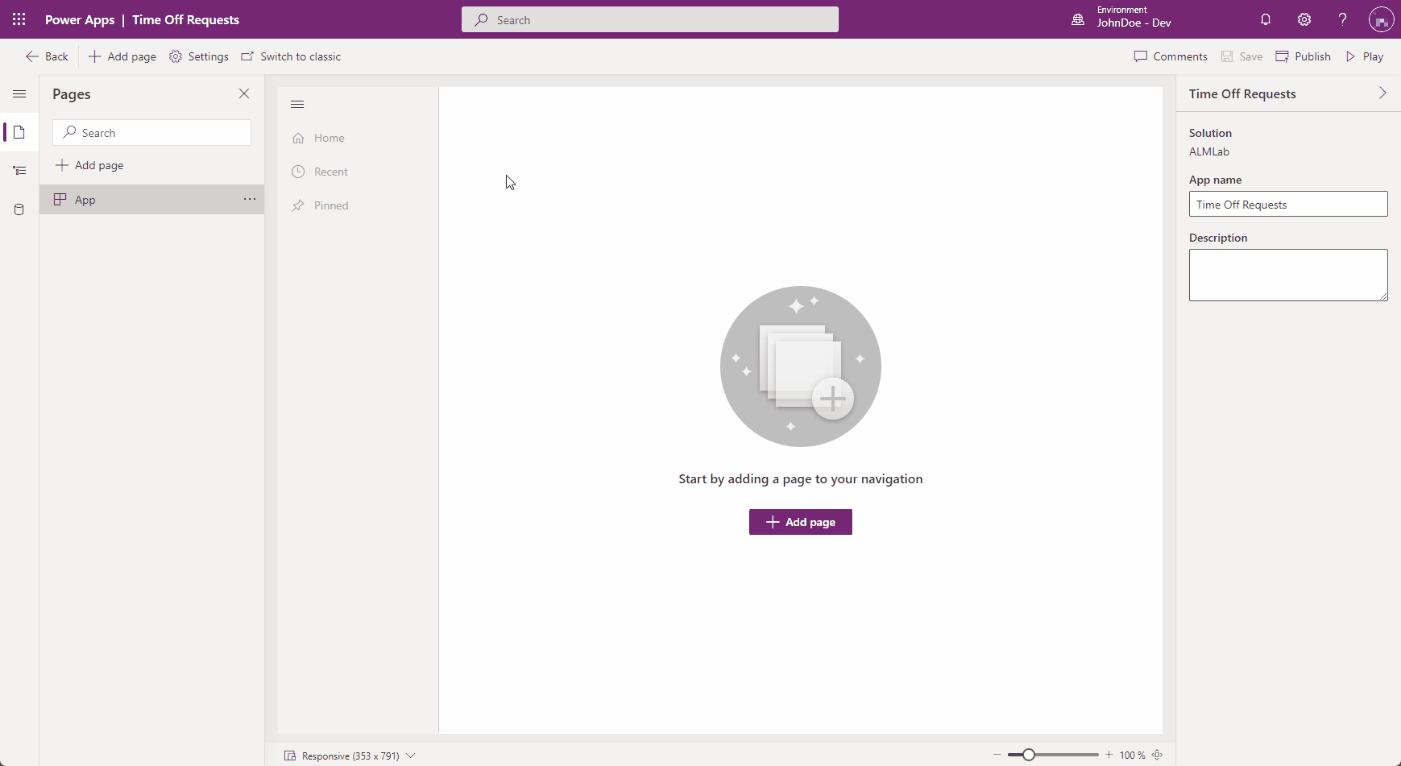
Haga clic en Publicar, una vez que se complete la acción de publicación, haga clic en Reproducir.
Esto lo llevará a la aplicación para que pueda ver qué aspecto tiene. Puede usar la aplicación y cerrar la pestaña cuando esté satisfecho.