Solución de problemas de autenticación basada en servidor
Solución de problemas del asistente para Habilitar la integración de SharePoint basada en servidor
Revise el registro de errores para obtener información sobre por qué el sitio no se valida. Para ello, haga clic en Registro de errores en el asistente para Habilitar la integración de SharePoint basada en servidor después de que la fase de validación de sitios se complete.
La comprobación de validación de Habilitar integración de SharePoint basada en servidor puede devolver uno de estos cuatro tipos de errores.
Error de conexión
Este error indica que no se pudo acceder al servidor de SharePoint desde donde se ejecutó la comprobación de validación. Compruebe que la dirección URL de SharePoint que ha introducido es correcto y que puede tener acceso al sitio y la colección de sitios de SharePoint mediante un explorador web desde el equipo donde se ejecuta el asistente para Habilitar la integración de SharePoint basada en servidor. Más información: Solución de problemas de entornos híbridos (SharePoint)
Error de autenticación
Este error puede producirse cuando uno o varios pasos de la configuración de autenticación basada en servidor no se completaron o no se completaron correctamente. Más información: Configurar integración de SharePoint
Este error puede producirse también si especificó una dirección URL incorrecta en el asistente para Habilitar la integración de SharePoint basada en servidor o si hay algún problema con el certificado digital usado para la autenticación del servidor. De forma similar, este error puede producirse como resultado del cambio de nombre de un sitio de SharePoint cuando la dirección URL no se actualiza en el registro del sitio de SharePoint correspondiente. Más información: Los usuarios reciben el mensaje “No tiene permisos para ver archivos en esta ubicación”
Error de autorización o error 401 no autorizado
Este error puede producirse cuando no coinciden los tipos de autenticación basada en notificaciones. Por ejemplo, en una implementación híbrida como las aplicaciones de interacción con el cliente para SharePoint local, cuando se usa la autenticación basada en reclamos predeterminada asignación, la Microsoft dirección de correo electrónico de la cuenta utilizada por el usuario debe coincidir con el SharePoint correo electrónico del trabajo del usuario. Más información: Definir la asignación de notificaciones personalizada para la integración basada en servidor de SharePoint
Versión de SharePoint no compatible
Este error indica que faltan la edición, la versión, el Service Pack obligatorio, o la revisión requerida de SharePoint.
Solución de problemas de SharePoint
Los problemas que afectan a la autenticación basada en servidor también se pueden registrar en los registros de SharePoint. Para obtener más información sobre cómo ver y solucionar problemas de control de SharePoint, consulte los siguientes temas: Ver informes y registros en SharePoint 2013 y Configurar el registro de diagnóstico en SharePoint 2013
Problemas conocidos con la autenticación basada en servidor
Esta sección describe problemas conocidos que pueden ocurrir cuando se configura o usa autenticación basada en servidor de aplicaciones de involucración del cliente y SharePoint.
Se devuelve un error de autenticación cuando se valida un sitio de SharePoint aunque tiene permisos apropiados
Se aplica a: aplicaciones de involucración del cliente con SharePoint Online, aplicaciones de involucración del cliente con SharePoint on-premises.
Este problema puede producirse cuando la asignación de la autenticación basada en notificaciones que se usa proporciona una situación donde los valores de tipo de notificación no coinciden entre aplicaciones de involucración del cliente y SharePoint. Por ejemplo, este problema puede producirse cuando se cumplen las siguientes condiciones:
Utilice el tipo de autenticación basada en reclamaciones predeterminado asignación, que para las aplicaciones de interacción con el cliente SharePoint La autenticación basada en servidor en línea utiliza el Microsoft identificador único de la cuenta.
Las identidades utilizadas para Microsoft 365, Dynamics 365 Administrador o SharePoint Online Administrador no usan la misma Microsoft cuenta, por lo tanto, los identificadores únicos de la cuenta no coinciden. Microsoft
El mensaje de error "Clave privada no encontrada" se devuelve al ejecutar el script CertificateReconfiguration.ps1 de Windows PowerShell
Este contenido también se aplica a la versión local.
Este problema puede producirse cuando hay dos certificados autofirmados situados en el almacén de certificados local que tienen el mismo nombre del tema.
Tenga en cuenta que este problema solo se producir cuando se usa un certificado autofirmado. Los certificados autofirmados no deben utilizarse en entornos de producción.
Para resolver este problema, quite los certificados con el mismo nombre del asunto que no necesita usando el complemento MMC del Administrador de certificados y tenga en cuenta lo siguiente.
Importante
Puede tardar hasta 24 horas antes de que la memoria caché de SharePoint comience a usar el nuevo certificado. Para usar el certificado ahora, siga estos pasos para reemplazar la información del certificado en aplicaciones de involucración del cliente.
Para resolver este problema siguiendo los pasos de este artículo, el certificado existente no puede estar expirado.
Reemplace un certificado que tenga el mismo nombre de asunto
Use uno existente o cree un certificado nuevo y autofirmado. El nombre del asunto debe ser distinto de los nombres de asunto de certificados que estén registrados en el almacén de certificados local.
Ejecute el siguiente script de PowerShell para el certificado existente, o el certificado que creó en el paso anterior. Este script agregará un nuevo certificado en aplicaciones de involucración del cliente, que será reemplazado en un paso posterior.
CertificateReconfiguration.ps1 -certificateFile <Private certificate file (.pfx)> -password <private-certificate-password> -updateCrm -certificateType AlternativeS2STokenIssuer -serviceAccount <serviceAccount> -storeFindType FindBySubjectDistinguishedName
- Quite el tipo de certificado AlternativeS2STokenIssuer de la base de datos de configuración. Para ello, ejecute estos comandos PowerShell.
Add-PSSnapin Microsoft.Crm.PowerShell
$Certificates = Get-CrmCertificate;
$alternativecertificate = "";
foreach($cert in $Certificates)
{ if($cert.CertificateType -eq "AlternativeS2STokenIssuer") { $alternativecertificate = $cert;} }
Remove-CrmCertificate -Certificate $alternativecertificate
Usted recibe los mensajes de error "El servidor remoto devolvió el error: Solicitud fallida (400)" y "Register-SPAppPrincipal: El servicio solicitado, <http://wgwitsp:32843/46fbdd1305a643379b47d761334f6134/AppMng.svc> no se pudo activar".
Se aplica a: versiones de SharePoint locales usadas con aplicaciones de involucración del cliente.
El servidor remoto devolvió un error: el mensaje de error de solicitud fallida (400) puede producirse después de la instalación del certificado, por ejemplo cuando ejecute el script CertificateReconfiguration.Ps1.
El mensaje de error Register-SPAppPrincipal: El servicio solicitado, <http://wgwitsp:32843/46fbdd1305a643379b47d761334f6134/AppMng.svc> no se pudo activar se puede producir cuando se concede permiso para tener acceso a SharePoint ejecutando el comando Register-SPAppPrincipal.
Para resolver ambos errores cuando aparezcan, reinicie el servidor web donde está instalada la aplicación web. Más información: Inicio o detención del servidor web (IIS 8)
Se recibe el mensaje de error "Se ha producido un error durante la interacción con SharePoint"
Se aplica a: Todas las versiones cuando se usan con SharePoint Online
Este error se puede devolver al usuario que no tiene permisos del sitio o al usuario que se le han quitado permisos del sitio SharePoint donde está habilitada la administración de documentos. Actualmente, este es un problema conocido con SharePoint Online donde el mensaje de error que se muestra al usuario no indica que los permisos del usuario no son suficientes tener acceso al sitio.
Cómo mostrar la opción Habilitar el Asistente para la integración de SharePoint basada en servidor
Una vez habilitada la integración basada en servidor, la opción Habilitar el Asistente para la integración de SharePoint basada en servidor deja de aparece en el área Administración de documentos de la Configuración. Para mostrar la opción Habilitar el Asistente para la integración de SharePoint basada en servidor a fin de poder reconfigurarla, debe desactivar todos los sitios de SharePoint y deshabilitar la administración de documentos de OneDrive.
Deshabilitar los sitios de SharePoint y la administración de documentos de OneDrive
- Inicie sesión en Power Apps, seleccione Configuración (icono de engranaje) en la esquina superior derecha y, a continación, seleccione Configuración avanzada.
- Vaya a Configuración>Administración de documentos>Sitios de SharePoint.
- En el selector de vista, seleccione Activar sitios de SharePoint.
- Seleccione todos los sitios de SharePoint de la lista, seleccione Desactivar en la barra de comandos y después seleccione Desactivar en el cuadro de mensaje que aparece.
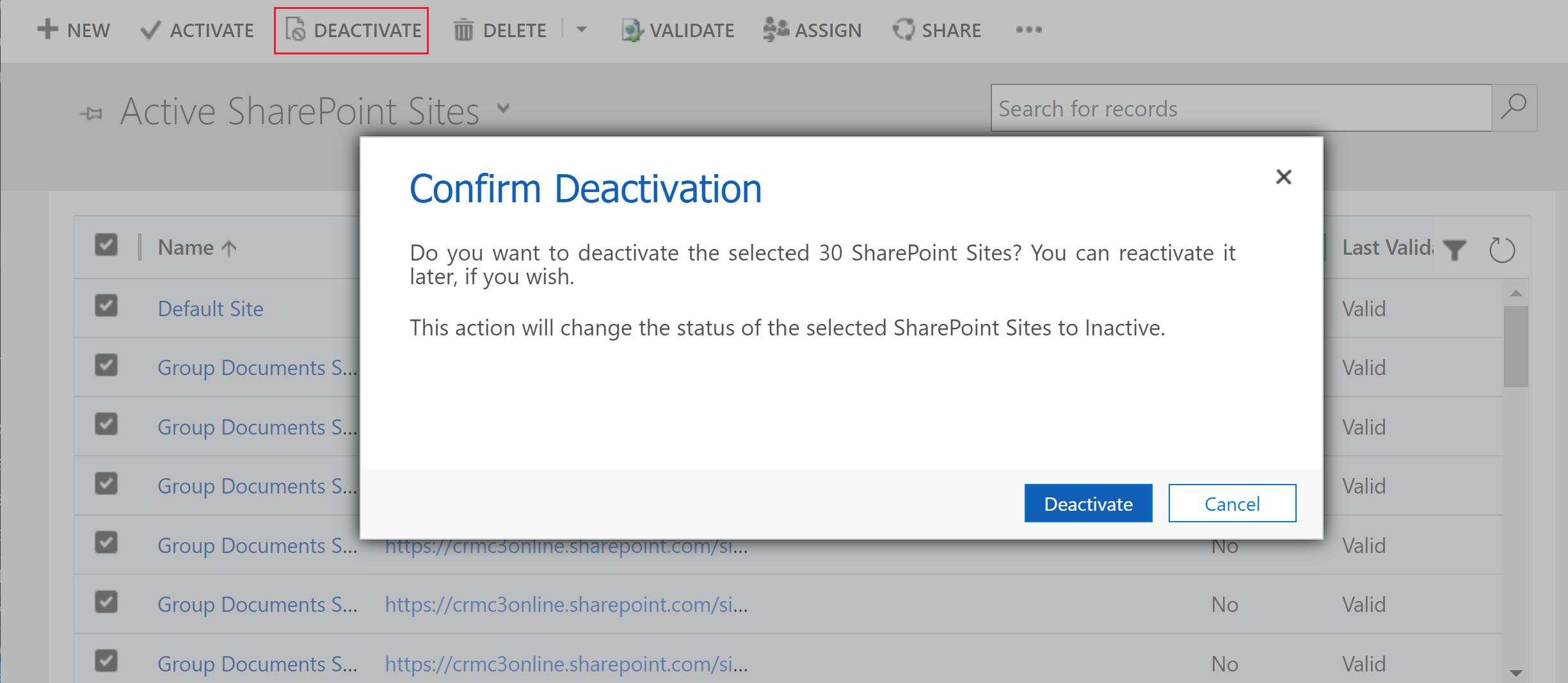
- Vaya a Configuración>Administración de documentos>Habilitar OneDrive para la Empresa.
- Desactive la opción Habilitar OneDrive para la Empresa y seleccione Aceptar.
Una vez que se han desactivado todos los sitios de SharePoint y la integración de OneDrive, aparecerá el Asistente para la integración de SharePoint basada en servidor, en el área Administración de documentos.
Consultar también
Solución de problemas de SharePoint integración en línea
Permisos necesarios para tareas de gestión de documentos