Administrar directivas de datos
Los datos de una organización son cruciales para su éxito. Es preciso que los datos estén disponibles rápidamente para la toma de decisiones, pero los datos deben protegerse para que no se puedan compartir con audiencias que no deberían tener acceso a ellos. Para proteger estos datos, puede usar Power Apps permite crear y aplicar directivas de datos que definen con qué conectores de consumidor se pueden compartir datos empresariales específicos. Por ejemplo, es posible que una organización que usa Power Apps no desee que sus datos empresariales que se almacenan en SharePoint se publiquen automáticamente en su cronología de Twitter.
Para crear, editar o eliminar las directivas de datos, debe tener los permisos Administrador de entorno o Administrador de inquilinos Power Platform.
Requisitos previos
Directivas de nivel de inquilino
Las políticas a nivel de inquilino se pueden definir para incluir o excluir entornos específicos. Para seguir los pasos descritos en este artículo para las políticas a nivel de inquilino, inicie sesión como un usuario con el rol Administrador. Power Platform Obtenga más información sobre el rol Administrador en Use roles de administrador de servicio para administrar su inquilino Power Platform . ...
Directivas a nivel de entorno
Para seguir los pasos para las políticas a nivel de entorno, debe tener permisos de administración del entorno de Power Apps. Para entornos con una base de datos de Dataverse, debe tener asignado el rol System Administrador en su lugar.
Nota
Si usa el parámetro de EnvironmentType SingleEnvironment cuando se usa PowerShell para crear una directiva de datos, la cuenta de usuario utilizada para crear la directiva DEBE tener el nivel de entorno y NO DEBE tener permisos de nivel de inquilino como se describe anteriormente, o se devolverá un error de solicitud incorrecta y no se creará la directiva.
El proceso de la directiva de datos
Para crear una directiva de datos, siga los pasos que se indican a continuación.
- Asigne un nombre a la directiva.
- Clasifique conectores.
- Defina el ámbito de la directiva. Este paso no se aplica a las políticas a nivel de entorno.
- Seleccione entornos.
- Revisión de configuración.
Estos pasos se explican en la sección siguiente.
Tutorial: Crear una directiva de datos
Use este tutorial de ejemplo, para una directiva de datos a nivel de inquilino. En este tutorial, realizará las siguientes tareas:
- Agregar SharePoint y Salesforce al grupo de datos Negocio de una directiva de datos.
- Agregar Facebook y Twitter al grupo de datos Bloqueado.
- Dejar los conectores restantes en el grupo de datos No comercial.
- Excluir los entornos de prueba del alcance de esta directiva y aplicaremos la directiva a los entornos restantes, como los entornos predeterminados y de producción en el inquilino.
Después de guardar esta directiva, cualquier fabricante de Power Apps o Power Automate que forma parte del entorno de la directiva de datos puede crear una aplicación o un flujo que comparta datos entre SharePoint o Salesforce. Cualquier recurso de Power Apps o Power Automate que incluye una conexión existente con un conector en el grupo de datos No comercial no podrá establecer conexiones con SharePoint o conectores de Salesforce. Estos creadores no podrán agregar conectores de Facebook o Twitter a ningún recurso de Power Apps o Power Automate.
En el centro de administración de Power Platform, seleccione Directivas>Directivas de datos>Nueva directiva.
Si no existen directivas en el inquilino, verá la siguiente página.
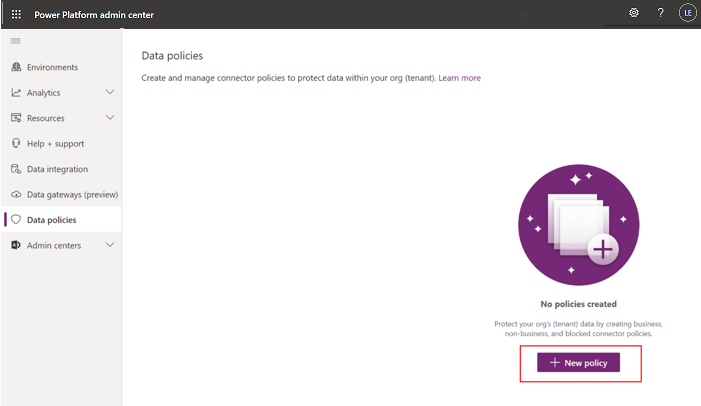
Escriba un nombre de directiva y seleccione Siguiente.
Revise los diversos atributos y configuraciones que puede realizar en la página Asignar conectores.
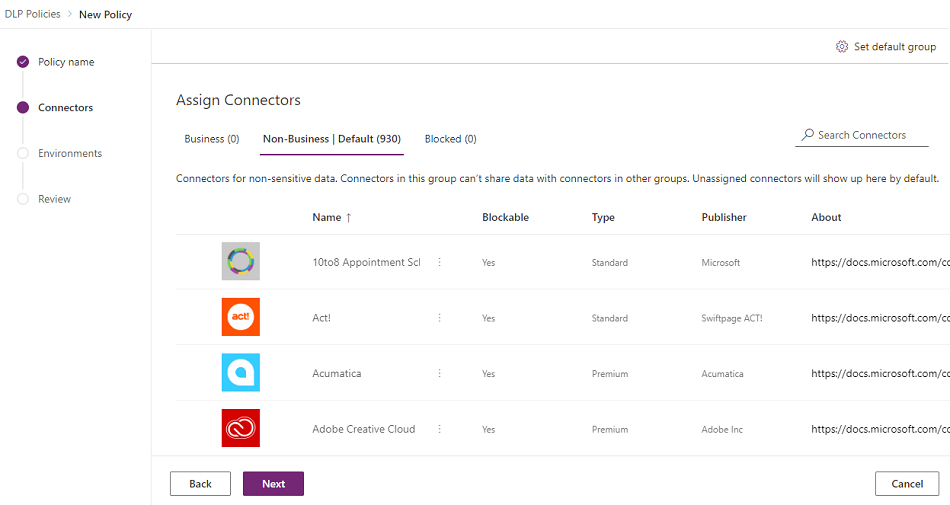
Atributos
Atributo Descripción Nombre El nombre del conector. Bloqueable Conectores que pueden bloquearse. Más información: Lista de conectores que no se pueden bloquear Type Si el uso del conector requiere una licencia Premium o está incluido en la licencia básica / estándar para Power Platform. Editor La empresa que publica el conector. Este valor puede ser diferente del propietario del servicio. Por ejemplo, Microsoft puede ser el editor del conector de Salesforce, pero el servicio subyacente es propiedad de Salesforce, no de Microsoft. Acerca de la aplicación Seleccione la URL para obtener más información sobre el conector. Liza
Pivot Description Negocio Conectores para datos confidenciales de negocios. Los conectores de este grupo no pueden compartir datos con conectores de otros grupos. No empresariales/
PredeterminadoConectores para datos no comerciales, como datos de uso personal. Los conectores de este grupo no pueden compartir datos con conectores de otros grupos. Bloqueado Los conectores bloqueados no se pueden usar cuando se aplica esta directiva. Acciones
Acción Descripción Establecer grupo predeterminado El grupo que asigna cualquier conector nuevo agregado por Power Platform después de crear su directiva de datos. Más información: Grupo de datos predeterminado para nuevos conectores Conectores de búsqueda Busque en una larga lista de conectores para encontrar conectores específicos para clasificar. Puede buscar en cualquier campo en la vista de lista de conectores, como Nombre, Bloqueable, Tipo o Editor. Puede realizar las siguientes acciones:
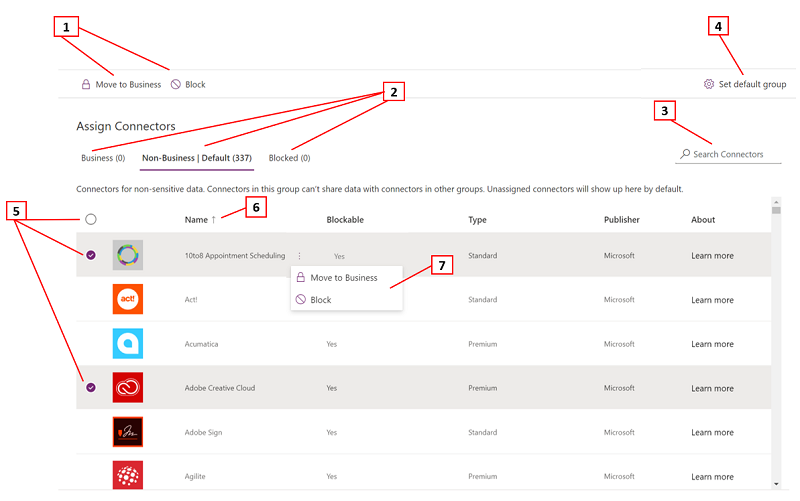
Descripción 1 Asigne uno o más conectores a través de grupos de clasificación de conectores 2 Tablas pivote del grupo de clasificación de conectores 3 Barra de búsqueda para buscar conectores en propiedades como Nombre, Bloqueable, Tipo o Editor 4 Grupo de clasificación de conector que asigna cualquier conector nuevo agregado por Power Platform después de crear su directiva de datos. 5 Conectores de selección, selección múltiple o selección masiva para moverse entre grupos 6 Capacidad de clasificación alfabética en columnas individuales 7 Botones de acción para asignar conectores individuales a través de grupos de clasificación de conectores Seleccione uno o más conectores. Para este tutorial, seleccione los conectores SalesForce y SharePoint, y luego seleccione Mover a Negocios desde la barra de menú superior. También puede utilizar los puntos suspensivos (
 ) a la derecha del nombre del conector.
) a la derecha del nombre del conector.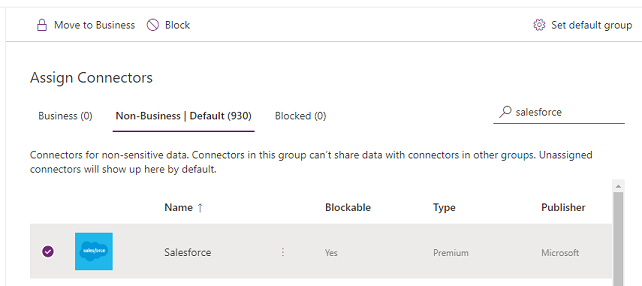
Los conectores aparecerán en el grupo de datos Profesional.
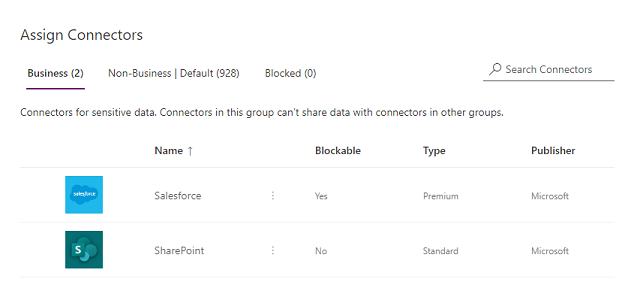
Los conectores pueden residir en un solo grupo de datos a la vez. Al mover los conectores SharePoint y Salesforce al grupo de datos Profesional impedirá que los usuarios creen flujos y aplicaciones que combinen estos dos conectores en cualquiera de los grupos de conectores No profesional o Bloqueado.
Para conectores como SharePoint que no son bloqueables, la acción Bloquear no está disponible y aparecerá una advertencia.
Revise y cambie la configuración de grupo predeterminada para los nuevos conectores, si es necesario. Recomendamos mantener la configuración predeterminada como No comercial para asignar cualquier conector nuevo agregado a Power Platform por defecto. Los conectores que no son de negocios se pueden asignar manualmente a Negocios o Bloqueados más tarde editando la política de datos, después de haber tenido la oportunidad de revisarlos y asignarlos. Si la nueva configuración del conector es Bloqueado, cualquier conector nuevo que sea bloqueable se asignará a Bloqueado, como se esperaba. Sin embargo, cualquier conector nuevo que no se pueda bloquear se asignará a No comercial porque por diseño no se pueden bloquear.
Seleccione el icono Establecer grupo predeterminado en la esquina superior derecha.
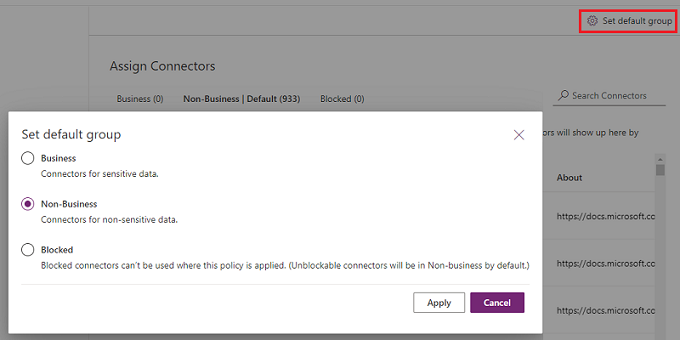
Después de completar todas las asignaciones de conectores en los grupos Negocio/No comercial/Bloqueado y establecer el grupo predeterminado para nuevos conectores, seleccione Siguiente.
Elija el ámbito de la directiva de datos. Este paso no está disponible para directivas de nivel de entorno, porque siempre están destinadas a un único entorno.
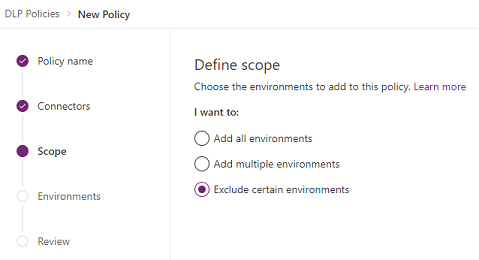
Para los fines de este tutorial, excluirá los entornos de prueba de esta directiva. Seleccione Excluir ciertos entornos y en la página Agregar entornos, seleccione Siguiente.
Revise los diversos atributos y configuraciones en la página Agregar entornos. Para las directivas de nivel de inquilino, esta lista mostrará al administrador de nivel de inquilino todos los entornos del inquilino. Para las directivas de nivel de entorno, esta lista solo mostrará el subconjunto de entornos en el inquilino que se administran por el usuario que inició sesión como Administrador de entornos o como Administrador del sistema para entornos con bases de datos de Dataverse.
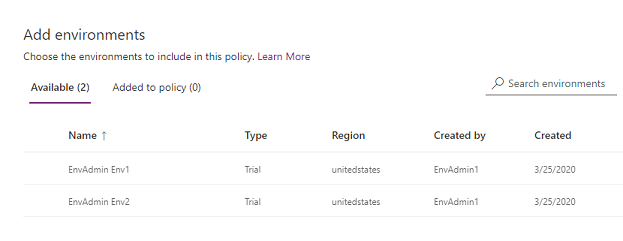
Atributos
Attribute Description Name Nombre del entorno. Escribir El tipo de entorno: prueba, producción, espacio aislado, predeterminado Región La región asociada al entorno. Autor Usuario que creó el entorno. Fecha de creación La fecha en la que se creó el entorno. Liza
Pivot Description Disponible Entornos que no están explícitamente incluidos o excluidos en el ámbito de la directiva. Para directivas de nivel de entorno y directivas de nivel de inquilino con alcance definido como Agregar múltiples entornos, esta lista representa el subconjunto de entornos que no están incluidos en el ámbito de la directiva. Para directivas de nivel de inquilino con ámbito definido como Excluir ciertos entornos, este pivot representa el conjunto de entornos que están incluidos en el ámbito de la directiva. Agregados a directiva Para directivas de nivel de entorno y directivas de nivel de inquilino con alcance definido como Agregar múltiples entornos, este pivot representa el subconjunto de entornos que están incluidos en el ámbito de la directiva. Para directivas de nivel de inquilino con ámbito definido como Excluir ciertos entornos, este pivot representa el subconjunto de entornos que están excluidos del ámbito de la directiva. Acciones
Acción Descripción Agregar a directiva Los entornos en la categoría Disponible se puede mover a la categoría Agregado a la directiva mediante el uso de esta acción. Quitar de directiva Los entornos en la categoría Agregado a la directiva se pueden mover a la categoría Disponible mediante el uso de esta acción. Seleccione uno o más entornos. Puede usar la barra de búsqueda para encontrar rápidamente los entornos de interés. Para este tutorial, buscaremos entornos de prueba: escriba espacio aislado. Después de seleccionar los entornos de espacio aislado, los asignamos al ámbito de la directiva utilizando Agregar a la directiva desde la barra de menú superior.
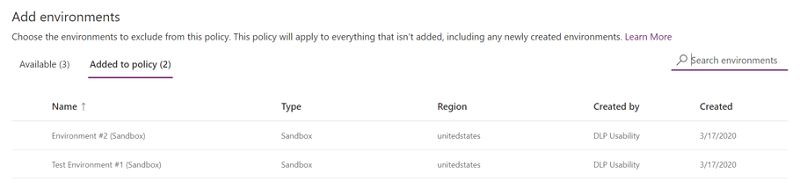
Debido a que el alcance de la directiva se seleccionó inicialmente como Excluir ciertos entornos, estos entornos de prueba ahora se excluirán del alcance de la directiva y la configuración de la directiva de datos se aplicará a todo el resto de entornos (Disponible). Para la directiva de nivel de entorno, solo puede seleccionar un entorno único de la lista de entornos disponibles.
Después de hacer selecciones para entornos, seleccione Siguiente.
Revise la configuración de la directiva y luego seleccione Crear directiva.
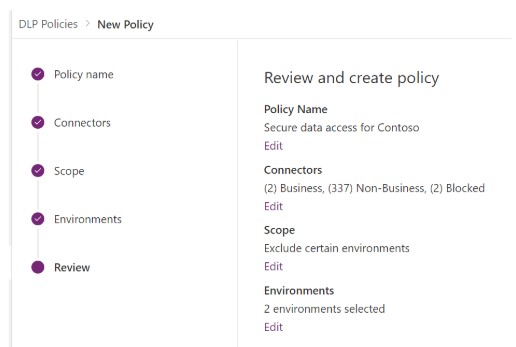
La directiva se crea y aparece en la lista de directivas de datos. Como resultado de esta directiva, las aplicaciones de SharePoint y Salesforce pueden compartir datos en entornos que no sean de pruebatales como entornos de producciónporque ambos son parte del mismo grupo de datos Negocio. Sin embargo, cualquier conector que reside en el grupo de datos No comercial, como Outlook.com, no compartirá datos con aplicaciones y flujos utilizando conectores de SharePoint o Salesforce. Los conectores de Facebook y Twitter están totalmente bloqueados para su uso en cualquier aplicación o flujo en entornos que no sean de prueba, como los entornos de producción o los entornos predeterminados.
Se recomienda que los administradores compartan la lista de directivas de datos con su organización para que los usuarios sean conscientes de las directivas antes de crear aplicaciones.
Esta tabla describe cómo la directiva de datos que creó afecta las conexiones de datos en aplicaciones y flujos.
| Matriz de conector | SharePoint (Business) | Salesforce (Negocios) | Outlook.com (No comercial) | Facebook (Bloqueado) | Twitter (Bloqueado) |
|---|---|---|---|---|---|
| SharePoint (Business) | Permitido | Permitido | Denegado | Denegado | Denegado |
| Salesforce (Negocios) | Permitido | Permitido | Denegado | Denegado | Denegado |
| Outlook.com (No comercial) | Denegado | Denegado | Permitido | Denegado | Denegado |
| Facebook (Bloqueado) | Denegado | Denegado | Denegado | Denegado | Denegado |
| Twitter (Bloqueado) | Denegado | Denegado | Denegado | Denegado | Denegado |
Debido a que no se ha aplicado una directiva de datos a los entornos de prueba, las aplicaciones y los flujos pueden usar cualquier conjunto de conectores en estos entornos.
Buscar y ver directivas de datos
Inicie sesión en el Centro de administración de Power Platform.
En el panel de navegación izquierdo, seleccione Directivas de datos. Si tiene una lista larga de directivas, use el cuadro Buscar para encontrar directivas específicas de datos.
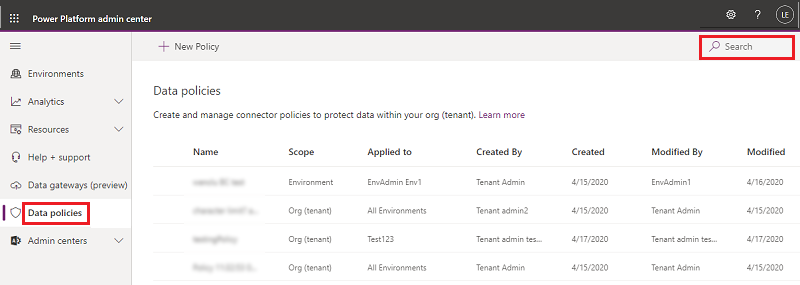
La vista de lista muestra los siguientes atributos:
Atributo Descripción Nombre El nombre de la directiva. Scope El tipo de directiva, como nivel de entorno o nivel de inquilino Aplicada a El alcance del entorno asociado con la directiva.
Para una directiva de nivel de entorno, este es un nombre de entorno único asociado con la directiva.
Para una directiva de nivel de inquilino, puede ser uno de los siguientes valores:
- Todos los entornos
- Todos los entornos excepto (n)
- (n) entornos
- Un nombre de entorno únicoCreada por El usuario que creó la directiva. Creado (El) La fecha en la que se creó la directiva. Autor de la modificación El usuario que modificó la directiva. Fecha de modificación La fecha en la que se modificó la directiva.
Editar una directiva de datos
Inicie sesión en el Centro de administración de Power Platform.
De la lista de directivas de datos, seleccione un entorno y luego seleccione Editar directiva. Si tiene una lista larga de directivas, use el cuadro Buscar para buscar entornos específicos.
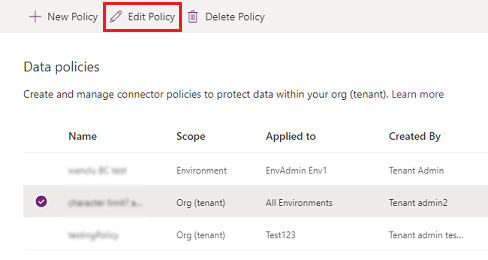
Nota
Los administradores del entorno no pueden editar las directivas creadas por el administrador de inquilinos.
Continúe con los pasos descritos en Tutorial: Crear una directiva de datos y luego seleccione Actualizar directiva.
Nota
Las directivas de datos a nivel de entorno no pueden reemplazar las directivas de datos de los inquilinos.
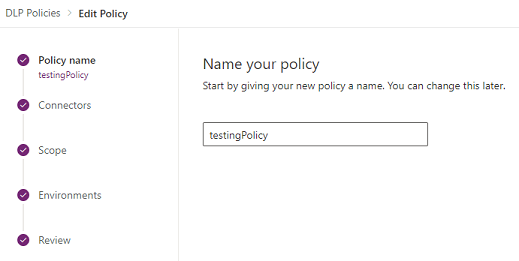
(Opcional) Si es necesario, considere aplicar directivas de datos en las conexiones. Más información: Aplicar la directiva de datos en caso de violación de conexiones
Nota
La aplicación de directivas de datos deshabilitará las conexiones existentes que violen cualquier directiva de datos y habilitará cualquier conexión previamente deshabilitada que ya no viole ninguna directiva de datos.
Eliminar una directiva de datos
Inicie sesión en el Centro de administración de Power Platform.
De la lista de directivas de datos, seleccione un entorno y luego seleccione Eliminar directiva. Si tiene una lista larga de directivas, use el cuadro Buscar para buscar entornos específicos.
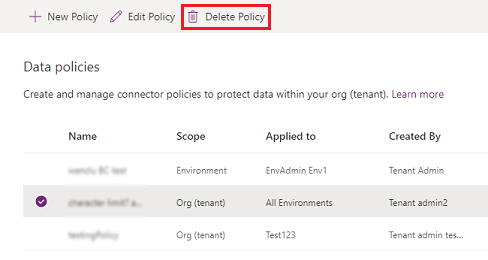
Nota
Los administradores del entorno no pueden eliminar las directivas creadas por el administrador de inquilinos.
En el cuadro de diálogo de confirmación, seleccione Eliminar.
Cambiar el grupo de datos predeterminado
Inicie sesión en Power Platform seguir como Power Platform administrador.
De la lista de directivas de datos, seleccione un entorno y luego seleccione Editar directiva. Si tiene una lista larga de directivas, use el cuadro Buscar para buscar entornos específicos.
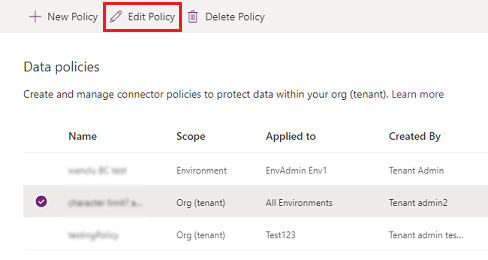
Nota
Los administradores del entorno no pueden editar las directivas creadas por el administrador de inquilinos.
Seleccione el paso Conectores en el proceso Editar directiva.
Seleccione el icono Establecer grupo predeterminado en la esquina superior derecha.
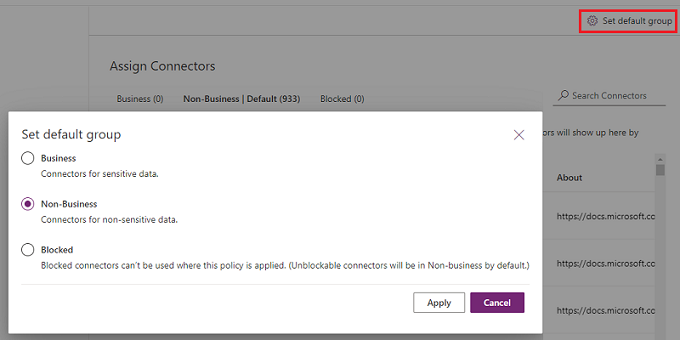
Elija un grupo predeterminado y luego seleccione Aplicar. Más información: Clasificación de conector y Grupo de datos predeterminado para nuevos conectores
Seleccione Siguiente según sea necesario para cerrar el proceso Editar directiva.
El grupo de datos que elija será el grupo predeterminado para clasificar automáticamente cualquier conector nuevo agregado a Power Platform después de que se haya creado su directiva.
Utilizar los comandos de datos de PowerShell
Vea comandos de directiva de datos.
Consulte también
Políticas de datos prevención de pérdidas
políticas de datos comandos de políticas
Power Platform SDK de políticas de datos