Editar propiedades de un entorno
Los administradores pueden editar propiedades de un entorno, como el nombre descriptivo, dirección URL y objetivo. Sin embargo, los entornos que se han aprovisionado no se pueden editar y los entornos deshabilitados deben habilitarse para poder editarlos.
Editar un entorno
Vaya al Centro de administración de Power Platform e inicie sesión con las credenciales de administrador.
En el menú lateral izquierdo, seleccione Entornos, y luego seleccione un entorno.
Seleccione Editar.
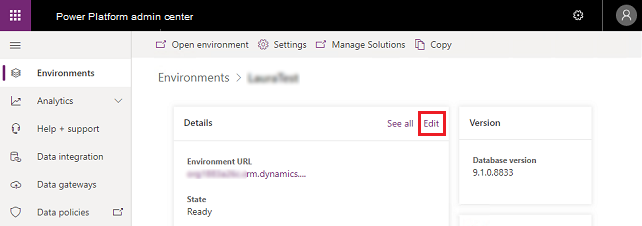
Seleccione cualquiera de los siguientes valores de campo que desee cambiar.
Nombre: Este suele ser el nombre de su organización y se muestra en las aplicaciones de involucración del cliente (Dynamics 365 Sales, Dynamics 365 Customer Service, Dynamics 365 Field Service, Dynamics 365 Marketing y Dynamics 365 Project Service Automation). Una vez guardado el cambio, puede tardar hasta 5 minutos para que el nombre descriptivo aparezca en la aplicación.
URL: La dirección URL se usa para crear la dirección URL con la que los usuarios podrán iniciar sesión en las aplicaciones de involucración del cliente. Por lo tanto, se recomienda que limite la longitud del nombre de la URL para reducir la longitud total de la dirección URL.
Importante
Una vez que la URL actualizada se haya aplicado correctamente, los flujos de Power Automate en el entorno se desactivan. Debes arreglar las conexiones y volver a encender los flujos de Power Automate. Si los flujos de Power Automate utilizan referencias de conexión, asegúrese de que estén asociados a las nuevas conexiones, si se crean nuevas.
Importante
Una vez que la dirección URL actualizada se haya aplicado correctamente, todas las Power Apps aplicaciones basadas en modelo que se hayan insertado como una aplicación personal en Teams y se hayan agregado a una pestaña de Teams deben eliminarse y volver a agregarse. Siga la documentación para insertar una aplicación basada en modelo como una pestaña en Teams e insertar una aplicación basada en modelo como aplicación personal en Teams.
Advertencia
Durante un período de 24-48 horas después de haber actualizado la URL, no podrá abrir ni editar flujos de Power Automate en el entorno que tienen conexiones con Dataverse. Verá el error "Parece que algo salió mal". mientras que la página de flujo de edición apunta a la URL del entorno anterior. Los flujos seguirán ejecutándose en segundo plano y se pueden activar o desactivar a través de soluciones.
Existen tareas importantes que debe comunicarse a los usuarios inmediatamente después del cambio de nombre de dirección URL.
Para los usuarios de la aplicación Web, envíe información que incluya la nueva dirección URL con instrucciones sobre cómo marcarla.
Para los usuarios de Dynamics 365 for Outlook, las dos tareas siguientes se deben completar en el orden indicado aquí:
- Sincronizar datos sin conexión. Los usuarios de Dynamics 365 for Outlook conectados a este entorno que trabajan sin conexión deben sincronizarse utilizando la dirección URL anterior. Si ejecuta el Asistente para configuración y cambia la dirección URL antes de completar este paso, los datos sin conexión pueden perderse.
- Ejecute el Asistente para configuración. Tras guardar un cambio de nombre de dirección URL y sincronizar los datos sin conexión, los usuarios de Dynamics 365 for Outlook deben ejecutar el Asistente para configuración para actualizar la dirección URL.
Tras guardar un cambio de nombre de dirección URL, todos los usuarios que acceden a ese entorno deben recibir notificación del cambio. Durante 24 horas después del cambio, los usuarios podrán acceder al entorno utilizando la dirección URL anterior más reciente. Ningún otro entorno podrá utilizar la URL más reciente. Una vez transcurrido el período de 24 horas, los usuarios no podrán acceder al entorno utilizando la URL anterior más reciente. Otros entornos podrán utilizar la URL más reciente.
Si el nombre de la URL se cambia más de una vez durante un período de 24 horas, la URL original se libera y ya no se puede usar para acceder al entorno. Por ejemplo, suponga la siguiente situación:
La URL original del entorno A: domain01.crm.dynamics.com
- URL anterior más reciente: NULL
- URL activa: domain01.crm.dynamics.com
La URL del entorno A se cambia a: domain02.crm.dynamics.com
- En este punto, los usuarios aún pueden usar domain01.crm.dynamics.com para acceder al entorno durante un período de 24 horas; sin embargo, ahora deben usar la URL domain02.crm.dynamics.com . Tenga en cuenta que durante este período de 24 horas, ningún otro entorno puede usar el dominio domain01.crm.dynamics.com.
- URL anterior más reciente: domain01.crm.dynamics.com (utilizable durante 24 horas más)
- URL activa: domain02.crm.dynamics.com
La URL del entorno A se cambia a: domain03.crm.dynamics.com
- En este punto, los usuarios aún pueden usar domain02.crm.dynamics.com para acceder al entorno durante un período de 24 horas; sin embargo, ahora deben usar la URL domain03.crm.dynamics.com . Los usuarios ya no pueden usar domain01.crm.dynamics.com para acceder al entorno, ya que esta no es la URL anterior más reciente. La URL domain01.crm.dynamics.com ya está disponible para su uso en cualquier otro entorno.
- URL anterior más reciente: domain02.crm.dynamics.com (utilizable durante 24 horas más)
- URL activa: domain03.crm.dynamics.com
La URL del entorno B se cambia a: domain01.crm.dynamics.com
- Esto es posible porque la URL del entorno A se cambió dos veces seguidas, eliminando efectivamente domain01.crm.dynamics.com de la URL anterior más reciente del entorno A y, por lo tanto, haciéndola disponible para su uso. por cualquier otro entorno.
Tipo: Cambie el tipo de entorno de producción a espacio aislado o de espacio aislado a producción.
Finalidad: Especifique la finalidad del entorno.
Editar grupo de seguridad: Este valor se usa para determinar el grupo de seguridad que incluye los usuarios que tendrán acceso a este entorno. Consulte Controlar el acceso de usuario a entornos: grupos de seguridad y licencias
Importante
Si no especifica un grupo de seguridad, todos los usuarios que tienen una licencia se agregarán a este entorno.
Seleccione Guardar.
Vea también
Controlar el acceso de usuario a los entornos: grupos de seguridad y licencias