Crear y administrar reglas de enmascaramiento (versión preliminar)
[Este artículo es documentación preliminar y está sujeto a modificaciones].
El enmascaramiento de datos ayuda a proteger la información confidencial durante las interacciones con los clientes y evita las fugas de datos. El enmascaramiento de datos, también conocido como desidentificación u ofuscación, reemplaza los datos confidenciales con cadenas enmascaradas. Las cadenas enmascaradas garantizan que los valores originales sin enmascarar permanezcan ocultos. Solo los usuarios autorizados pueden leer los valores desenmascarados, un registro a la vez. En el contexto de las interacciones con los clientes, los usuarios de soporte de primera línea no pueden exponer información confidencial como números de tarjetas de crédito, números de seguro social o cualquier dato personal (PII).
Importante
- Esta es una característica en versión preliminar.
- Las vistas previas de características no se han diseñado para un uso de producción y pueden tener una funcionalidad restringida. Estas características están disponibles antes del lanzamiento oficial, para que los clientes puedan obtener acceso anticipado y proporcionar comentarios.
¿Cómo funciona el enmascaramiento?
Puede crear reglas de enmascaramiento para establecer cómo se debe enmascarar la información confidencial.
Estas reglas usan expresiones regulares para identificar patrones específicos, por ejemplo, un número de tarjeta de crédito, un número de seguro social y una dirección de correo electrónico.
Estos patrones se detectan y los campos confidenciales se reemplazan con caracteres enmascarados cuando se recupera la fila.
Crear reglas de enmascaramiento
Para empezar, obtiene un conjunto predefinido de reglas de enmascaramiento o puede crear las suyas propias.
Crear una solución: Crear una solución en Power Apps.
Crear un nuevo componente: Crear nuevo componente en una solución.
Seleccione la opción del menú Seguridad y elija Regla de enmascaramiento seguro.
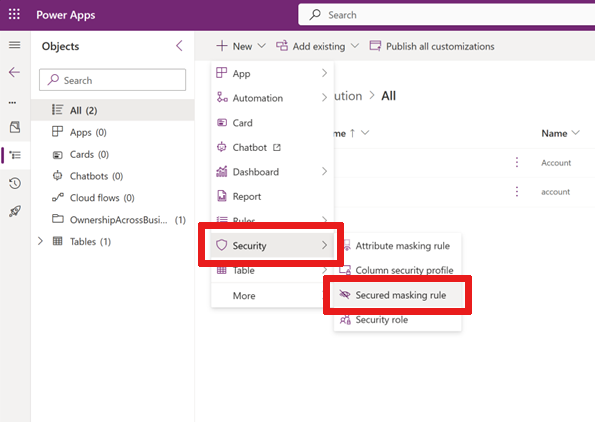
Aparece el formulario Nueva regla de enmascaramiento.
En este formulario, escriba un Nombre de regla con este formato:
prefix_namedondeprefixpuede serCLS_oNew_.Escriba un Nombre para mostrar y una Descripción.
Escriba una Expresión regular, elegida del Lenguaje de expresión regular.
Por ejemplo, para enmascarar los primeros cinco dígitos de un número del seguro social, use:
\d(?=\d{2}-\d{2}-\d{4}\|\d-\d{2}-\d{4}\|-\d{2}-\d{4}\|\d-\d{4}\|-\d{4})Nota
La expresión regular puede tener varias reglas de enmascaramiento separadas por un pipe
|.Ejemplo:
\d(?=\d{2}-\d{2}-\d{4}|\d-\d{2}-\d{4}|-\d{2}-\d{4}|\d-\d{4}|-\d{4})| \S+@\S+\.\S+|[STFGM]\d{4}|(?:4[0-9]{12}(?:[0-9]{3})?|[25][1-7][0-9]{14}|6(?:011|5[0-9][0-9])[0-9]{12}|3[47][0-9]{13}|3(?:0[0-5]|[68][0-9])[0-9]{11}|(?:2131|1800|35\d{3})\d{11})Escriba un Carácter enmascarado, por ejemplo
#.Introduzca un valor original en el campo Introducir texto sin formato de datos de prueba , por ejemplo, un número de la seguridad social, una dirección de correo electrónico, etc.
Introduzca un valor original en el campo Introducir texto enriquecido de datos de prueba, por ejemplo, un número de la seguridad social, una dirección de correo electrónico, etc. (para probar el tipo de datos de texto con columnas de formato de texto enriquecido).
Nota
Para el campo de Texto enriquecido, el valor sin formato del campo debe tenerse en cuenta al definir la Expresión Regular. Puede ver el valor sin procesar mediante una API web para consultar la tabla o columna con texto enriquecido. Por ejemplo,
https://<org url>/api/data/v9.2/maskingrules(<id>)?$select=richtestdata(resultado)
"richtestdata": "<div class="ck-content" data-wrapper="true" dir="ltr" style="--ck-image-style-spacing: 1.5em; --ck-inline-image-style-spacing: calc(var(--ck-image-style-spacing) / 2); --ck-color-selector-caption-background: hsl(0, 0%, 97%); --ck-color-selector-caption-text: hsl(0, 0%, 20%); font-family: Segoe UI; font-size: 11pt;"><p style="margin: 0;">123-45-789<//p><//div>"
Seleccione Guardar.
Ahora verá Datos de prueba de texto sin formato enmascarado y Datos de prueba de texto enriquecido enmascarado.
Los valores enmascarados podrían enmascararse de la siguiente manera:
Regular expression Valores originales Valores enmascarados \d(?=\d{2}-\d{2}-\d{4}\|\d-\d{2}-\d{4}\|-\d{2}-\d{4}\|\d-\d{4}\|-\d{4})SSN 123-45-6789SSN ###-##-6789[STFGM]\d{4}AccountNbr A1234567zAccountNbr #567z(?:4[0-9]{12}(?:[0-9]{3})?\|[25][1-7][0-9]{14}\|6(?:011\|5[0-9][0-9])[0-9]{12}\|3[47][0-9]{13}\|3(?:0[0-5]\|[68][0-9])[0-9]{11}\|(?:2131\|1800\|35\d{3})\d{11})MasterCard 5678912345678912MasterCard #(?:4[0-9]{12}(?:[0-9]{3})?\|[25][1-7][0-9]{14}\|6(?:011\|5[0-9][0-9])[0-9]{12}\|3[47][0-9]{13}\|3(?:0[0-5]\|[68][0-9])[0-9]{11}\|(?:2131\|1800\|35\d{3})\d{11})Visa 4567891234567891Visa #\S+@\S+\.\S+Email name@sample.comEmail #Cuando un cliente le envía un correo electrónico con datos confidenciales y el correo electrónico tiene esta regla de enmascaramiento, solo verá los valores enmascarados en el cuerpo del correo electrónico:
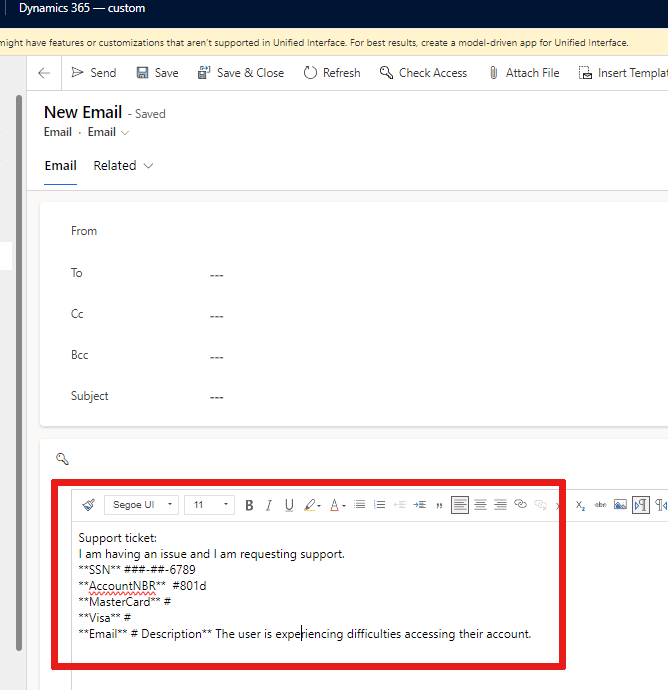
Administrar reglas de enmascaramiento
Obtener la lista de reglas de enmascaramiento
Vaya al portal de Power Apps.
Seleccione el entorno en el que quiere ver la lista de reglas de enmascaramiento.
Seleccione Tablas y elija el filtro Todo.
Introduzca regla de enmascaramiento en la barra de búsqueda.
Seleccione la línea Tabla Regla de enmascaramiento con Nombre maskingrule.
Aparecerá la lista de reglas de enmascaramiento. Puede expandir la lista seleccionando el + más en el menú desplegable.
Agregar una regla de enmascaramiento a una columna protegida
Vaya al portal de Power Apps.
Seleccione el entorno en el que quiere agregar una regla de enmascaramiento a una columna.
Seleccione Tablas en el menú de navegación y elija la tabla que prefiera con una columna protegida.
En la sección Esquema, seleccione Columnas.
Seleccione una columna para abrirla y editarla. Verá el panel Editar columna.
Expanda Opciones avanzadas.
Marque Habilitar seguridad de columna si la casilla no está marcada.
Seleccione la Regla de enmascaramiento del menú desplegable.
Seleccione una regla de enmascaramiento.
Seleccione Guardar.
Nota
Tipos de datos en los que pueden establecerse la regla de enmascaramiento:
- Texto (de una línea y de varias líneas).
- Número.
Conceder permisos a una columna protegida con una regla de enmascaramiento
Los permisos para leer campos enmascarados se conceden mediante los Perfiles de seguridad de la columna.
Se puede conceder acceso a los usuarios o grupos de Teams a través de la seguridad de columnas:
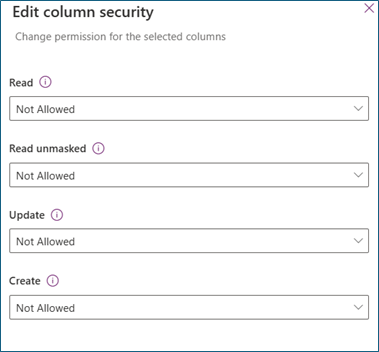
Leer
Permitido: se permite la lectura de la columna protegida. Los valores enmascarados se muestran si se aplica la regla de enmascaramiento a la columna.
Lectura desenmascarada
No permitido: cuando se permite la Lectura y no se permite la Lectura sin enmascarar, se muestran los valores enmascarados.
Un registro: los usuarios pueden leer valores desenmascarados. Los valores desenmascarados solo se devuelven cuando se solicita un registro a la vez. Estos valores deben permitirse a los usuarios que administran y mantienen columnas protegidas.
Todos los registros: los usuarios pueden recuperar y leer varios registros con valores sin enmascarar. Esta configuración tiene privilegios elevados. La lectura sin enmascarar solo debe permitirse para los servicios de back-end que requieren valores sin enmascarar para el procesamiento de back-end.
Actualización
Permitido: los usuarios pueden actualizar registros.
Crear
Permitido: los usuarios pueden crear registros.
Nota
Los usuarios del sistema y de la aplicación con permisos de Lectura y Lectura sin enmascaramiento obtendrán valores ocultos de forma predeterminada. Para leer valores sin enmascarar, consulte las opciones para ver campos enmascarados.
Ver todas las columnas que tienen una regla de enmascaramiento
Puede obtener una lista de todas las columnas seguras de todas las tablas con reglas de enmascaramiento.
Vaya al portal de Power Apps.
Seleccione el entorno en el que desea ver todas las columnas con regla de enmascaramiento.
Seleccione Tablas y elija el filtro Todo.
Introduzca attributemaskingrule en la barra de búsqueda.
Seleccione la tabla AttributMaskingRule.
Se muestra una lista de columnas con reglas de enmascaramiento. Puede expandir la lista seleccionando el + más en el menú desplegable.
¿Cómo se muestran los campos enmascarados?
Si tiene permiso para Leer campos sin enmascarar, verá los valores enmascarados de forma predeterminada aquí:
| Tipo de campo | ¿Columnas enmascaradas devueltas con valores enmascarados? |
|---|---|
| Grid | Siempre |
| Formulario | Siempre |
| Copilot | Siempre |
| Informe de Excel | Siempre |
Nota
El registro de auditoría muestra valores desenmascarados en los eventos de actualización de antes y después. Otorgue registros de auditoría de lectura solo a usuarios autorizados.
Opciones para ver campos enmascarados
Nota
Estas opciones están disponibles durante la vista previa.
Se requiere permiso para leer valores desenmascarados. Puede leer valores no enmascarados en un registro.
En estos ejemplos, reemplace <url>, <table collection name> y <recordid> con sus propios valores.
Ejemplo para todas las columnas enmascaradas de un registro:
https://<url>/api/data/v9.1/<table collection name>(<recordid>)?UnMaskedData=trueEjemplo de columnas enmascaradas individuales:
Reemplace
<column_name>con su nombre de columna protegida.https://<url>/api/data/v9.1/<table collection name>(<recordid>)?$select=<column_name>&UnMaskedData=true
Limitaciones conocidas
Lectura de valores desenmascarados en el formulario
Los valores enmascarados se muestran en el formulario de detalle/principal. En versiones futuras, debería haber un botón para permitir que los usuarios que tienen el permiso Leer desenmascarado lean los valores sin enmascarar.
Crear y actualizar valores sin enmascarar en el formulario
Cuando se crea un nuevo registro, se introduce el campo confidencial como valores sin enmascarar. Después de guardar, el formulario se actualiza automáticamente y el campo confidencial se enmascara inmediatamente. Puede actualizar el campo, pero asegúrese de introducir los valores desenmascarados.
Registro de auditoría
Los valores desenmascarados se muestran en el registro de auditoría. En versiones futuras, estos se enmascararán con la opción de leer desenmascarado para los usuarios que tengan permiso de Lectura desenmascarada.


