Configurar la autenticación del sitio
Decidir cómo y si los usuarios deben autenticarse cuando visitan es una personalización fundamental en cualquier sitio Power Pages. Si aplica la autenticación, los usuarios se autentican a través de un proveedor de identidad.
Power Pages incluye varios proveedores de identidad 2.0 integrados, por lo que los usuarios pueden autenticarse en su sitio con una cuenta Microsoft, LinkedIn, OAuth , Google o Twitter. Facebook Su sitio web solo puede tener una instancia de un proveedor de identidad OAuth 2.0 a la vez.
Puede agregar proveedores de identidad SAML 2.0, OpenID Connect y WS Federation si los necesita.
Power Pages facilita a los creadores y administradores la configuración de la autenticación de usuarios. Después de seleccionar un proveedor de identidad, las indicaciones de la aplicación le guían a través de la configuración restante.
Para configurar la autenticación de usuario para su sitio:
- Seleccione la configuración general de autenticación.
- Ingrese la configuración para un proveedor de identidad específico.
Nota
Cambios en la configuración de autenticación de su sitio podría tardar unos minutos para reflejarse en el sitio. Para ver los cambios inmediatamente, reinicie el sitio en el centro de administración.
Seleccione la configuración general de autenticación
Algunas configuraciones de autenticación no dependen del proveedor de identidad que elija. Generalmente se aplican al método de autenticación de su sitio web.
Inicie sesión en Power Pages.
Crear un sitio o editar un sitio existente.
En el panel lateral izquierdo, seleccione Seguridad.
En Administrar, seleccione Proveedores de identidades.
Seleccione Configuración de autenticación.
Seleccione la configuración de autenticación general que necesita y luego seleccione Guardar.
Después, ingrese la configuración específica para su proveedor de identidad.
Configuración general
Seleccione la configuración general de autenticación siguiente:
Inicio de sesión externo: la autenticación externa se proporciona mediante la API de identidad de ASP.NET. Los proveedores de identidades de terceros gestionan las credenciales de cuenta y administración de contraseñas.
- Activado: para registrarse para el acceso, los usuarios seleccionan una identidad externa para registrarse con el sitio web. Una vez registrada, una identidad externa tiene acceso a las mismas características que una cuenta local. Aprender a administrar cuentas externas.
- Desactivado: los usuarios no pueden registrarse ni iniciar sesión con una cuenta externa.
Abrir registro: Controla el registro o registro de cuenta nueva de usuario, formulario para crear un usuario local.
- Activado: El formulario de suscripción permite que cualquier usuario anónimo visite el sitio web y cree una cuenta de usuario nueva.
- Desactivado: el formulario de registro está deshabilitado y oculto.
Requerir correo electrónico único: especifica si los usuarios deben proporcionar una dirección de correo electrónico única cuando se registran.
- Activado: un intento de suscripción puede fallar si un usuario proporciona una dirección de correo electrónico que ya está presente en un registro de contacto.
- Desactivado: un nuevo usuario puede registrarse con una dirección de correo electrónico duplicada.
Configurar proveedores de identidad específicos
El proveedor de identidad específico que planea usar tiene su propia configuración que debe ingresar.
Nota
Si usa o agrega un nombre de dominio personalizado o cambia la URL base de su sitio, debe configurar su proveedor de identidad para usar la URL de respuesta correcta.
En el sitio de Power Pages, seleccione Seguridad>Proveedores de identidades.
La lista muestra todos los proveedores de identidad que están disponibles para su uso.
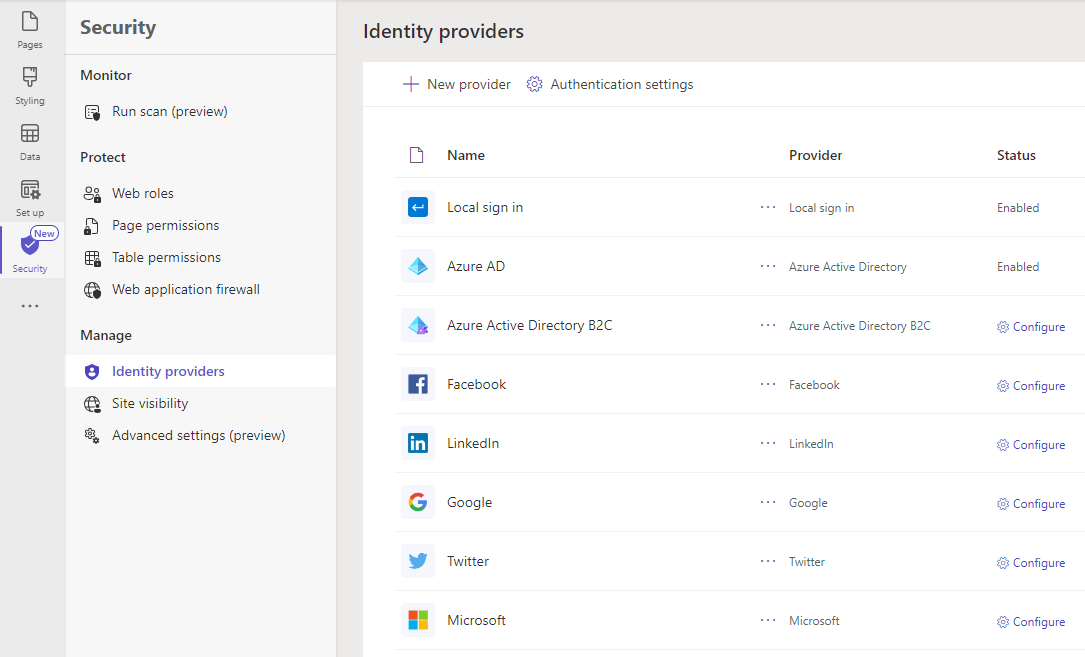
Para configurar un proveedor de identidad que aparezca en la lista, Seleccione Configurar.
Si el proveedor que desea utilizar no aparece en la lista, añádalo.
Deje el nombre del proveedor como está o cámbielo si lo desea.
El nombre del proveedor es el texto en el botón que los usuarios ven cuando seleccionan su proveedor de identidad en la página de inicio de sesión.
Seleccione Siguiente.
Para los pasos restantes, busque el proveedor en la tabla proveedores de identidad comunes y luego seleccione el enlace de documentación.
Agregar un proveedor de identidad
Si el proveedor de identidad que desea utilizar no aparece en la lista, puede agregarlo.
En el sitio de Power Pages, seleccione Seguridad>Proveedores de identidades.
Seleccione + Nuevo proveedor.
En la lista Seleccionar proveedor de inicio de sesión, seleccione Otro.
En la lista Protocolo, seleccione el protocolo de autenticación que utiliza el proveedor.
Ingrese el nombre del proveedor tal como debe aparecer en la página de inicio de sesión de su sitio.
Seleccione Siguiente.
Para los pasos restantes, seleccione Más información en la página de configuración para abrir el enlace de documentación correspondiente:
Seleccione Confirmar.
Editar un proveedor de identidad
En el sitio de Power Pages, seleccione Seguridad>Proveedores de identidades.
A la derecha del nombre del proveedor de identidad, seleccione Más comandos (…) >Editar configuración.
Cambie la configuración de acuerdo con la documentación del proveedor:
Seleccione Guardar.
Nota
Aquí no puede cambiar la configuración de los proveedores de Inicio de sesión local ni Microsoft Entra. Utilice la configuración del sitio en su lugar.
Eliminar un proveedor de identidades
Al eliminar un proveedor de identidades, solo se elimina la configuración. El proveedor todavía está disponible para su uso en el futuro con una nueva configuración. Por ejemplo, si elimina el proveedor de identidades de LinkedIn, su aplicación de LinkedIn y la configuración de la aplicación permanecen intactas. Del mismo modo, si elimina un proveedor de Azure AD B2C, solo se elimina la configuración; la configuración del inquilino de Azure para este proveedor no cambiará.
En el sitio de Power Pages, seleccione Seguridad>Proveedores de identidades.
A la derecha del nombre del proveedor de identidad, seleccione Más comandos (…) >Eliminar.
Configurar un proveedor de identidades predeterminado
Puede establecer cualquier proveedor de identidades configurado como predeterminado. Cuando un proveedor de identidades se establece como predeterminado, los usuarios que inician sesión en el sitio web no se redirigen a la página de inicio de sesión. En su lugar, inician sesión con el proveedor seleccionado.
Solo puede establecer un proveedor de identidades configurado como el predeterminado.
Importante
Si establece un proveedor de identidades como el predeterminado, los usuarios no podrán elegir ningún otro proveedor de identidades.
En el sitio de Power Pages, seleccione Seguridad>Proveedores de identidades.
A la derecha del nombre del proveedor de identidad, seleccione Más comandos (…) >Establecer como predeterminado.
Para eliminar el valor predeterminado y permitir que los usuarios seleccionen un proveedor de identidad configurado cuando inicien sesión, seleccione Eliminar como predeterminado.
Evite el error "Problemas para iniciar sesión" si vuelve a crear su sitio
Si elimina y vuelve a crear su sitio de Power Pages, los usuarios pueden recibir el siguiente error al intentar iniciar sesión.
Sorry, but we're having trouble signing you in.
AADSTS700016: Application with identifier '<your site URL>' was not found in the directory 'xxxxxxxx-xxxx-xxxx-xxxx-xxxxxxxxxxxx'. This can happen if the application has not been installed by the administrator of the tenant or consented to by any user in the tenant. You may have sent your authentication request to the wrong tenant.
Asegúrese de configurar correctamente el proveedor de identidad después de volver a crear el sitio.