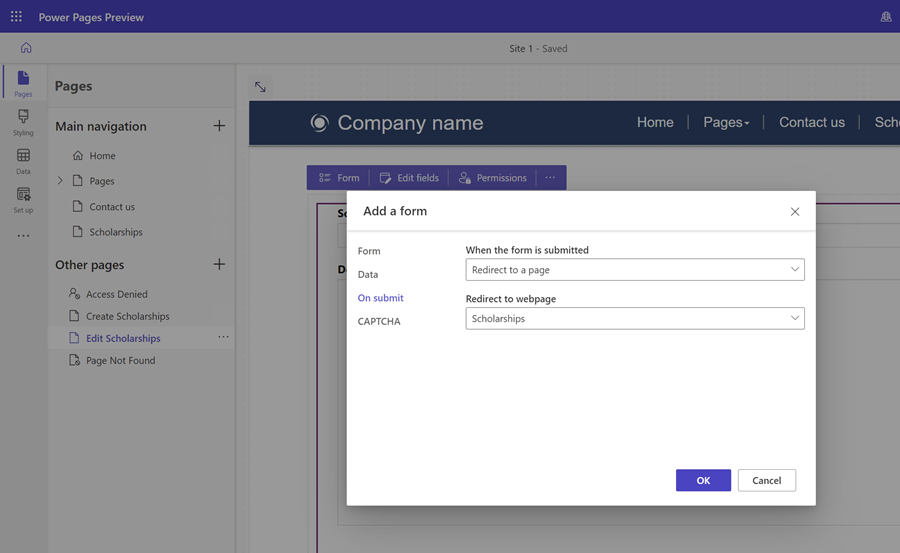Tutorial: crear, actualizar y leer la informacion de Dataverse en paginas
La capacidad de interactuar dinámicamente con Microsoft Dataverse es una de las características clave de Power Pages. Los usuarios que visitan un sitio pueden realizar acciones como ver una lista de programas, registrar a sus hijos, programar una reunión o solicitar un permiso de construcción. La información rastreada en Dataverse puede ser accedido por otros servicios de Power Platform tales como Power Apps, Power Automate o Power BI.
En este tutorial, construirá una aplicación web en Power Pages que permitirá a los usuarios la capacidad de crear, leer y actualizar registros de Dataverse. Puede usar el sitio como base para construir sus propios sitios web con tecnología de Dataverse.
Mire este video (sin audio) para ver los registros creados y actualizados en una página:
En este tutorial, aprenderá a:
- Crear una tabla de Dataverse
- Crear una vista de Dataverse
- Crear un formulario de Dataverse
- Configure los permisos de la tabla para permitirle leer, crear y actualizar registros
- Agregar una lista a la página
- Agregar una página con un formulario para crear registros
- Agregar una página con un formulario para ver o editar registros
- Actualice la lista para permitirle navegar a las páginas para crear registros y ver/editar registros
Requisitos previos
- Una suscripción o prueba de Power Pages. Obtenga una prueba gratuita de Power Pages aquí.
- Un sitio de Power Pages creado. Crear un sitio de Power Pages.
Crear una tabla de Dataverse
En esta sección, utilizará el espacio de trabajo de datos para crear una tabla de Dataverse. Una tabla se utiliza para almacenar información sobre objetos específicos. Una beca, una aplicación o una empresa son algunos ejemplos de tablas. Una tabla se compone de una serie de columnas. Una columna es una información específica sobre el objeto, como el nombre, la descripción, la fecha de solicitud o una selección de opciones, como el color.
Siga los pasos a continuación para crear una tabla y columnas usando el espacio de trabajo de datos.
Vaya a Power Pages.
Seleccione el icono Datos en el panel de navegación de la izquierda para acceder al espacio de trabajo de datos.
Seleccione el botón de nueva tabla (+), a la derecha del encabezado Tablas en este sitio.
Dele a su nueva tabla un nombre apropiado.
Seleccione Crear para crear la tabla en Dataverse.
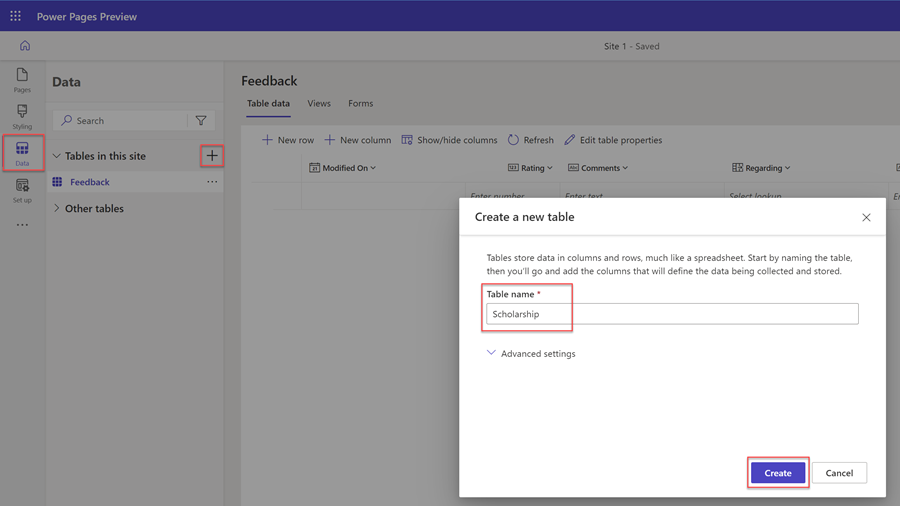
Para agregar una columna a la tabla, elija Nueva columna. Introduzca un nombre para mostrar y seleccione el Tipo de datos y elija cualquier otra opción. Seleccione Guardar.
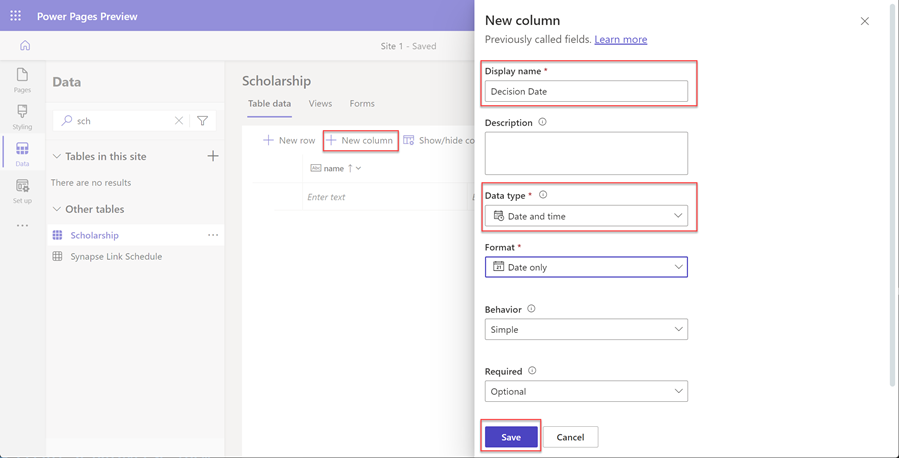
Repita el paso anterior hasta que haya creado todas las columnas requeridas para su tabla.
Crear una vista de Dataverse
Una vista de Dataverse es un tipo de consulta para mostrar filas y columnas específicas de datos de una tabla de Dataverse. Cuando crea una vista, especifica ciertos criterios, como qué columnas mostrar, cómo se ordenan los registros y cómo se filtran las filas (por ejemplo, es posible que desee mostrar solo los registros que tienen ciertos criterios, como eventos donde el evento fecha está ocurriendo en el futuro).
Esta vista se utilizará para configurar una lista en una página web.
En esta sección, utilizará el espacio de trabajo de datos para crear una vista de Dataverse.
Seleccione la tabla en la lista de tablas del espacio de trabajo Datos para el que desea crear una nueva vista.
Seleccione la pestaña Vistas.
Seleccione Vista nueva.
Introduzca el nombre de la vista y opcionalmente una descripción.
Seleccione Crear.
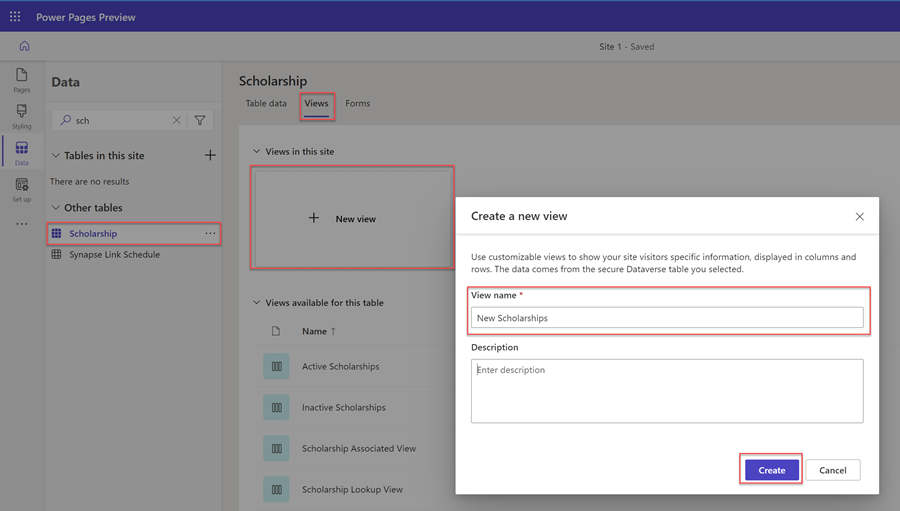
Aparecerá el diseñador de vistas. Puede agregar columnas a la vista y ajustar el ancho.
Puede seleccionar ordenar por columnas de tabla específicas en la sección Ordenar por... en el panel flotante del lado derecho.
También puede optar por configurar opciones de filtrado de filas específicas seleccionando Editar filtros... en la sección Filtrar por del panel flotante del lado derecho.
Cuando haya terminado de configurar la vista, seleccione Guardar y luego Publicar vista.
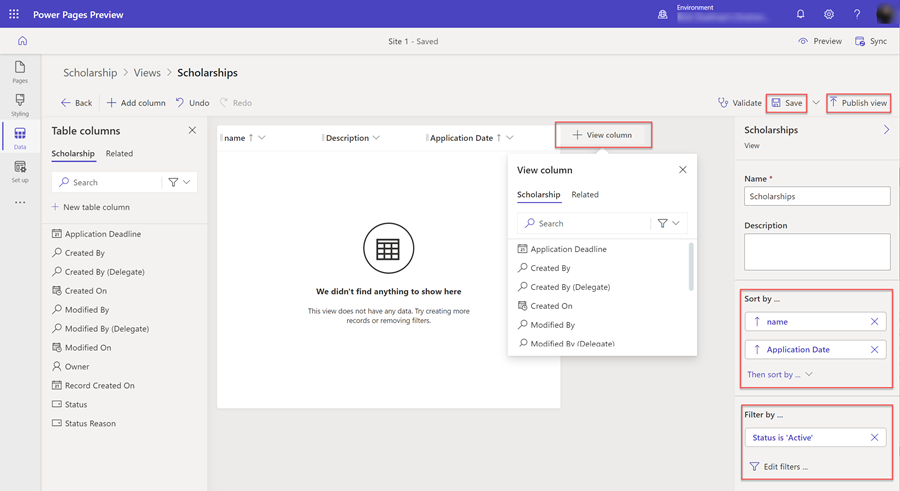
Crear un formulario de Dataverse
Un formulario de Dataverse proporciona una superficie que muestra una disposición de columnas específicas (campos) de una tabla que se utilizará como base para que los usuarios finales agreguen, lean o actualicen registros individuales.
El formulario de Dataverse se utilizará para configurar un componente de formulario en una página web.
En esta sección, utilizará el espacio de trabajo de datos para crear un formulario de Dataverse.
Seleccione la tabla en la lista de tablas del espacio de trabajo Datos para el que desea crear un nuevo formulario.
Seleccione la pestaña Formularios.
Seleccione Formulario nueva.
Introduzca el nombre del formulario y opcionalmente una descripción.
Seleccione Crear.
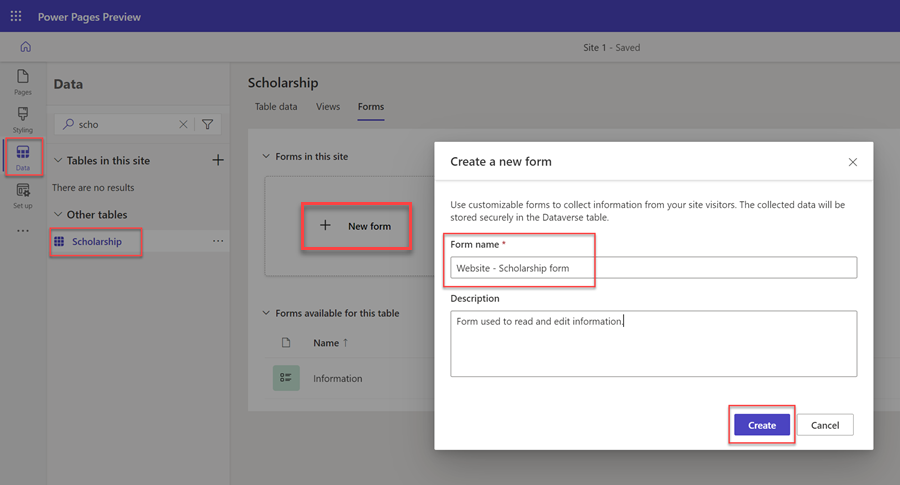
Aparecerá el diseñador de formularios de Dataverse. Con esta herramienta puedes diseñar y configurar varios aspectos para tu formulario:
- Seleccione + Agregar campo para mostrar la lista de columnas de la tabla y le permitirá arrastrarlas y soltarlas en el lienzo del formulario.
- El lienzo del formulario le permite organizar los campos.
- El panel desplegable de propiedades a la derecha le permite configurar varias opciones del formulario, pestañas, secciones y campos seleccionados, como el número de columnas por sección, ancho y alto de los campos, nombres de etiquetas y otros aspectos.
Nota
Ciertos campos (como Dueño no será visible en una página web).
Cuando haya terminado de configurar el formulario, seleccione Guardar y luego Publicar formulario.
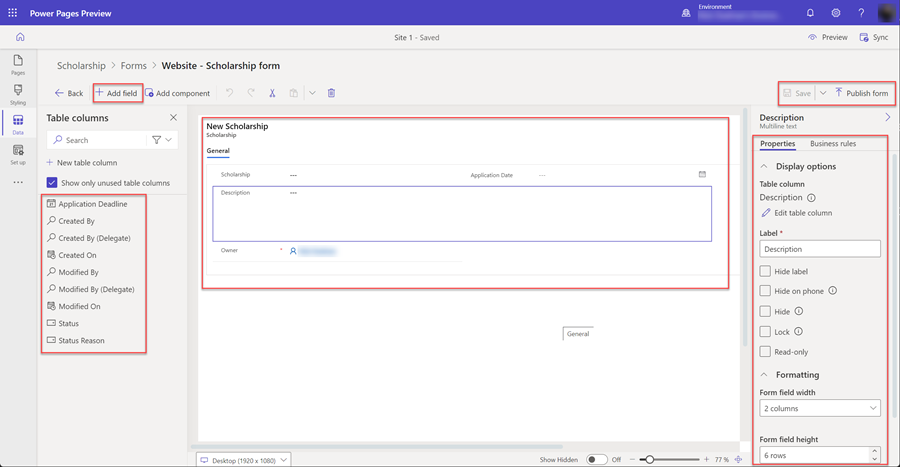
Configurar los permisos de tabla
De forma predeterminada, los usuarios del sitio no tendrán acceso para ver, crear o editar registros. Deberá configurar permisos de tabla específicos y asignar roles web. Para garantizar que sus datos permanezcan protegidos y seguros, solo debe proporcionar acceso a usuarios específicos del sitio.
En esta sección, utilizará el espacio de trabajo Seguridad para crear un permiso de tabla y asignar roles web.
Seleccione el icono del espacio de trabajo Seguridad.
Bajo Proteger, seleccione Permisos de tabla.
Seleccione + Nuevo permiso.
Aparecerá una sección flotante. Escriba un Nombre para el permiso de tabla.
Seleccione la Tabla para la que quiera configurar los permisos.
Seleccione un Tipo de acceso apropiado dependiendo de cómo desee especificar la relación de los registros con el usuario que inició sesión. A los efectos de este tutorial, proporcionaremos acceso a todos los visitantes del sitio, por lo que seleccionaremos Global. Considere otras opciones a medida que crea sus sitios.
Seleccione las opciones de Permiso para en función de cómo desea que los usuarios interactúen con los datos. Para los propósitos de este tutorial, elegiremos Leer, Escribir, Crear y Borrar. Considere limitar estas opciones a medida que crea sus propios sitios.
Seleccione + Agregar roles y elija los roles web que desea asignar a este permiso de tabla. Para los propósitos de este tutorial, elegiremos los roles Usuarios anónimos y Usuarios autenticados. Considere la posibilidad de crear roles web personalizados y asignar usuarios específicos a medida que crea sus propios sitios.
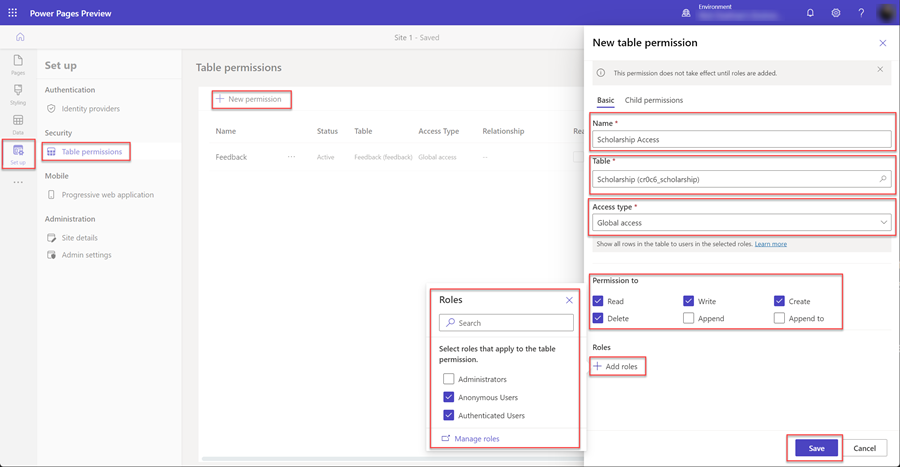
Seleccione Guardar tabla para guardar el permiso de tabla.
Agregar páginas a un sitio
Deberá crear páginas en su sitio para interactuar con registros de Dataverse.
En este tutorial, crearemos tres páginas;
- Una página que mostrará una lista de registros de Dataverse.
- Una página para crear nuevos registros.
- Una página para ver y actualizar registros existentes.
Agregar una lista a una página
Agregar un componente de lista a una página web permitirá a los usuarios buscar, navegar y seleccionar de una lista de registros almacenados en Dataverse.
En esta sección, usará el espacio de trabajo de Páginas para crear una página con un componente de lista.
Seleccione el icono del espacio de trabajo Páginas.
Seleccione + a la derecha de la Navegación principal.
Dale a la página web un nombre apropiado.
En Diseños estándar, seleccione el esquema Empezar desde cero y seleccione Agregar.
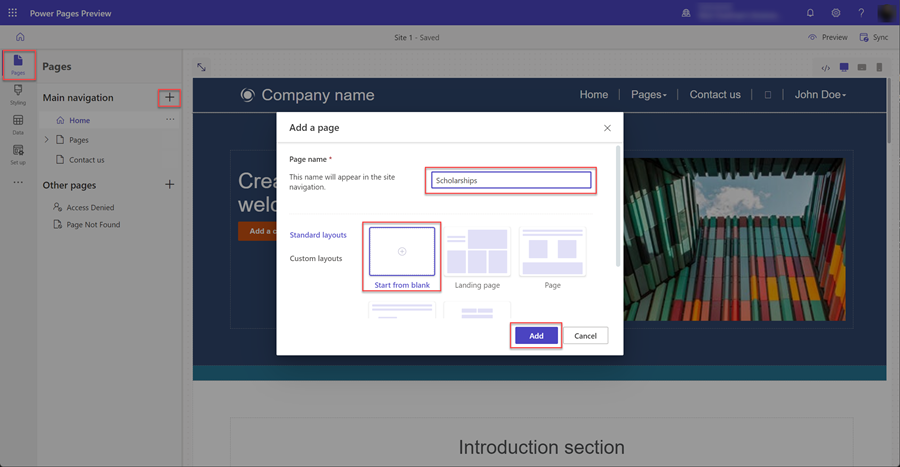
Cuando aparezca la nueva página, se le presentará una lista de componentes para agregar a su nueva página. Seleccione el componente Lista.
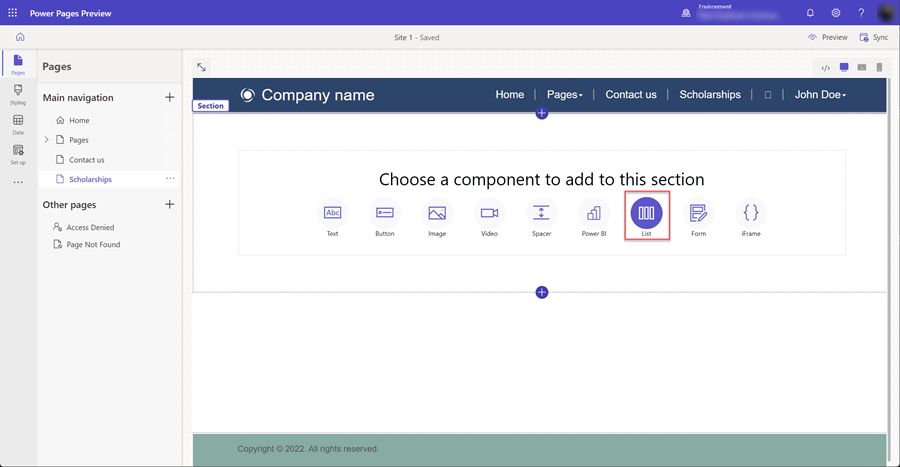
Aparecerá la ventana Agregar una lista.
- Elegir la tabla.
- Seleccione una o más vistas de Dataverse.
- Deje el nombre predeterminado o dé a la lista un nuevo nombre.
- Seleccione Aceptar.
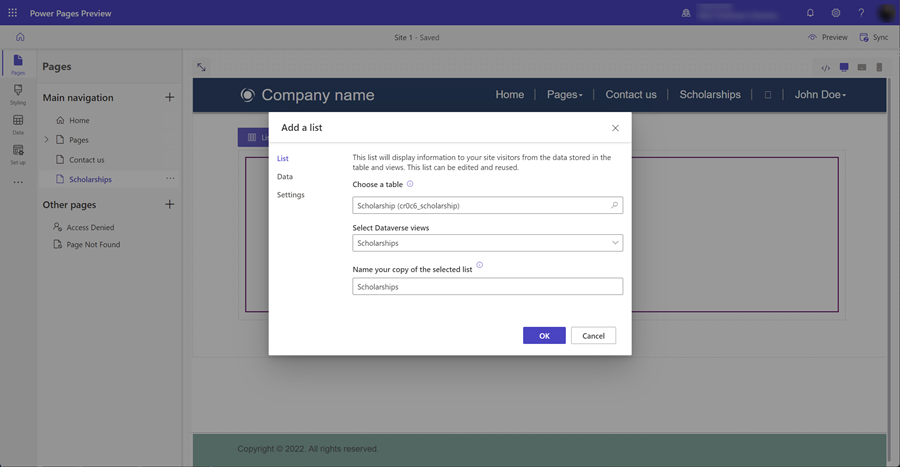
La lista en blanco aparecerá en la página.
Agregar una página con un formulario para crear registros
Agregar un componente de formulario a una página configurada para insertar datos permitirá a los usuarios crear nuevos registros en Dataverse. Un componente de formulario en una página se basa en el formulario de Dataverse creado en el espacio de trabajo de datos.
En esta sección, usará el espacio de trabajo de Páginas para crear una página con un componente de fromulario configurado para insertar nuevos registros.
Seleccione el icono del espacio de trabajo Páginas.
Seleccione el icono ... a la derecha de la página web que creó anteriormente para contener el componente de la lista, aparecerá un menú desplegable, seleccione Agregar una nueva subpágina.
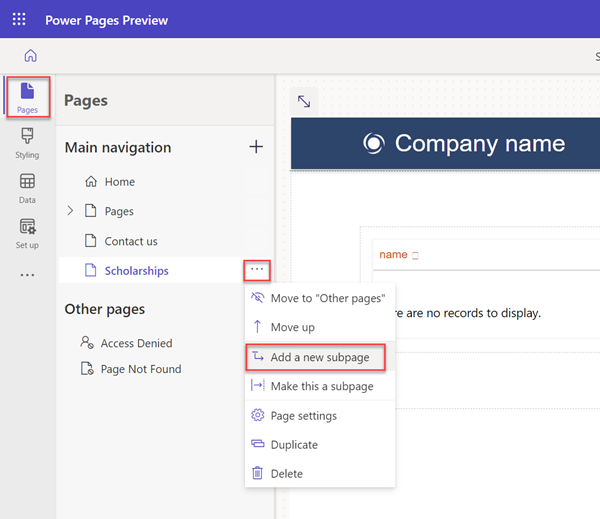
Asigne a la página un nombre apropiado (por ejemplo, Crear registro) y elija el diseño de página Empezar desde cero.
Cuando aparezca la nueva página, se le presentará una lista de componentes para agregar a su nueva página. Seleccione el componente Formulario.
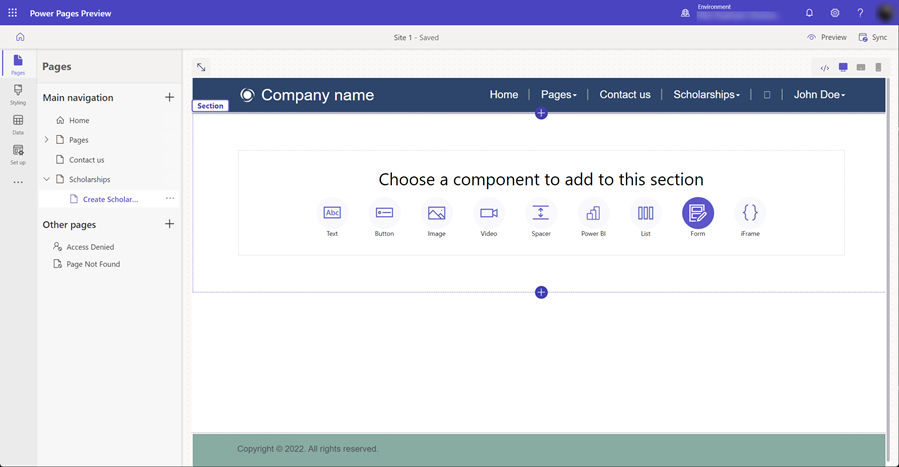
Aparecerá la ventana Agregar un formulario. Seleccione + Formulario nuevo.
Luego tiene que configurar el formulario.
- Seleccione la tabla de Dataverse para el formulario.
- Seleccione el formulario de Dataverse que se utilizará como diseño para su componente de formulario en su página.
- Deje el valor predeterminado o asigne un nombre al componente del formulario (por ejemplo crear registro).
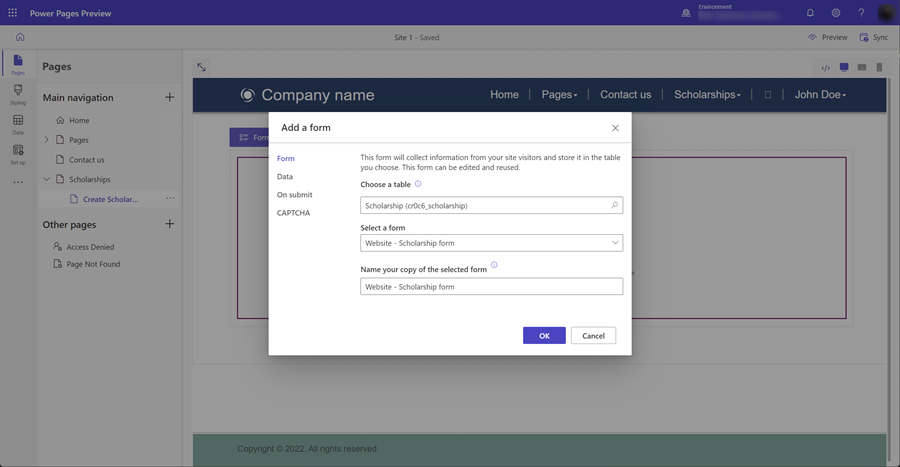
Puede configurar otras propiedades del componente de formulario. En la sección Datos, asegúrese de que la opción Datos de este formulario está configurada para Crea un nuevo registro. Puede configurar otras opciones como desactivar o activar CAPTCHA o configurar la navegación cuando se envía el formulario.
Seleccione Guardar.
Eliminaremos esta nueva página de la navegación de la página principal. Agregaremos una opción de creación de registro en la página con el componente de lista. Seleccione ... y seleccione Mover a "Otras páginas".
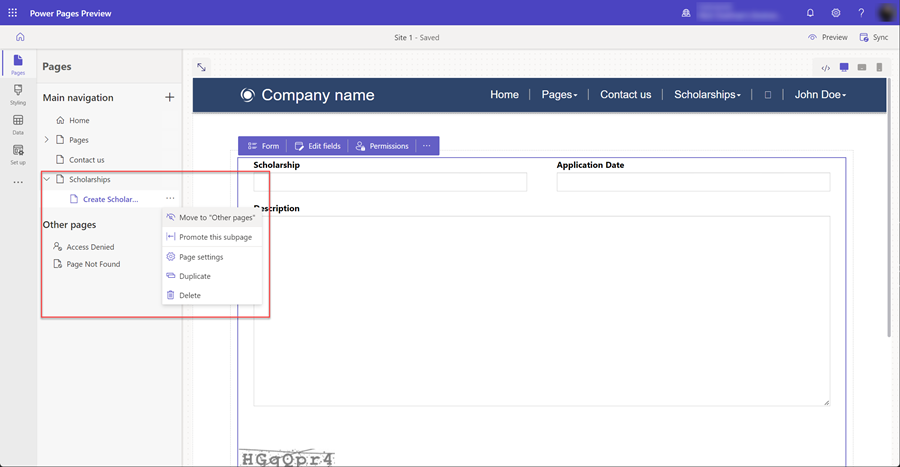
Agregar una página con un formulario para ver o editar registros
Junto con la creación de nuevos registros, también querremos permitir que nuestros usuarios puedan editar los registros existentes. Usaremos de nuevo un componente de formulario en una página, pero en su lugar lo configuraremos para editar registros en Dataverse.
Nuevamente agregaremos una nueva página web y agregaremos un componente de formulario como lo hicimos en los pasos anteriores.
En esta sección, usará el espacio de trabajo de Páginas para crear una página con un componente de fromulario y configurarlo para editar registros existentes.
Seleccione el icono del espacio de trabajo Páginas.
Seleccione el icono + (añadir página web) a la derecha de la sección Otras páginas. Asigne a la página un nombre apropiado y utilice el diseño Empezar desde cero.
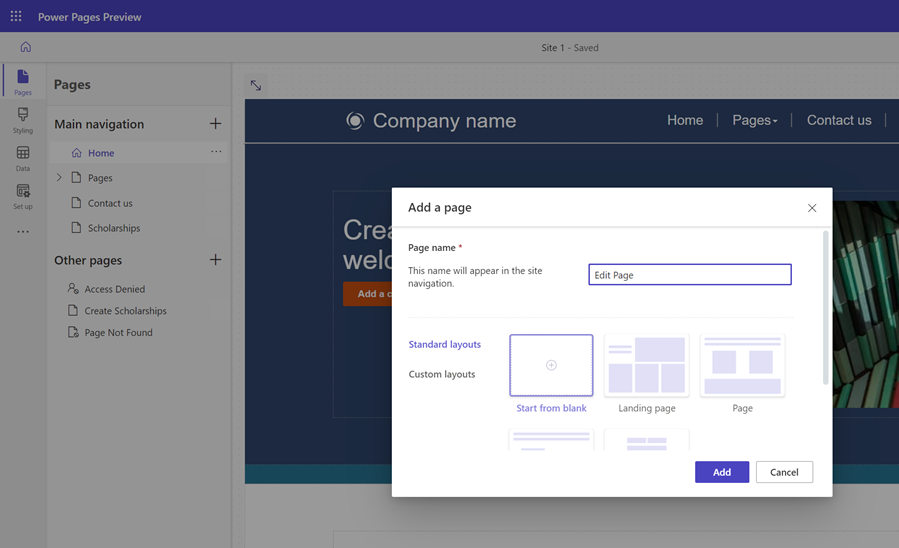
Verá la página. Elija la opción Formulario que aparecerá para abrir la ventana Agregar un formulario.
Seleccione la opción + Nuevo formulario.
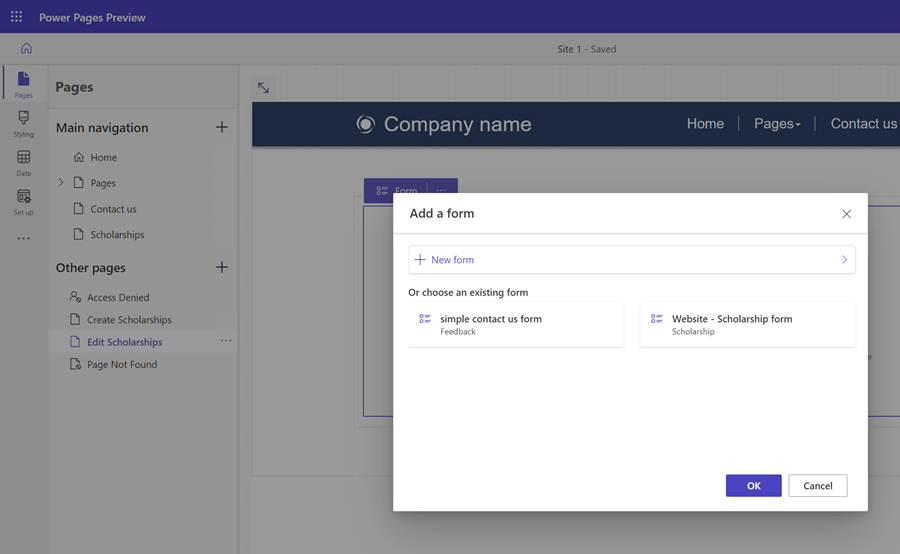
A continuación, deberá configurar el formulario con opciones similares a las del componente de formulario de inserción.
- Seleccione la tabla de Dataverse para el formulario.
- Seleccione el formulario de Dataverse que se utilizará como diseño para su componente de formulario en su página.
- Deje el valor predeterminado o asigne un nombre al componente del formulario (por ejemplo Editar registro).
Puede configurar otras propiedades del componente de formulario. En la sección Datos, asegúrese de que la opción Datos de este formulario está configurada para Actualiza un registro existente. Puede configurar otras opciones como desactivar o activar CAPTCHA o configurar la navegación cuando se envía el formulario.
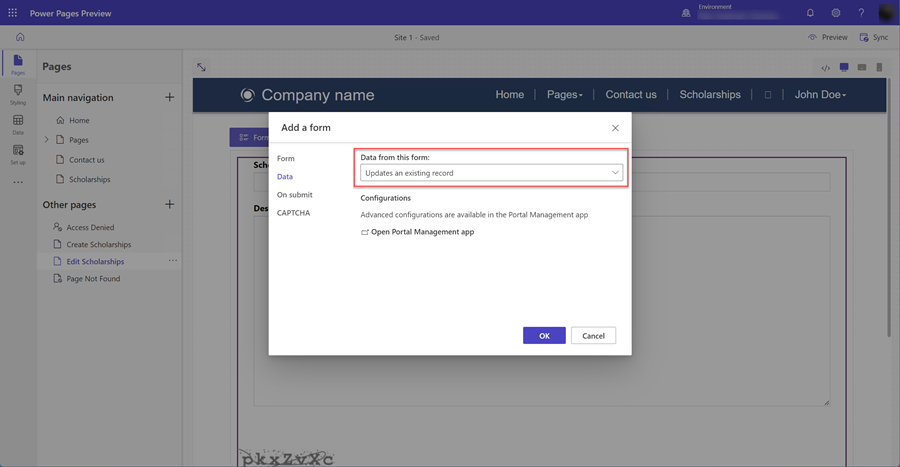
Seleccione Aceptar.
Actualice la lista para permitirle navegar a las páginas para crear registros y ver/editar registros
Ahora que se han creado las páginas con componentes de formulario, debemos configurar la página con el componente de lista para poder navegar a las páginas de creación y edición.
En esta sección, usará el espacio de trabajo de Páginas para configurar el componente de lista para tener una opción para crear nuevos registros y también configurar la lista para que un usuario pueda seleccionar en un registro enumerado y navegar a una página de edición.
Seleccione el icono del espacio de trabajo Páginas.
Seleccione la página con el componente de lista.
Seleccione el componente de la lista en la página y luego seleccione el botón Lista para abrir la ventana Agregar una lista.
Seleccione la pestaña Datos.
Seleccione la opción Crear un registro nuevo.
En el Tipo de objetivo, elija Página web y seleccione la página web con el componente de formulario configurado para crear registros.
Seleccione la opción Ver detalles.
En el Tipo de objetivo, elija Página web y seleccione la página web con el componente de formulario configurado para editar y ver registros.
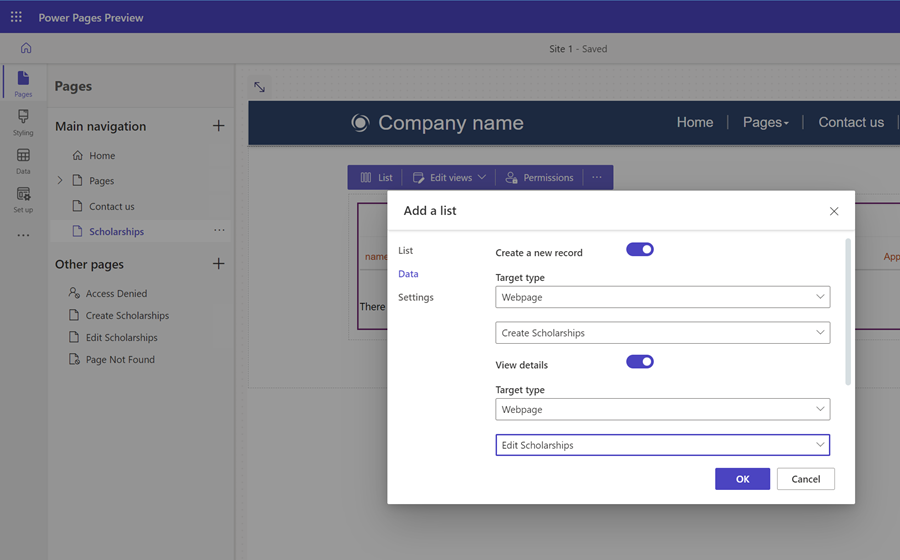
Seleccione Aceptar.
Probar el sitio
En el estudio de diseño, seleccione Vista previa, seguido por Escritorio para obtener una vista previa de su sitio.
Cree algunos registros nuevos. Cuando tenga una lista de registros, seleccione la primera columna de la lista para abrir una página para editar el registro.
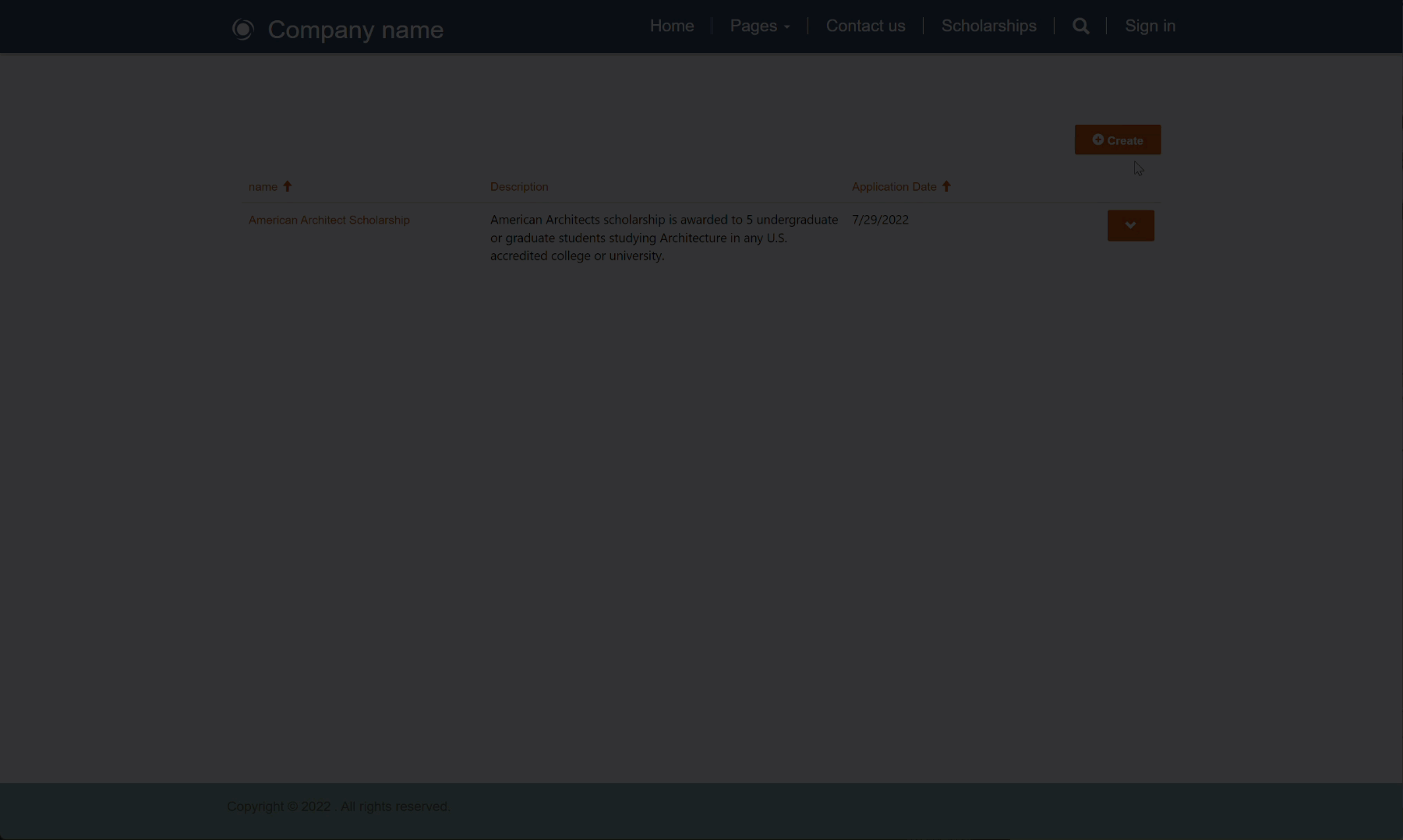
Mejoras adicionales
Para que su sitio sea más útil para los usuarios finales y reducir la navegación, puede configurar el formulario para redirigir a la página de lista en lugar de a un mensaje. Dependiendo de su sitio, es posible que desee desactivar el CAPTCHA.