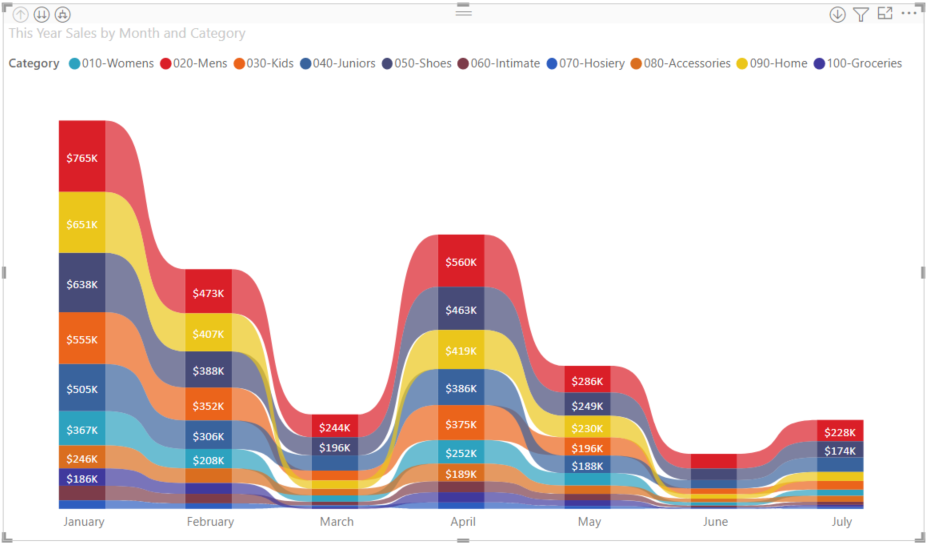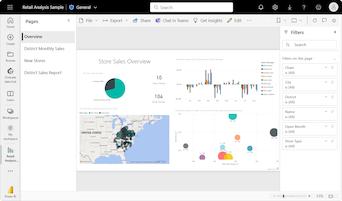Creación de gráficos de cinta en Power BI
SE APLICA A: Power BI Desktop
Servicio Power BI
Puede usar gráficos de cintas para visualizar y detectar rápidamente qué categoría de datos tiene la clasificación más alta (el valor mayor). Una cinta muestra cómo cambia el valor de una categoría de datos durante un período de tiempo visualizados. La cinta conecta los valores de categoría en el continuo de tiempo para que pueda ver fácilmente cuando haya un aumento o disminución. Cuando la cinta es grande, significa que el valor de categoría es mayor en ese momento que en otros períodos dentro del continuo.
Un gráfico de cintas combina cintas para varias categorías en una sola vista. Esta visualización le permite ver cómo una categoría determinada se clasifica a lo largo del intervalo del eje X del gráfico (normalmente, la escala de tiempo) en comparación con otras categorías.
Los gráficos de cintas son eficaces para mostrar cómo puede cambiar la clasificación. La cinta de la clasificación más alta (valor) siempre se muestra encima de las demás cintas para cada período de tiempo. En la imagen siguiente se muestra esta visualización:
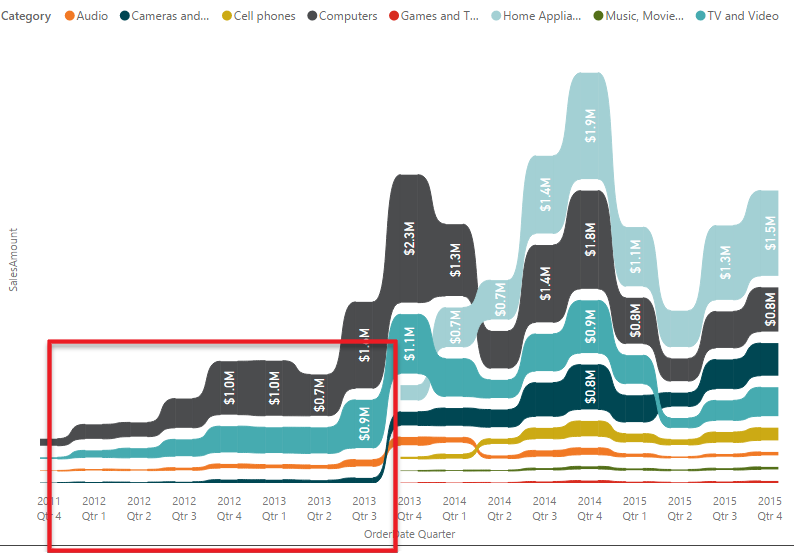
Nota
Para compartir el informe con un compañero, es necesario que ambos dispongan de licencias individuales de Power BI Pro. Si ambas partes no tuvieran licencias individuales de Power BI Pro, el informe deberá guardarse en la capacidad Premium para habilitar el uso compartido. Para más información, consulte Uso compartido de informes.
Requisitos previos
Revise los siguientes requisitos previos para usar gráficos de cintasen Power BI Desktop o el servicio Power BI.
En este tutorial se usa el archivo PBIX del Ejemplo de análisis de minoristas.
Descargue el archivo PBIX del ejemplo de análisis de ventas minoristas en el escritorio.
En Power BI Desktop, seleccione Archivo>Abrir informe.
Navegue y seleccione el archivo PBIX del Ejemplo de análisis de ventas al por menor y seleccione Abrir.
El archivo PBIX del Ejemplo de análisis de ventas al por menor se abre en la vista de informe.

En la parte inferior, seleccione el símbolo más de color verde
 para agregar una nueva página al informe.
para agregar una nueva página al informe.
Creación de un gráfico de cinta de opciones
En los pasos siguientes se crea un gráfico de cintas para ilustrar la clasificación de las categorías de los datos de Ventas de este año para cada mes.
Para crear un gráfico de cinta, seleccione Gráfico de cintas en el panel Visualizaciones.
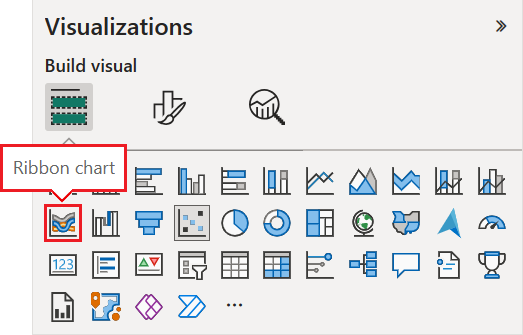
Seleccione los datos de ejemplo que se van a usar para el eje X, la leyenda y el eje Y del gráfico.
En el panel Datos , expanda Almacenar y seleccione OpenDate. En OpenDate, asegúrese de que la casilla Jerarquía de datos está activada.
En el panel Visualizaciones, en el eje X del gráfico, asegúrese de que solo los campos Mes y Día aparecen en OpenDate.
El modelo semántico de muestra contiene datos de un solo año, por lo que podemos eliminar los datos de Año y Trimestre del eje X.
En el panel Datos, expanda Ventas, expanda Ventas de este año y, a continuación, active la casilla Valor.
En el panel Datos, expanda Elemento y seleccione la casilla Categoría.
En la imagen siguiente se muestran los campos seleccionados en el panel Datos y los campos modificados en el panel Visualizaciones del gráfico de la cintas.
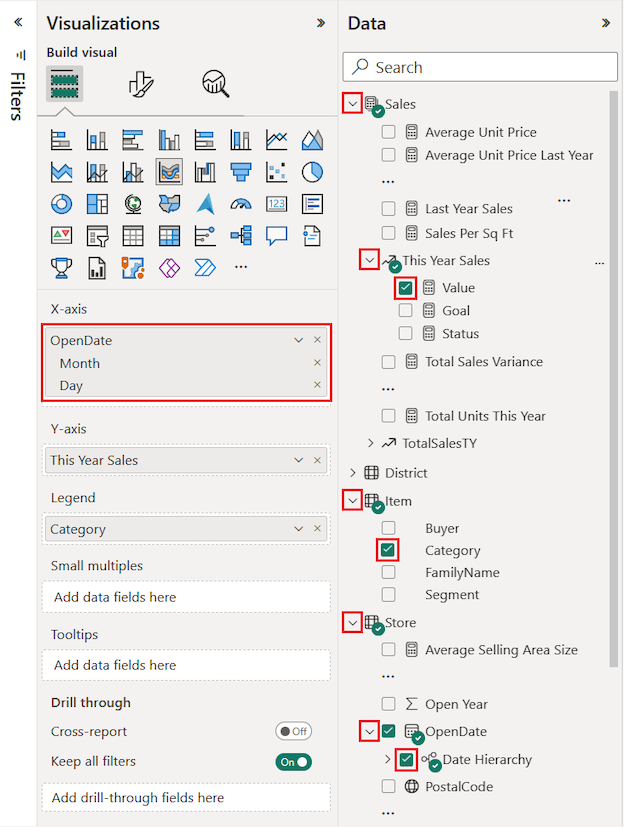
El nuevo gráfico de cintas muestra la clasificación de Ventas de este año para cada mes:
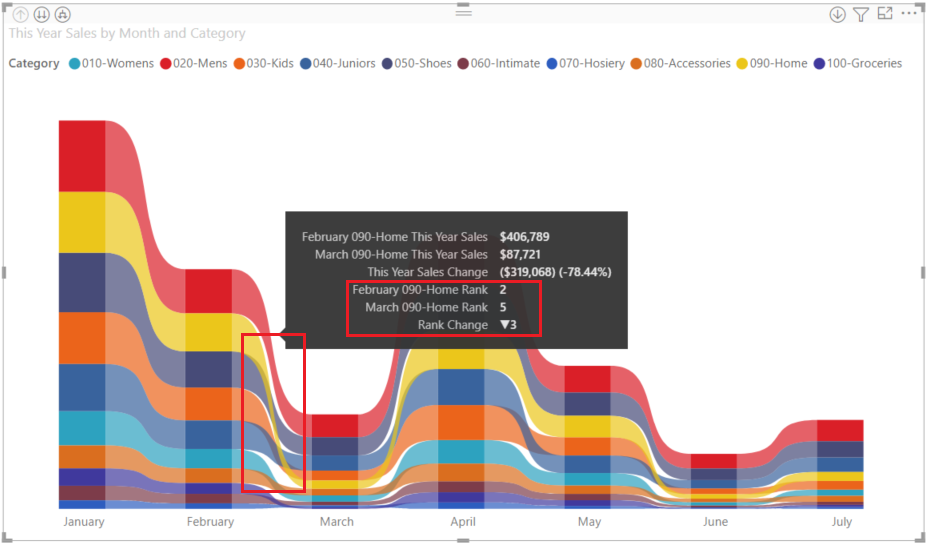
Observe cómo las cintas revelan cómo cambia la clasificación a lo largo del tiempo. Por ejemplo, la clasificación de la categoría Inicio se mueve de segundo a quinto lugar de febrero a marzo durante el año.
Formato de un gráfico de cinta de opciones
Puede modificar la presentación de un gráfico de cintas con las opciones de configuración en la sección Formato del panel Visualizaciones. Las opciones de formato de los gráficos de cintas son similares a las opciones de un gráfico de columnas apiladas. Hay algunas opciones de formato específicas de las cintas.
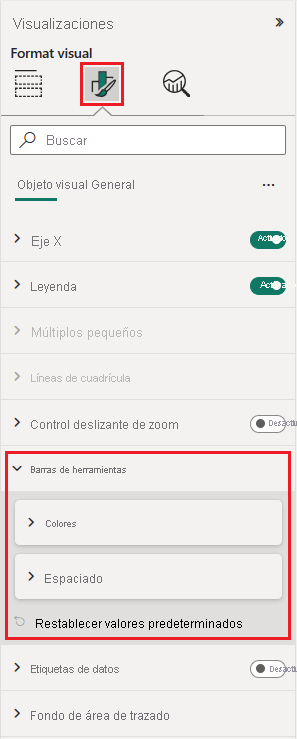
Estas son algunas de las opciones de formato que puede ajustar para el gráfico de cintas:
- Espaciado le permite ajustar la cantidad de espacio que aparece entre las cintas de opciones. El número es el porcentaje del alto máximo de la columna.
- Coincidir con el color de la serie permite hacer coincidir el color de las cintas de opciones con el color de la serie. Cuando el valor se establece en desactivado, las cintas aparecen en color gris.
- Transparencia especifica cómo son transparentes las cintas. El nivel predeterminado es 30.
- Borde le permite colocar un borde oscuro en la parte superior e inferior de las cintas de opciones. De forma predeterminada, los bordes están desactivados.
Como el gráfico de cintas no tiene etiquetas en el eje Y, puede que le interese agregar etiquetas de datos. En la sección Formato, seleccione Etiquetas de datos.
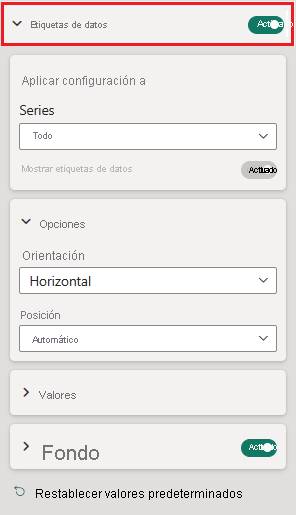
Establezca las opciones de formato para las etiquetas de datos. En este ejemplo, se ha establecido el color del texto en blanco y las unidades de visualización en miles.